Keynote – Benutzerhandbuch für Mac
- Willkommen
- Neue Funktionen
-
- Erste Schritte für Keynote
- Einführung in Bilder, Diagramme und andere Objekte
- Präsentation erstellen
- Auswählen, wie in der Präsentation navigiert werden soll
- Präsentation öffnen oder schließen
- Präsentation sichern und benennen
- Präsentation suchen
- Präsentation drucken
- Touch Bar für Keynote
- Präsentation mit VoiceOver erstellen
-
- Objekttransparenz ändern
- Formen und Textfelder mit einer Farbe oder einem Bild füllen
- Rahmen zu Objekten hinzufügen
- Untertitel oder Titel hinzufügen
- Spiegelung oder Schatten hinzufügen
- Objektstile verwenden
- Objekte vergrößern, verkleinern, drehen und spiegeln
- Objekte in der Objektliste bewegen und bearbeiten
- Interaktive Präsentation durch Hinzufügen verlinkter Objekte erstellen
-
- Präsentationen auf dem Mac vorführen
- Präsentation auf separatem Monitor vorführen
- Während eines FaceTime-Anrufs präsentieren
- Fernbedienung verwenden
- Automatisch ablaufende Präsentation erstellen
- Passwort zum Verlassen der Präsentation anfordern
- Präsentation mit mehreren Moderator:innen vorführen
- Präsentation auf dem Mac testen
- Präsentationen aufzeichnen
-
- Präsentation senden
- Einführung in die Zusammenarbeit
- Andere Personen zur Zusammenarbeit einladen
- Zusammenarbeit an einer geteilten Präsentation
- Neueste Aktivität in einer geteilten Präsentation anzeigen
- Einstellungen einer geteilten Präsentation ändern
- Freigabe einer Präsentation beenden
- Geteilte Ordner und Zusammenarbeit
- Box für die Zusammenarbeit verwenden
- Animiertes GIF erstellen
- Präsentation in einen Blog posten
-
- iCloud Drive mit Keynote verwenden
- Als PowerPoint-Datei oder in ein anderes Dateiformat exportieren
- Dateigröße einer Präsentation reduzieren
- Große Präsentation als Paketdatei sichern
- Frühere Version einer Präsentation wiederherstellen
- Präsentation bewegen
- Präsentation löschen
- Passwortschutz für eine Präsentation
- Präsentation schützen
- Eigene Themen erstellen und verwalten
- Copyright

Symbolleiste in Keynote auf dem Mac anpassen
Über die Symbolleiste oben im Fenster hast du schnell Zugriff auf die Steuerelemente, die du benötigst. Wenn du herausgefunden hast, welche Steuerelemente du am häufigsten benutzt, kannst du Tasten in der Symbolleiste hinzufügen, entfernen oder neu anordnen, um sie deinem Arbeitsstil anzupassen. Du kannst außerdem die Tastennamen entfernen, um der Symbolleiste ein einfacheres Aussehen zu verleihen oder um Platz zu sparen.
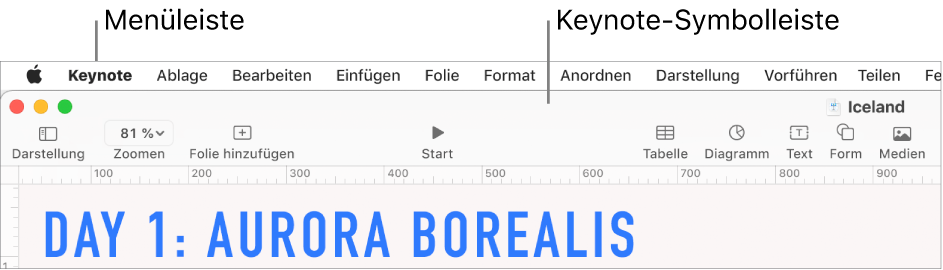
Symbolleiste ein- oder ausblenden
Öffne die App „Keynote“
 auf deinem Mac.
auf deinem Mac.Öffne eine Präsentation und wähle „Darstellung“ > „Symbolleiste ausblenden“ bzw. „Darstellung“ > „Symbolleiste einblenden“ (das Menü „Darstellung“ befindet sich oben auf dem Bildschirm).
Tasten zur Symbolleiste hinzufügen, entfernen oder neu anordnen
Öffne die App „Keynote“
 auf deinem Mac.
auf deinem Mac.Öffne eine Präsentation und wähle dann „Darstellung“ > „Symbolleiste anpassen“ (das Menü „Darstellung“ befindet sich oben auf dem Bildschirm, nicht in der Symbolleiste).
Führe beliebige der folgenden Schritte aus:
Objekte zur Symbolleiste hinzufügen oder daraus entfernen: Ziehe ein Objekt in die Symbolleiste, um es hinzuzufügen. Ziehe ein Objekt aus der Symbolleiste, um es zu entfernen.
Objekte in der Symbolleiste neu anordnen: Ziehe die Objekte an die gewünschte Position. Die Tasten „Format“, „Animieren“ und „Dokument“ können nicht getrennt, sondern nur zusammen bewegt werden.
Symbolleiste zurücksetzen: Wenn wieder die Standardsymbolleiste angezeigt werden soll, ziehe den Symbolsatz unten im Fenster in die Symbolleiste.
Symbolnamen entfernen: Klicke unten links auf das Einblendmenü und wähle dann „Nur Symbol“. Standardmäßig zeigt Keynote Symbole und Text an.
Klicke auf „Fertig“.