Wiedergeben von Audio auf dem HomePod mit iPhone oder iPad
Du kannst Audioinhalte per Handoff schnell übertragen, indem du dein iPhone nah an den HomePod hältst. Dein HomePod kann auch Audioinhalte wiedergeben, die von einem iPhone oder iPad über AirPlay und Siri gesendet wurden.
Weitere Informationen zum Verwenden der Apps „Musik und „Podcasts“ sowie des Kontrollzentrums findest du im Benutzerhandbuch für das iPhone oder Benutzerhandbuch für das iPad.
Audioinhalte an den HomePod übergeben
Du und die Mitglieder deines Zuhauses können Audioinhalte von deinem iPhone auf den HomePod übertragen und die Wiedergabe dort fortsetzen, wo sie unterbrochen wurde.
Weitere Informationen darüber, wie du ändern kannst, wer Audioinhalte via Handoff an den HomePod leiten kann, findest du unter Anderen die Audiosteuerung auf dem HomePod erlauben.
Hinweis: Für diese Funktion muss Bluetooth auf deinem Gerät aktiviert sein und es muss sich im selben WLAN wie der HomePod befinden.
Wähle auf deinem iPhone „Einstellungen“ > „Allgemein“ > „AirPlay & Integration“ und vergewissere dich, dass die Option „Auf HomePod übertragen“ aktiviert ist.
Halte dein iPhone dicht an die Oberseite des HomePod.
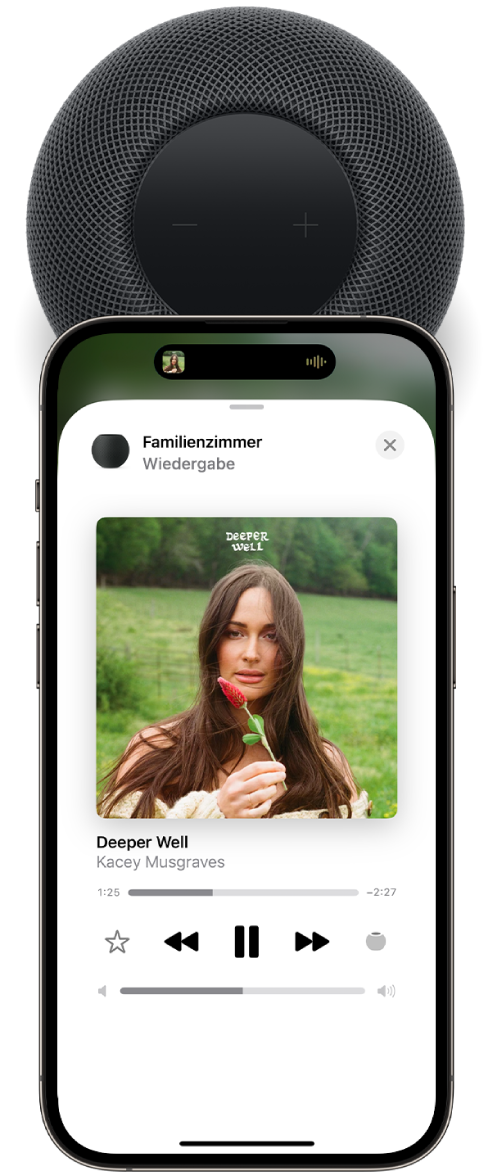
Auf den HomePod von Apple Music oder Apple Podcasts aus streamen
Öffne auf deinem iPhone oder iPad die App „Musik“
 oder die App „Podcasts“
oder die App „Podcasts“  und tippe dann auf die Steuerelemente für die Wiedergabe.
und tippe dann auf die Steuerelemente für die Wiedergabe.Tippe auf
 und wähle deinen HomePod aus.
und wähle deinen HomePod aus.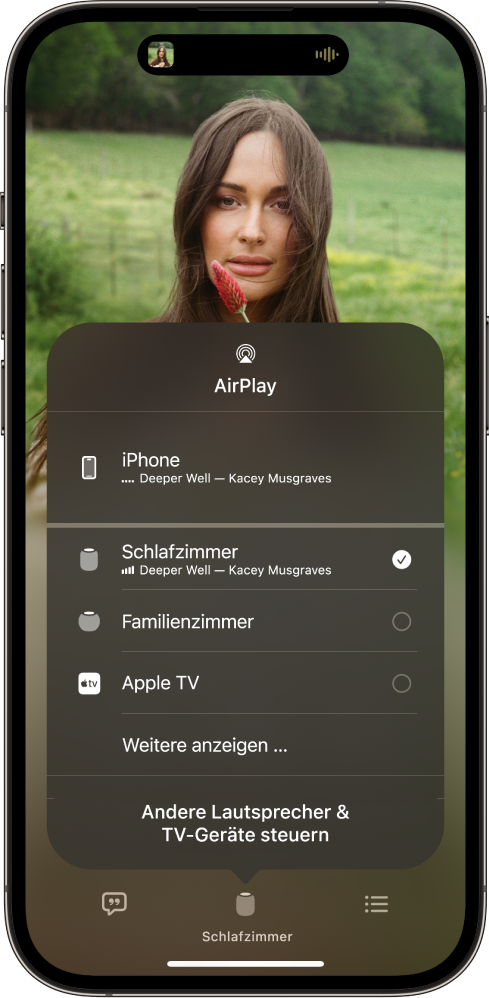
Wenn du wieder zum Wiedergabebildschirm zurückkehren willst, tippe auf eine Stelle außerhalb der AirPlay-Optionen.
Tippe auf
 , um das aktuelle Objekt abzuspielen, oder streiche auf dem Bildschirm von oben nach unten und wähle ein anderes Objekt für die Wiedergabe aus.
, um das aktuelle Objekt abzuspielen, oder streiche auf dem Bildschirm von oben nach unten und wähle ein anderes Objekt für die Wiedergabe aus.Lege den Finger auf ein Objekt, das du zur Liste „Als Nächstes“ auf dem HomePod hinzufügen möchtest, und tippe auf „Nächster Titel“ oder auf „Zuletzt wiedergeben“.
Audioinhalte auf einem HomePod mithilfe des Kontrollzentrums wiedergeben
Führe zum Öffnen des Kontrollzentrums auf deinem iPhone oder iPad einen der folgenden Schritte aus:
Auf einem iPhone mit Face ID oder auf einem iPad: Streiche von der oberen rechten Ecke nach unten.
Auf einem iPhone mit Home-Taste: Streiche vom unteren Bildschirmrand nach oben.
Tippe auf die Audiokarte, tippe auf
 und wähle einen oder mehrere HomePod-Lautsprecher aus.
und wähle einen oder mehrere HomePod-Lautsprecher aus.
Wenn du Audioinhalte von anderen Geräten mit AirPlay-Unterstützung abspielen möchtest, findest du in der Dokumentation des betreffenden Geräts Informationen dazu, wie du ein Audioziel auswählen kannst.
Siri verwenden, um Musik auf dem HomePod mit AirPlay abzuspielen
Du kannst Siri verwenden, um Musik von Musikdiensten wiederzugeben, die auf dem HomePod nicht unterstützt werden. Sage zum Beispiel: „Siri, spiele Lana Del Rey.“ Der HomePod startet automatisch eine AirPlay-Sitzung von deinem iPhone oder iPad in der Nähe aus.
Um Musik auf dem HomePod mit AirPlay abzuspielen:
Richte die Stimmerkennung auf deinem HomePod ein. Der HomePod erkennt den bevorzugten Musikdienst aller Mitglieder deines Zuhauses.
Stelle sicher, dass dein iPhone oder iPad mit demselben WLAN („Einstellungen“ > „WLAN“) verbunden ist, in dem sich auch der HomePod befindet.
In den Einstellungen von „Wo ist?“ kannst du festlegen, dass für „Mein Standort“ die Option „Dieses Gerät“ auf deinem iPhone oder iPad festgelegt ist. Wähle „Einstellungen“
 > [dein Name] > „Wo ist?“ und vergewissere dich, dass „Dieses Gerät“ für „Mein Standort“ festgelegt ist.
> [dein Name] > „Wo ist?“ und vergewissere dich, dass „Dieses Gerät“ für „Mein Standort“ festgelegt ist.Erwähne den App-Namen, wenn du deine Anfrage stellst.
Tipp: Siri auf dem HomePod erlernt im Laufe der Zeit deinen bevorzugten Musikdienst und spielt automatisch Musik von dieser App, sodass du den App-Namen in deiner Anfrage nicht mehr nennen musst.
Hinweis: Einige Musikdienste unterstützen Siri und AirPlay auf dem iPhone oder iPad möglicherweise nicht nicht.
Wenn sich dein iPhone oder iPad nicht mehr innerhalb der Reichweite deines HomePod befindet, wird die Wiedergabe des Mediums automatisch gestoppt. Beachte die Informationen unter Verwenden von Siri, um Musik auf dem HomePod abzuspielen, um mehr zum Hinzufügen eines Musikdiensts zum HomePod zu erfahren.