
Apple Loops in GarageBand für das iPhone hinzufügen
GarageBand enthält eine Reihe von Apple Loops, mit denen du auf einfache Weise Schlagzeug-Beats, Bassmelodien, Rhythmus-Parts und andere Klangelemente zu einem Song hinzufügen kannst. Loops enthalten musikalische Pattern, die fortlaufend wiederholt werden können. Du kannst einen Loop verlängern, damit dieser einen beliebigen Zeitraum ausfüllt. Wenn du Tempo oder Tonart eines Songs änderst, passen sich auch Apple Loops an das neue Tempo bzw. die neue Tonart an.
Du kannst im Loop Browser schnell nach Loops suchen und eine Hörprobe spielen, um zuverlässig diejenigen zu finden, die du in deinem Song nutzen willst. Du kannst Loops als Favoriten festlegen und als Ausgangspunkt für viele deiner Songs verwenden. Audio-Loops sind blau, Touch-Instrument-Loops sind grün und Drummer-Loops sind gelb.
Du kannst Sound-Pakete, die mehrere Apple Loops enthalten, in die Sound Library laden.
Loop-Übersicht öffnen
Tippe auf die Taste „Loop-Übersicht“
 in der Steuerungsleiste. Die Taste „Loop-Übersicht“ ist nur in der Spurendarstellung verfügbar.
in der Steuerungsleiste. Die Taste „Loop-Übersicht“ ist nur in der Spurendarstellung verfügbar.
Loops anhand von Schlagwörtern suchen
Nach Instrument suchen: Tippe auf „Instrumente“ und dann auf das gewünschte Instrument im Raster.
Nach Genre suchen: Tippe auf „Genres“ und wähle ein Genre aus der Liste aus.
Nach Beschreibungen suchen: Tippe auf „Beschreibungen“ und wähle eine oder mehrere Beschreibungen aus der Liste. Beschreibungen werden jeweils in Gegensatzpaaren aufgelistet.
In der Ergebnisliste findest du die Loops, die deine Suchkriterien erfüllen.
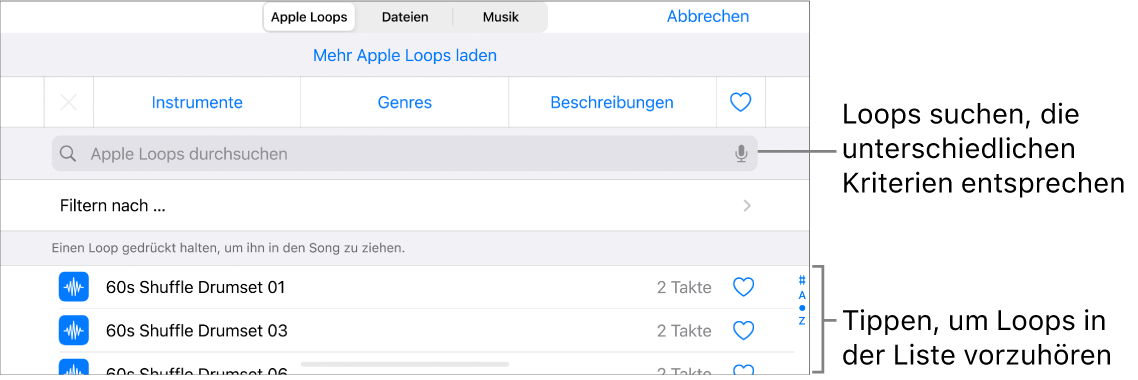
Du kannst die Suchergebnisse durch kombinierte Angabe von Instrumenten, Genres und Beschreibungen weiter eingrenzen. Die Ergebnisliste enthält nur solche Loops, die allen ausgewählten Schlagwörtern entsprechen.
Lieblings-Loops angeben und aufrufen
Tippe zum Festlegen eines Loops als Favorit auf die Taste „Favoriten“
 für den Loop in der Liste der Suchergebnisse.
für den Loop in der Liste der Suchergebnisse.Tippe zum Aufrufen deiner Lieblings-Loops auf die Taste „Favoriten“ oben rechts in der Loop-Übersicht.
Loops nach Namen suchen
Tippe auf das Suchfeld oben in der Loop-Übersicht.
Gib den zu suchenden Namen ein und tippe auf der Tastatur auf „Suchen“.
Die gefundenen Loops werden in der Ergebnisliste angezeigt.
Loops anhand von Filtern suchen
Tippe auf „Filter“ und führe einen der folgenden Schritte aus:
Tippe auf „Sound Pack“ und wähle ein oder mehr Sound-Packs aus.
Tippe auf „Typ“ und wähle „Audio-Loops“, „MIDI-Loops“ oder „Drummer-Loops“.
Tippe auf „Skala“ und auf einen Skalenmodus.
Tippe oben links auf „Apple Loops“, um die gefilterten Ergebnisse in der Loop-Übersicht anzuzeigen.
Tippe auf „Filter zurücksetzen“, um zur Loop-Übersicht zurückzukehren.
Loop zum Song hinzufügen
Bewege einen Loop nach links oder rechts, um die Spurendarstellung zu öffnen und bewege ihn dann in einen leeren Teil der Spurendarstellung. Richte den linken Rand des Loops mit dem Takt oder Beat (im Lineal) aus, an dem die Wiedergabe einsetzen soll.
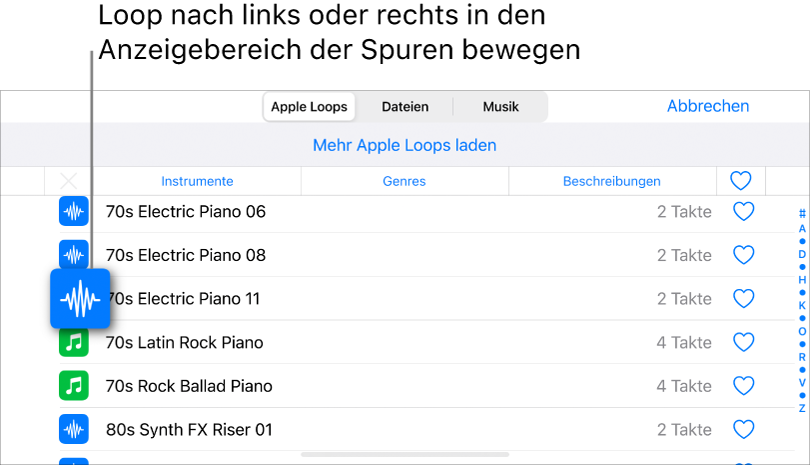
Der Loop erstreckt sich bis zum Ende des aktuellen Songabschnitts oder bis zum Anfang der nächsten Region in der Spur.
Du kannst auch folgende Loops bewegen:
Audio-Loops in eine Audio-Recorder- oder Amp-Spur
Drummer-Loops in eine Drummer-Spur mit demselben Drummer
Touch-Instrument-Loops in eine Spur, die dasselbe Touch-Instrument verwendet
Der Loop ersetzt die ggf. vorhandenen Regionen in diesem Teil der Spur.
Hörprobe eines Loops anhören
Tippe auf den Loop in der Ergebnisliste.
Tippe erneut auf den Loop, um die Hörprobe zu stoppen, oder tippe auf einen anderen Loop.
Schlagwörter in der Loop-Übersicht zurücksetzen
Tippe auf „Zurücksetzen“.
Jede Schlagwortauswahl kann wieder gelöscht werden. Du kannst nun ein neues Schlagwort auswählen.