
Ändern der Einstellungen des Songs in GarageBand für das iPhone
Jeder GarageBand-Song besitzt Einstellungen für Metronom und Einzählen sowie für das Tempo (Geschwindigkeit), die Tonart und die Taktart des Songs. Diese Einstellungen kannst du jederzeit ändern. Du kannst auch eine automatische Ausblendung hinzufügen.
Einstellungen des Songs öffnen
Tippe auf die Taste „Einstellungen“
 in der Steuerungsleiste.
in der Steuerungsleiste.Tippe auf einem iPhone SE auf die Taste „Einstellungen“
 in der Steuerungsleiste und dann auf „Songeinstellungen“.
in der Steuerungsleiste und dann auf „Songeinstellungen“.
Metronomeinstellungen ändern
GarageBand besitzt ein Metronom, das dir hilft, beim Spielen und Aufnehmen im Takt zu bleiben. Das Metronom umfasst auch eine Einzählfunktion, die vor Beginn der Aufnahme bzw. des Einsatzes des Instruments vorzählt. Wenn die visuelle Einzählfunktion aktiviert ist, zeigt das Metronom den Takt des Einzählens an. In den Songeinstellungen kannst du das Einzählen ein- oder ausschalten und auch den Klang des Metronoms ändern.
Öffne die Songeinstellungen und tippe auf „Metronom“ und „Einzählen“.
Tippe auf „Einzählen“, um das Einzählen ein- oder auszuschalten. Wenn das Einzählen aktiviert ist, kannst du das visuelle Einzählen ein- oder ausschalten, indem du auf „Visuelles Einzählen“ tippst.
Wenn du den Metronomton ändern möchtest, wähle einen neuen Metronomton aus der Liste aus.
Wenn du die Lautstärke des Metronoms ändern möchtest, bewege den Schieberegler „Metronompegel“ nach links oder rechts.
Tempo eines Songs ändern
Jeder Song hat ein vorgegebenes Tempo (Geschwindigkeit), das für den gesamten Song beibehalten wird. Du kannst das Tempo ändern, wenn ein Touch-Instrument oder die Spurendarstellung geöffnet ist.
Öffne die Songeinstellungen und tippe auf „Tempo“, um die Tempo-Steuerung einzublenden.
Führe einen der folgenden Schritte aus:
Tempo festlegen: Tippe wiederholt auf den Tempobalken.
Tempo in numerischen Schritten ändern: Tippe auf den Auf- oder Abwärtspfeil neben dem Tempowert. Du kannst durch senkrechtes Streichen Änderungen in größeren Schritten vornehmen.
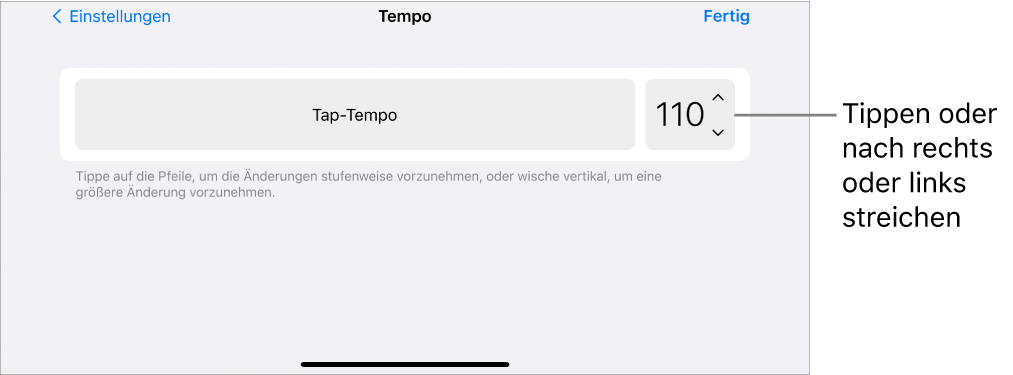
Wenn du das Tempo eines Songs änderst, passen sich Touch-Instrument-Aufnahmen (ausgenommen Aufnahmen von Audio-Recorder und Amp) an das neue Tempo an. Apple Loops passen sich ebenfalls an das neue Tempo an.
Taktart eines Songs ändern
Jeder Song hat eine vorgegebene Taktart, die für den gesamten Song beibehalten wird. Du kannst die Taktart in jedem Touch-Instrument oder in der Spurendarstellung ändern.
Öffne die Songeinstellungen und tippe auf „Taktart“. Tippe dann auf eine neue Taktart.
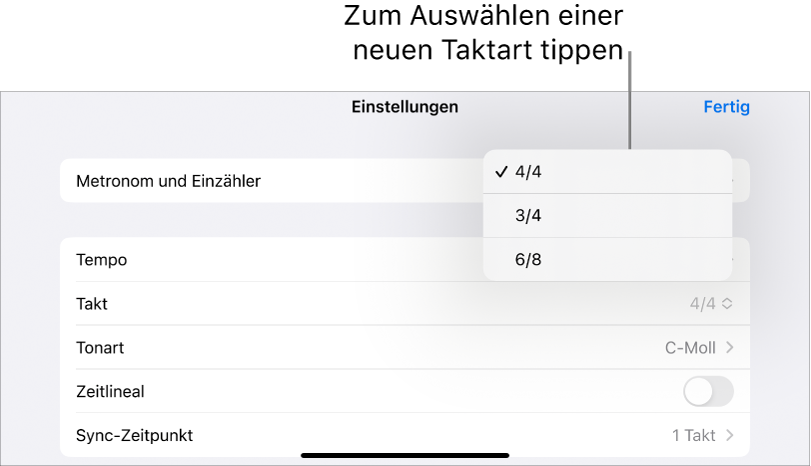
Wenn du die Taktart eines Songs änderst, bleiben vorhandene Aufnahmen und Loops im Song davon unberührt.
Tonart eines Songs ändern
Jeder Song hat eine vorgegebene Tonart, die für den gesamten Song beibehalten wird. Du kannst die Tonart in jedem Touch-Instrument oder in der Spurendarstellung ändern.
Öffne die Songeinstellungen und tippe auf „Tonart“. Tippe dann auf eine neue Tonart. Du kannst auch ein anderes Tongeschlecht (Dur oder Moll) auswählen.
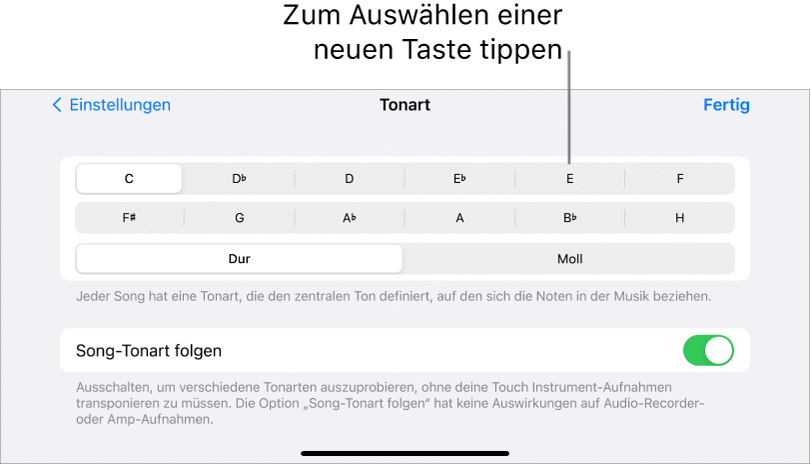
Wenn du die Tonart eines Songs änderst, passen sich Touch-Instrument-Aufnahmen (ausgenommen Aufnahmen von Audio-Recorder und Amp) an die neue Tonart an. Apple Loops passen sich ebenfalls an die neue Tonart an.
Funktion „Song-Tonart folgen“ für Aufnahmen und Loops deaktivieren
Wenn du die Tonart eines Songs änderst, vollziehen standardmäßig auch die im Song enthaltenen Aufnahmen und Loops diese Änderung nach und übernehmen die neue Tonart (ausgenommen davon sind Aufnahmen von Audio-Recorder und Amp). Du kannst diese Einstellung deaktivieren, wenn du verschiedene Tonarten ausprobieren möchtest, ohne dass der Tonartwechsel auch für Aufnahmen und Loops im Song gelten soll.
Öffne die Songeinstellungen, tippe auf „Tonart“ und deaktiviere die Option „Song-Tonart folgen“.
Durch erneutes Tippen auf „Song-Tonart folgen“ kannst du die Funktion wieder aktivieren.
Zeitlineal einblenden
Du kannst das Lineal so anpassen, dass Minuten und Sekunden (absolute Zeit) anstelle von Takten und Beats angezeigt werden. Dies kann nützlich sein, wenn du Audiomaterial mit einer bestimmten Länge aufnehmen möchtest (wie beispielsweise für ein Interview oder einen Podcast). Wenn das Zeitlineal aktiviert ist, wird das Ausrichten von Regionen und Noten an Takten und Beats deaktiviert.
Öffne die Songeinstellungen und aktiviere „Zeitlineal“.
Ausblenden hinzufügen
Du kannst eine automatische Ausblendung am Ende eines Songs hinzufügen. Wenn du „Fade-out“ aktivierst, werden die letzten zehn Sekunden des Songs bis zur völligen Stille ausgeblendet. Wenn du den letzten Abschnitt durch Hinzufügen oder Bewegen von Regionen erweiterst, passt sich die Ausblendung an das so entstandene neue Ende des Songs an. Du hörst die Ausblendung, wenn du den Song abspielst oder teilst, aber nicht während der Aufnahme.
Öffne die Songeinstellungen.
Aktiviere die Option „Ausblenden“.
Durch erneutes Tippen auf „Ausblenden“ kannst du die automatische Ausblendung deaktivieren.
24-Bit-Audioauflösung verwenden
Wenn die Option „24-Bit-Audioauflösung“ aktiviert ist, verwendet GarageBand zum Aufnehmen, Mischen und Exportieren von Audiomaterial eine Auflösung von 24 Bit. 24-Bit-Medien erfordern mehr Speicherplatz, bieten aber eine höhere Auflösung für die Audiobearbeitung.
Öffne die Songeinstellungen und tippe auf „Erweitert“.
Aktiviere die Option „24-Bit-Audioauflösung“.
Senden von Tempoinformationen an Musik-Apps und MIDI-Geräte
Du kannst MIDI-Clock verwenden, um andere Musik-Apps oder MIDI-Geräte mit dem in GarageBand beim Spielen oder Aufnehmen verwendeten Tempo zu synchronisieren.
Öffne die Songeinstellungen und tippe auf „Erweitert“.
Aktiviere „MIDI-Clock senden“.
Wenn du Live Loops verwendest, wird das MIDI-Clock-Signal nur dann gesendet, wenn eine Live Loops-Performance aufgenommen oder gespielt wird.