
Umcodieren von Dateien in Compressor
Mediendateien lassen sich in Compressor am einfachsten umcodieren, indem eine oder mehrere integrierte Einstellungen oder ein integrierter Zielort angewendet werden bzw. wird.
Ersten Umcodierungsauftrag in einem Stapel konfigurieren
Klicke in Compressor auf die Taste „Datei hinzufügen“ im Stapelbereich.
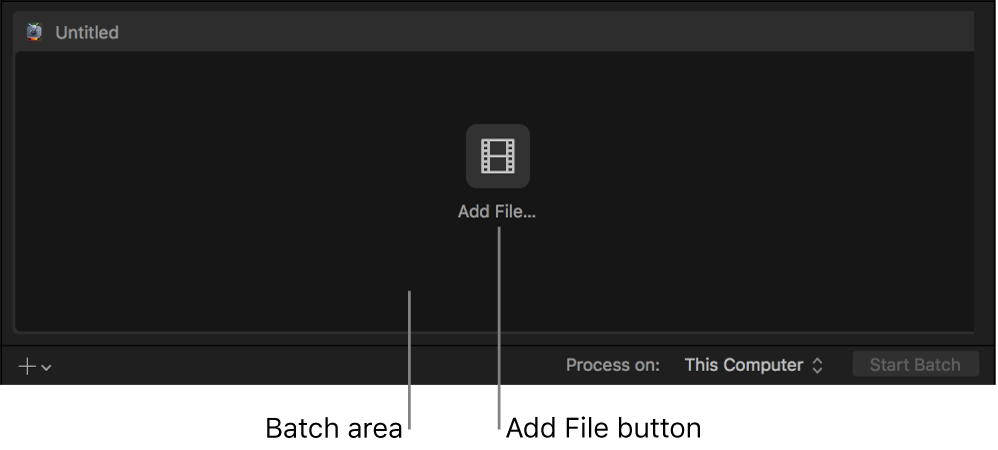
Wähle im eingeblendeten Dateifenster eine Mediendatei aus und klicke auf „Hinzufügen“.
Führe im daraufhin angezeigten Fenster „Einstellungen“ die folgenden Schritte aus:
Wähle für die Umcodierung eine oder mehrere Einstellungen
 oder Zielorte
oder Zielorte  aus der Liste aus.
aus der Liste aus.Tipp: Klicke bei gedrückter Umschalttaste, um mehrere direkt aufeinander folgende Einstellungen auszuwählen; klicke bei gedrückter Befehlstaste, um mehrere Einstellungen auszuwählen, die nicht unmittelbar aufeinander folgen.
Die Einstellungen und Zielorte sind nach Kategorien gruppiert. Beispielsweise umfasst die Einstellungsgruppe für Apple-Geräte mehrere Einstellungen für die Ausgabeformate „4K“, „HD“ und „SD“. Klicke auf das Dreiecksymbol einer Einstellungsgruppe, wenn du eine bestimmte Einstellung innerhalb dieser Gruppe auswählen möchtest, und wähle danach eine oder mehrere Einstellungen aus.
Wichtig: Wähle für Zielorte immer den jeweiligen Zielgruppennamen aus. Wenn du stattdessen auf das Dreiecksymbol neben einer Zielgruppe klickst und danach eine bestimmte Einstellung aus dieser Gruppe auswählst, wird die Auftragsaktion des Zielorts bei der Verarbeitung des Auftrags durch Compressor nicht verwendet.
Wähle einen Speicherort aus dem Einblendmenü aus.
Klicke abschließend auf „OK“.
Der neue Auftrag wird im Stapelbereich angezeigt. Der Auftrag beinhaltet eine Miniatur der Ausgangsdatei und die Ausgabeanweisungen für die Umcodierung (Einstellung, Speicherort und Dateiname). Wenn du mehrere Einstellungen oder einen Zielort mit mehreren Ausgaben gewählt hast, wird jede Ausgabe in einer separaten Zeile angezeigt. Wenn du einen Zielort gewählt hast, wird die zugehörige Auftragsaktion in der rechten oberen Ecke des Auftragsbereichs angezeigt.
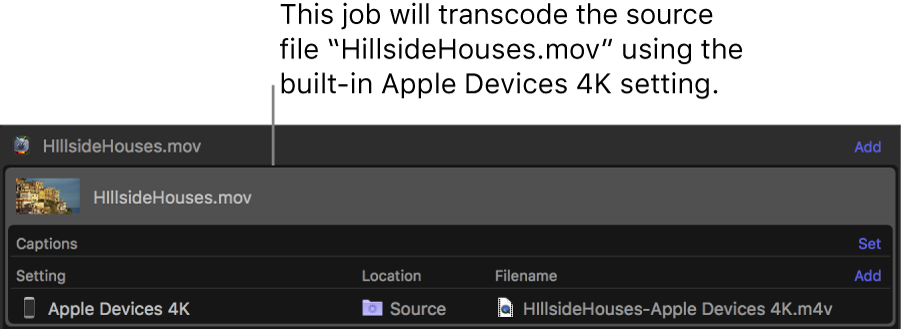
Der Vorschaubereich mit den Steuerelementen für die Wiedergabe, der über dem Stapelbereich zu sehen ist, veranschaulicht, wie die Mediendatei nach dem Umcodieren aussieht und klingt. Weitere Informationen hierzu findest du unter Vorschau von Aufträgen in Compressor.
Wie du das Umcodieren deines Auftrags startest, erfährst du Stapel umcodieren unten.
Aufträge in einem Stapel verknüpfen
Aufträge lassen sich auch verknüpfen, indem du die Ausgabe eines Auftrags als Quelle für die nachfolgenden Aufträge in einem Stapel verwendest. Zunächst richtest du, wie unter „Ersten Umcodierungsauftrag in einem Stapel konfigurieren“ beschrieben, einen Auftrag ein.
Klicke in Compressor bei gedrückter Taste „ctrl“ auf die Einstellung in deinem Stapel, die als Quelle verwendet werden soll, und wähle „Neuer Auftrag mit ausgewählter Ausgabe“ aus.
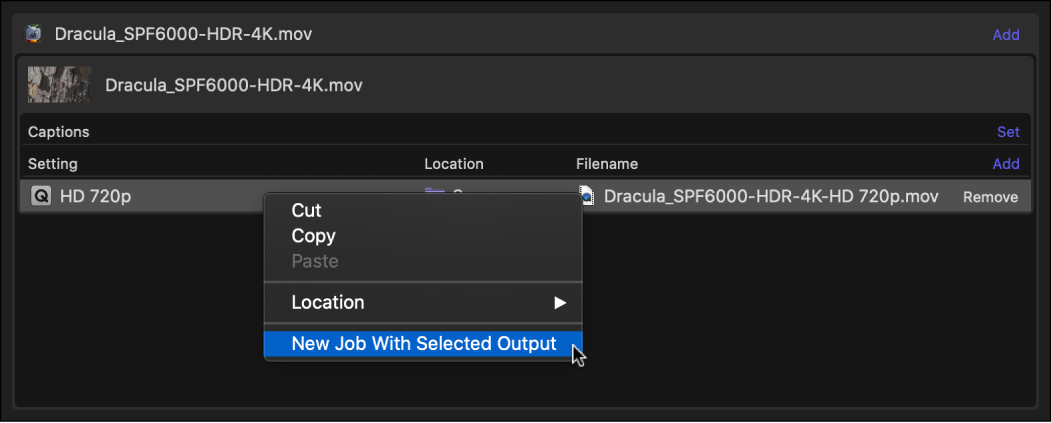
Du kannst auch eine Reihe von Bildsequenzdateien oder Surround Sound-Dateien hinzufügen. Weitere Informationen hierzu findest du unter Importieren einer Bildsequenz in Compressor und Erstellen einen Surround Sound-Auftrag in Compressor.
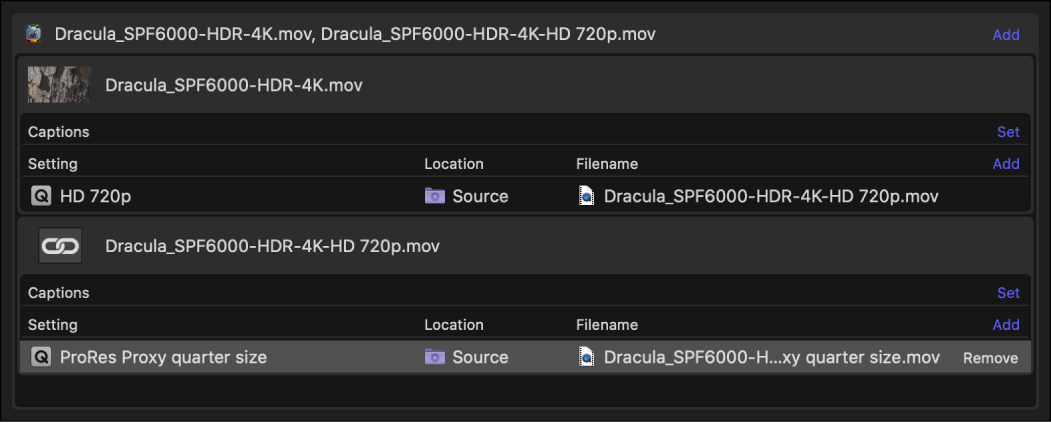
Klicke im Stapelbereich in der Zeile „Einstellung/Speicherort/Dateiname“ rechts auf „Hinzufügen“, um deinem Auftrag Einstellungen für die Umcodierung hinzuzufügen.
Wiederhole Schritt 1 oben, um weitere Aufträge zu verknüpfen.
Zusätzliche Aufträge zu einem Stapel hinzufügen
Optional kannst du zusätzliche Ausgangsdateien (und Anweisungen für die Umcodierung) zu einem Stapel hinzufügen.
Öffne in Compressor das Einblendmenü „Hinzufügen“
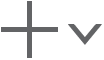 unter dem Stapelbereich und wähle „Datei hinzufügen“.
unter dem Stapelbereich und wähle „Datei hinzufügen“.Du kannst auch eine Reihe von Bildsequenzdateien oder Surround Sound-Dateien hinzufügen. Weitere Informationen hierzu findest du unter Importieren einer Bildsequenz in Compressor und Erstellen einen Surround Sound-Auftrag in Compressor.
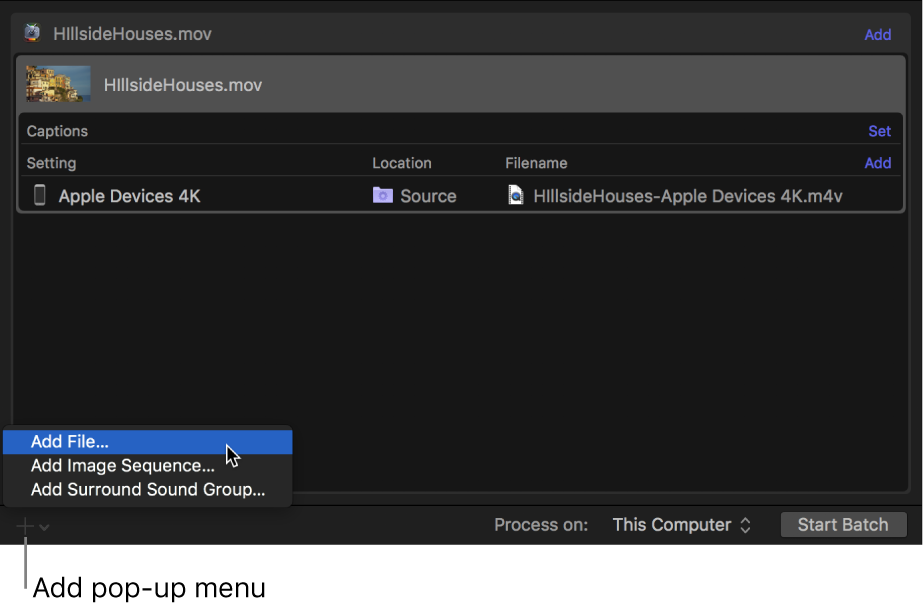
Wähle im eingeblendeten Dateifenster eine oder mehrere Mediendateien aus und klicke auf „Hinzufügen“.
Tipp: Klicke bei gedrückter Umschalttaste, um mehrere direkt aufeinander folgende Einstellungen auszuwählen; klicke bei gedrückter Befehlstaste, um mehrere Einstellungen auszuwählen, die nicht unmittelbar aufeinander folgen.
Im Stapelbereich wird ein neuer Auftrag für jede von dir hinzugefügte Ausgangsdatei angezeigt.
Klicke im Stapelbereich in der Zeile „Einstellung/Speicherort/Dateiname“ rechts auf „Hinzufügen“, um deinem Auftrag Einstellungen für die Umcodierung hinzuzufügen.
Wähle im eingeblendeten Fenster „Einstellungen“ eine oder mehrere Einstellungen oder einen Zielort sowie einen Speicherort aus dem angezeigten Einblendmenü aus und klicke auf „OK“.
Die Ausgabeanweisungen, die du angegeben hast, werden im Auftrag angezeigt. Wenn du mehrere Einstellungen oder einen Zielort mit mehreren Ausgaben gewählt hast, wird jede Ausgabe in einer separaten Zeile angezeigt. Wenn du einen Zielort gewählt hast, wird die zugehörige Auftragsaktion in der rechten oberen Ecke des Auftragsbereichs angezeigt.
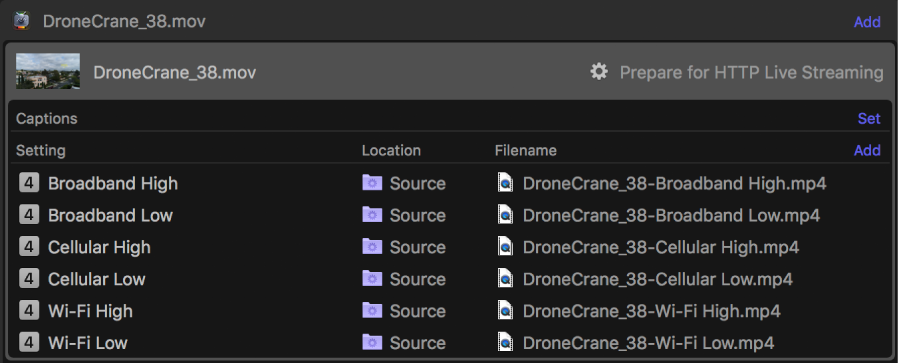
Wähle, wenn du den Namen einer auszugebenden Datei ändern möchtest, deren Namen in der Spalte „Dateiname“ durch Doppelklicken aus und gib einen neuen Namen ein.
Hinweis: Wenn ein Warnsymbol
 links vom Dateinamen angezeigt wird, ist der dieser Ausgabezeile zugeordnete Dateiname bereits vorhanden. Klicke auf das Hinweissymbol, um eine Beschreibung des Fehlers anzuzeigen. Weitere Informationen hierzu findest du unter Fenster „Fehler & Hinweise“.
links vom Dateinamen angezeigt wird, ist der dieser Ausgabezeile zugeordnete Dateiname bereits vorhanden. Klicke auf das Hinweissymbol, um eine Beschreibung des Fehlers anzuzeigen. Weitere Informationen hierzu findest du unter Fenster „Fehler & Hinweise“.
Einstellungen für die Umcodierung hinzufügen und entfernen
Wenn du eine Ausgangsdatei in verschiedene Formate umcodieren möchtest, kannst du einem Auftrag zusätzliche Anweisungen für die Umcodierung hinzufügen. Dazu kannst du eine oder mehrere Ausgabezeilen hinzufügen. Du kannst auch Ausgabezeilen löschen.
Führe in Compressor einen der folgenden Schritte aus:
Ausgabezeile hinzufügen: Klicke im Auftragsbereich in der Zeile „Einstellung/Speicherort/Dateiname“ rechts auf „Hinzufügen“ und wähle im daraufhin angezeigten Fenster eine oder mehrere Einstellungen für die Umcodierung aus. Wähle einen Speicherort aus und klicke auf „OK“.
Ausgabezeile löschen: Bewege den Zeiger auf eine Ausgabezeile im Auftrag und klicke auf „Entfernen“ (am rechten Ende der Zeile).
Namen für eine Ausgabedatei ändern
Wenn du eine Einstellung auf eine Ausgangsdatei anwendest, weist Compressor der Ausgabedatei einen Standardnamen zu: Standardmäßig wird dazu an den Namen der Ausgangsdatei das Suffix des für die Umcodierung verwendeten Formats angehängt (z. B. „.mov“ oder „.mp4“). Wenn du möchtest, kannst du diesen Standardnamen ändern.
Wähle dazu in der Spalte „Dateiname“ einer Ausgabezeile den Namen einer Datei durch Doppelklicken aus und gib einen neuen Namen ein.
Hinweis: Wenn ein Warnsymbol ![]() links vom Dateinamen angezeigt wird, ist der dieser Ausgabezeile zugeordnete Dateiname bereits vorhanden. Klicke auf das Hinweissymbol, um eine Beschreibung des Fehlers anzuzeigen. Weitere Informationen hierzu findest du unter Fenster „Fehler & Hinweise“.
links vom Dateinamen angezeigt wird, ist der dieser Ausgabezeile zugeordnete Dateiname bereits vorhanden. Klicke auf das Hinweissymbol, um eine Beschreibung des Fehlers anzuzeigen. Weitere Informationen hierzu findest du unter Fenster „Fehler & Hinweise“.
Stapel umcodieren
Nachdem du die Aufträge in deinem Stapel mithilfe der obigen Aufgaben konfiguriert hast, kannst du den Stapel umcodieren.
Klicke in Compressor auf die Taste „Stapel starten“ (unten rechts im Stapelbereich) und (falls erforderlich) befolge die angezeigten Anleitungen, um den Umcodierungsprozess abzuschließen.
Im Compressor-Fenster wird jetzt die Darstellung „Aktiv“ angezeigt, in der du den Status der Umcodierung überwachen kannst.
Informationen zu abgeschlossenen Aufträgen anzeigen
In der Darstellung „Abgeschlossen“ kannst du sehen, wie eine Datei umcodiert wurde.
Klicke auf „Abgeschlossen“ oben im Compressor-Fenster.
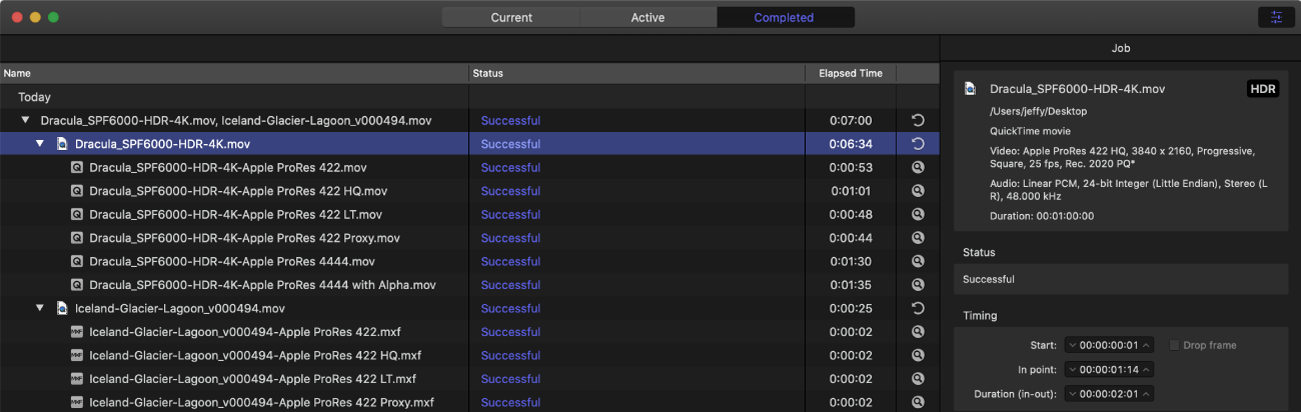
Wähle einen Stapel, einen Auftrag oder eine umcodierte Datei aus und klicke ggf. auf die Taste „Informationsfenster“
 .
.Im Informationsfenster (rechts) kannst du Informationen über den Stapel oder den Auftrag oder die allgemeinen Eigenschaften, die Video- oder die Audioeigenschaften der Einstellung anzeigen, die zum Umcodieren der Datei verwendet wurde.
Klicke auf die Taste „Im Finder zeigen“
 , wenn du die Ausgabedatei anzeigen möchtest.
, wenn du die Ausgabedatei anzeigen möchtest.Klicke auf die Dreiecksymbole links von der Darstellung „Abgeschlossen“, wenn die Taste „Im Finder zeigen“ nicht angezeigt wird.
Neuen Auftrag aus abgeschlossenem Auftrag erstellen
Klicke in Compressor in der Darstellung „Abgeschlossen“ auf die Taste „Erneut verwenden“
 eines Auftrags.
eines Auftrags.Alle Informationen des Auftrags werden in die Darstellung „Aktuell“ kopiert, wo du die Einstellungseigenschaften des Auftrags und andere Informationen nach Bedarf ändern kannst, um danach den neuen Auftrag umzucodieren.