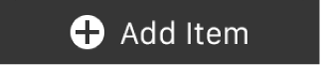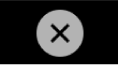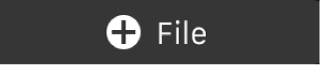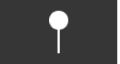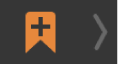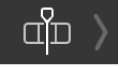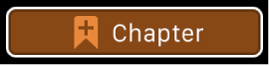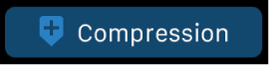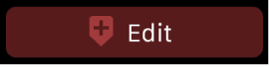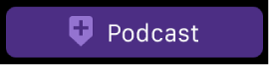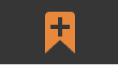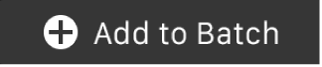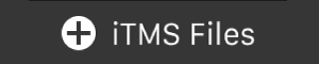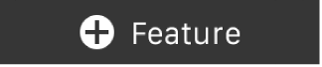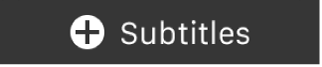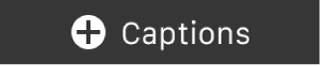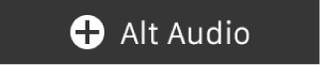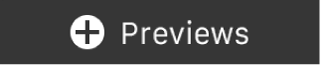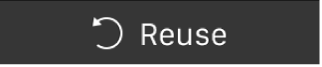Touch Bar-Kurzbefehle in Compressor
Wenn dein MacBook Pro eine Touch Bar besitzt, kannst du vertraute Gesten wie Streichen und Tippen verwenden, um gängige Aufgaben in Compressor auszuführen. Die in der Touch Bar sichtbaren Steuerelemente hängen davon ab, welche Fenster, Darstellungen oder Modi (Status) in der App aktiv sind. Näheres findest du unter Touch Bar auf dem MacBook Pro verwenden.
Die Tabelle unten zeigt die Touch Bar-Steuerelemente in Compressor gruppiert nach verschiedenen Modi (Status).
Leerer Stapel

Wenn du Compressor erstmals startest oder wenn sich keine Objekte im Stapelbereich befinden, wird in der Touch Bar die Taste „Objekt hinzufügen“ angezeigt:
Option | Name | Beschreibung |
|---|---|---|
Objekt hinzufügen | Öffnet in der Touch Bar Steuerelemente zum Hinzufügen von Mediendateien zu deinem Stapel. Weitere Informationen hierzu findest du unter Objekt hinzufügen. |
Objekt hinzufügen

Nach Tippen auf die Taste „Datei hinzufügen“ werden die folgenden Tasten in der Touch Bar angezeigt:
Option | Name | Beschreibung |
|---|---|---|
Schließen | Kehrt zum vorherigen Touch Bar-Bildschirm zurück. | |
Datei hinzufügen | Öffnet ein Dialogfenster, in dem du eine Datei auswählen kannst, die als neuer Auftrag hinzugefügt werden soll. | |
Bildsequenz hinzufügen | Öffnet ein Dialogfenster, in dem du eine Sequenz von Bildern auswählen kannst, die als neuer Auftrag hinzugefügt werden soll. | |
Surround-Gruppe hinzufügen | Öffnet ein Dialogfenster, in dem du die Dateien auswählen kannst, die für eine neue Surround-Gruppe benötigt wird. |
Weitere Informationen hierzu findest du unter Ausgangsmedien in Compressor importieren.
In einem Auftrag ausgewähltes Objekt

Wenn sich im Compressor-Stapelbereich ein in einem Auftrag ausgewähltes Objekt befindet, werden die folgenden Steuerelemente in der Touch Bar angezeigt:
Option | Name | Beschreibung |
|---|---|---|
Objekt hinzufügen | Öffnet in der Touch Bar Steuerelemente zum Hinzufügen von Mediendateien zu deinem Stapel. Weitere Informationen hierzu findest du unter Objekt hinzufügen. | |
Ausgaben hinzufügen | Öffnet ein Dialogfenster, in dem du Einstellungen zu deinem Auftrag hinzufügen kannst. | |
Titelbild hinzufügen | Fügt ein Titelbild an der aktuellen Abspielposition hinzu. Weitere Informationen hierzu findest du unter Festlegen eines Titelbilds in Compressor. | |
Marker hinzufügen | Fügt einen Standardmarker an der aktuellen Abspielposition hinzu. (Wenn sich am aktuellen Bild bereits ein Marker befindet, wird dieser gelöscht.) Lege den Finger auf diese Taste, wenn ein anderer Marker als der Standardmarker hinzugefügt werden soll. Weitere Informationen hierzu findest du unter Andere Marker hinzufügen (keine Standardmarker). | |
Navigationsvorschau | Verfügbar, wenn der Stapel Medien enthält; öffnet in der Touch Bar Steuerelemente für die Vorschau. Weitere Informationen hierzu findest du unter Navigationsvorschau. |
Andere Marker hinzufügen (keine Standardmarker)

Wenn du den Finger auf die Taste „Marker hinzufügen“ ![]() legst, werden in der Touch Bar zusätzliche Tasten angezeigt. Tippe auf eine dieser Tasten, um einen anderen Marker als den Standardmarker hinzuzufügen.
legst, werden in der Touch Bar zusätzliche Tasten angezeigt. Tippe auf eine dieser Tasten, um einen anderen Marker als den Standardmarker hinzuzufügen.
Option | Name | Beschreibung |
|---|---|---|
Kapitelmarker | Fügt einen Kapitelmarker hinzu und legt „Kapitel“ als Typ für den Standardmarker fest. (Wenn sich am aktuellen Bild bereits ein Marker befindet, wird dieser gelöscht.) | |
Kompressions-Marker | Fügt einen Kompressions-Marker hinzu und legt „Kompression“ als Typ für den Standardmarker fest. (Wenn sich am aktuellen Bild bereits ein Marker befindet, wird dieser gelöscht.) | |
Marker bearbeiten | Fügt einen Bearbeitungs-Marker hinzu und legt „Bearbeiten“ als Typ für den Standardmarker fest. (Wenn sich am aktuellen Bild bereits ein Marker befindet, wird dieser gelöscht.) | |
Podcast-Marker | Fügt einen Podcast-Marker hinzu und legt „Podcast“ als Typ für den Standardmarker fest. (Wenn sich am aktuellen Bild bereits ein Marker befindet, wird dieser gelöscht.) |
Weitere Informationen hierzu findest du unter Hinzufügen von Markern mit Compressor.
Navigationsvorschau

Nach Tippen auf die Taste „Navigationsvorschau“ ![]() werden die folgenden Tasten in der Touch Bar angezeigt:
werden die folgenden Tasten in der Touch Bar angezeigt:
Option | Name | Beschreibung |
|---|---|---|
Schließen | Kehrt zum vorherigen Touch Bar-Bildschirm zurück. | |
Balken „Navigationsvorschau“ | Zeigt für das ausgewählte Medium eine Timeline an. Titelbilder, Marker und die aktuelle Abspielposition sind mit Symbolen gekennzeichnet. | |
Titelbild hinzufügen | Fügt ein Titelbild an der aktuellen Abspielposition hinzu. Weitere Informationen hierzu findest du unter Festlegen eines Titelbilds in Compressor. | |
Marker hinzufügen | Fügt einen Standardmarker an der aktuellen Abspielposition hinzu. (Wenn sich am aktuellen Bild bereits ein Marker befindet, wird dieser gelöscht.) Weitere Informationen hierzu findest du unter Marker zu einer Mediendatei hinzufügen. |
Im Bereich „Einstellungen“ ausgewähltes Objekt

Wenn du im Bereich „Einstellungen“ eine Einstellung oder ein Ziel auswählst, werden die folgenden Tasten in der Touch Bar angezeigt:
Option | Name | Beschreibung |
|---|---|---|
Neue Einstellung | Öffnet in der Touch Bar Steuerelemente, mit denen du eigene Einstellungen, Ziele oder Gruppen im Bereich „Einstellungen“ hinzufügen kannst. Weitere Informationen hierzu findest du unter Neue Einstellung. | |
Zu Stapel hinzufügen | Fügt die aktuelle Auswahl (Einstellung oder Ziel) zu allen Aufträgen im Stapelbereich hinzu. | |
Zur Auswahl hinzufügen | Fügt die aktuelle Auswahl (Einstellung oder Ziel) zu ausgewählten Aufträgen im Stapelbereich hinzu. (Diese Taste wird nur dann in der Touch Bar angezeigt, wenn ein oder mehrere Aufträge im Stapelbereich ausgewählt sind.) | |
Als Droplet sichern | Sichert die aktuelle Auswahl (Einstellung oder Ziel) als Droplet. Weitere Informationen hierzu findest du unter Erstellen und Verwenden von Droplets in Compressor. |
Neue Einstellung

Nach Tippen auf die Taste „Neue Einstellung“ werden die folgenden Tasten in der Touch Bar angezeigt:
Option | Name | Beschreibung |
|---|---|---|
Schließen | Kehrt zum vorherigen Touch Bar-Bildschirm zurück. | |
Einstellung hinzufügen | Öffnet ein Dialogfenster, in dem du eine neue eigene Einstellung im Bereich „Einstellungen“ hinzufügen kannst. | |
Ziel hinzufügen | Öffnet ein Dialogfenster, in dem du ein neues eigenes Ziel im Bereich „Einstellungen“ hinzufügen kannst. | |
Gruppe hinzufügen | Öffnet ein Dialogfenster, in dem du einen neuen Ordner im Bereich „Einstellungen“ hinzufügen kannst. |
Weitere Informationen hierzu findest du unter Umcodierungsanweisungen anwenden.
iTunes Store-Paket

Wenn du im Stapelbereich ein iTunes Store-Paket hinzufügst, werden die folgenden Steuerelemente in der Touch Bar angezeigt:
Option | Name | Beschreibung |
|---|---|---|
ITMS-Dateien hinzufügen | Öffnet in der Touch Bar Steuerelemente, mit denen du iTMS-Dateien (iTunes Media Store) hinzufügen kannst. Weitere Informationen hierzu findest du unter Optionen für iTMS-Dateien. | |
Titelbild hinzufügen | Verfügbar, wenn dein iTunes Store-Paket Medien enthält. Fügt ein Titelbild an der aktuellen Abspielposition hinzu. Weitere Informationen hierzu findest du unter Festlegen eines Titelbilds in Compressor. | |
Marker hinzufügen | Verfügbar, wenn dein iTunes Store-Paket Medien enthält. Fügt einen Standardmarker an der aktuellen Abspielposition hinzu. (Wenn sich am aktuellen Bild bereits ein Marker befindet, wird dieser gelöscht.) Lege den Finger auf diese Taste, wenn ein anderer Marker als der Standardmarker hinzugefügt werden soll. Weitere Informationen hierzu findest du unter Andere Marker hinzufügen (keine Standardmarker). | |
Vorschaudarstellung | Verfügbar, wenn dein iTunes Store-Paket Medien enthält. Öffnet in der Touch Bar Steuerelemente für die Vorschau. Weitere Informationen hierzu findest du unter Navigationsvorschau. |
Optionen für iTMS-Dateien

Nach Tippen auf die Taste „ITMS-Dateien hinzufügen“ werden die folgenden Steuerelemente in der Touch Bar angezeigt:
Option | Name | Beschreibung |
|---|---|---|
Schließen | Kehrt zum vorherigen Touch Bar-Bildschirm zurück. | |
Inhalt hinzufügen | Öffnet ein Dialogfenster, in dem du die in deinem Paket zu verwendende Videodatei auswählen kannst. | |
Untertitel hinzufügen | Öffnet ein Dialogfenster, in dem du eine .itt-Datei für dein Paket auswählen kannst. | |
Erweiterte Untertitel hinzufügen | Öffnet ein Dialogfenster, in dem du eine Datei mit erweiterten Untertiteln für dein Paket auswählen kannst. | |
Alt-Audio hinzufügen | Öffnet ein Dialogfenster, in dem du eine alternative Audiodatei für dein Paket auswählen kannst. | |
Vorschau hinzufügen | Öffnet ein Dialogfenster, in dem du die in deinem Paket als Vorschau zu verwendende Videodatei auswählen kannst. |
Weitere Informationen hierzu findest du unter Einführung in iTunes Store-Pakete in Compressor.
Darstellung „Aktiv“


Wenn du in der Darstellung „Aktiv“ ein Objekt auswählst, während Compressor einen Stapel codiert, werden die folgenden Steuerelemente in der Touch Bar angezeigt:
Option | Name | Beschreibung |
|---|---|---|
Verarbeitung pausieren | Wird nur angezeigt, wenn der ausgewählte Stapel verarbeitet wird. Tippe, um die Verarbeitung anzuhalten. | |
Verarbeitung fortsetzen | Wird nur angezeigt, wenn der ausgewählte Stapel angehalten wurde. Tippe, um mit der Verarbeitung fortzufahren. | |
Verarbeitung abbrechen | Tippe, um die Verarbeitung abzubrechen. |
Weitere Informationen hierzu findest du unter Umcodieren von Dateien in Compressor.
Darstellung „Abgeschlossen“

Wenn du in Compressor in der Darstellung „Abgeschlossen“ ein Objekt auswählst, werden die folgenden Steuerelemente in der Touch Bar angezeigt:
Objekt | Name | Beschreibung |
|---|---|---|
Erneut verwenden | Fügt das aktuell ausgewählte Objekt (in der Darstellung „Abgeschlossen“) im Stapelbereich als neuen, unverarbeiteten Stapel hinzu. | |
Im Finder zeigen | Zeigt ein Finder-Fenster an, in dem alle exportierten Dateien hervorgehoben sind. |
Weitere Informationen hierzu findest du unter Umcodieren von Dateien in Compressor.