Nachrichten mit „Unterstützender Zugriff“ auf dem iPhone senden
Benutzer:innen von „Unterstützender Zugriff“ auf dem iPhone können die App „Nachrichten“ ![]() nutzen, um mit Familienmitgliedern, Bekannten und vertrauenswürdigen Bezugspersonen (wie z. B. Pfleger:innen) via Video-Selfies, Emojis oder Text zu kommunizieren.
nutzen, um mit Familienmitgliedern, Bekannten und vertrauenswürdigen Bezugspersonen (wie z. B. Pfleger:innen) via Video-Selfies, Emojis oder Text zu kommunizieren.
Wenn die App „Nachrichten“ nicht auf dem Home-Bildschirm verfügbar ist, kannst du sie hinzufügen. Weitere Informationen findest du unter Apps in „Unterstützender Zugriff“ hinzufügen, entfernen und anpassen.
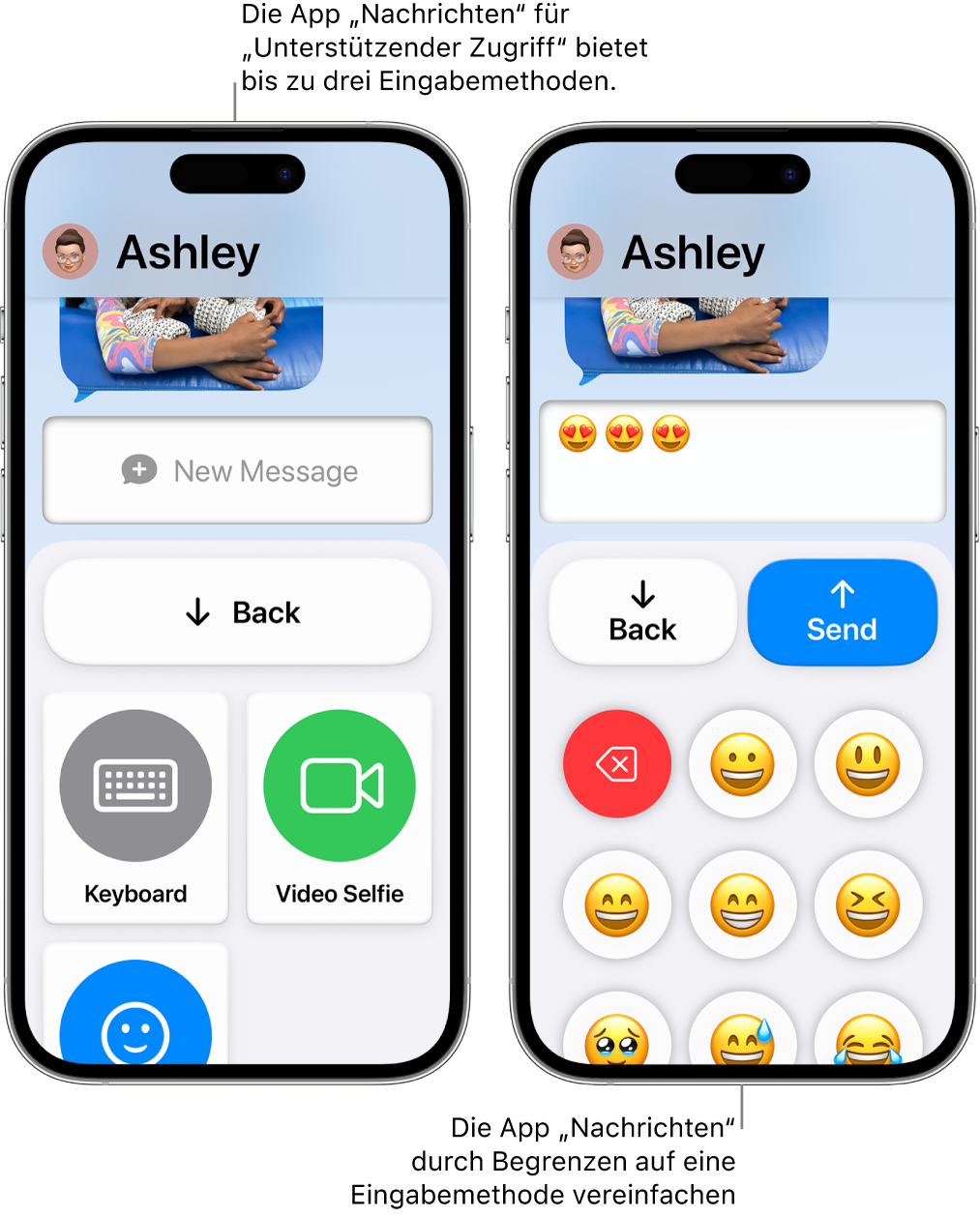
Nachrichten senden
Starte „Unterstützender Zugriff“, wenn die Funktion nicht aktiv ist, und öffne die App „Nachrichten“
 .
.Führe einen der folgenden Schritte aus:
Eine Nachricht an einen als Favorit markierten Kontakt senden: Tippe auf einen Kontakt und tippe danach auf „Neue Nachricht“.
Eine Nachricht an einen beliebigen Kontakt senden: Tippe auf „Kontakte“ und dann auf einen Kontakt. Tippe dann auf „Neue Nachricht“.
Auf eine letzte Konversation antworten: Tippe auf „Anrufliste“ und dann auf eine Konversation. Tippe dann auf „Neue Nachricht“.
Wenn keine der gewünschten Kontakte angezeigt werden, stelle sicher, dass der Kontakt zur Liste der Personen hinzugefügt wurde, an die die Benutzer:innen von „Unterstützender Zugriff“ Nachrichten senden können. Weitere Informationen findest du unter App „Nachrichten“ in „Unterstützender Zugriff“ einrichten.
Tippe auf die gewünschte Eingabemethode („Tastatur“, „Video-Selfie“ oder „Emoji“), wenn mehr als eine Eingabemethode verfügbar ist.
Tipp: Du kannst die Bedienung der App „Nachrichten“ vereinfachen, indem du nur eine Eingabemethode aktivierst (z. B. „Video-Selfie“ oder „Emoji). Nachdem die Person, die „Unterstützender Zugriff“ verwendet, ausgewählt hat, an wen eine Nachricht gesendet werden soll, kann sie die Nachricht erstellen, ohne zunächst eine Eingabemethode auswählen zu müssen.
Führe einen der folgenden Schritte aus:
Video-Selfie senden: Tippe auf „Aufnahme“, nimm die Nachricht auf und tippe auf „Stopp“. Tippe anschließend auf „Senden“.
Nachricht mit Emojis oder Text senden: Gib die Nachricht ein und tippe auf „Senden“.
Wenn du die Option „Mitteilungsbadges einblenden“ aktiviert hast und die Benutzer:innen von „Unterstützender Zugriff“ eine Nachricht von einem Kontakt erhalten, dem sie antworten dürfen, wird ein Mitteilungssymbol auf dem Sperrbildschirm und in der App „Nachrichten“ angezeigt. Rufe die App „Nachrichten“ auf, um zu sehen, von wem die Nachricht stammt. Stammt die Nachricht nicht von einem als Favorit markiertem Kontakt, tippe auf „Zuletzt“.
Die Person, die „Unterstützender Zugriff“ verwendet, kann auf jedem Bildschirm auf „Zurück“ tippen, um zum vorherigen Bildschirm zurückzukehren.