
Hinzufügen oder Ändern von Erinnerungen
Füge Erinnerungen zu To-Do-Listen, Projekten, Einkaufslisten und allem anderen hinzu, das du im Blick behalten möchtest, und verwalte deine Erinnerungen in Listen. Es ist sogar möglich, eine Erinnerung hinzuzufügen, um zu etwas zurückzukommen, das du in einer anderen App erledigst, während du diese verwendest, z. B. eine Webseite in Safari. Du kannst jederzeit Erinnerungsdetails ändern, Namen auflisten und mehr. Deine neuen Erinnerungen und Änderungen erscheinen auf all deinen Geräten, die du mit denselben Accounts eingerichtet hast.
Erinnerungsliste hinzufügen
Klicke links auf die Taste „Liste hinzufügen“
 und wähle dann einen Account aus, falls du mehrere eingerichtet hast.
und wähle dann einen Account aus, falls du mehrere eingerichtet hast.Gib einen Namen für deine Erinnerungsliste ein und drücke den Zeilenschalter.
Erinnerung hinzufügen
Wähle links eine Erinnerungsliste aus und klicke dann oben rechts auf die Taste „Hinzufügen“
 (oder verwende die Touch Bar).
(oder verwende die Touch Bar).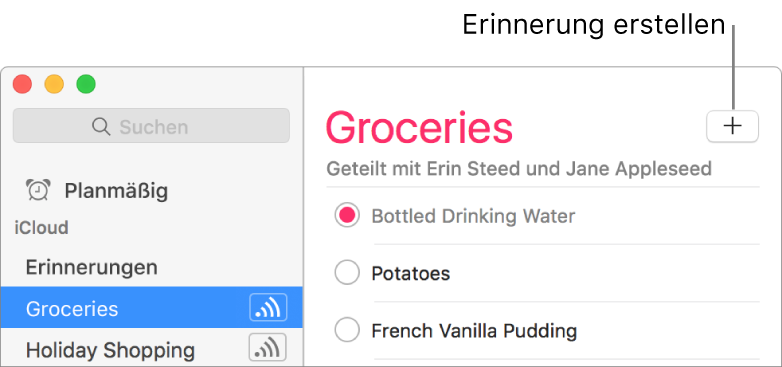
Gib den Text für die Erinnerung ein und drücke den Zeilenschalter.
Siri fragen: Sage zum Beispiel:
„Erinnere mich an Glühbirnen“
„Füge Bananen zu meiner Einkaufsliste hinzu“
Erinnerung aus einer anderen App hinzufügen
Erinnere dich daran, zu einer Webseite, einer E-Mail, einem Ort auf einer Karte oder zu etwas anderem in einer anderen App zurückzukehren, während du diese verwendest – ohne zur App „Erinnerungen“ wechseln zu müssen.
Siri fragen: Sage zum Beispiel: „Erinnere mich morgen daran.“ Weitere Infos zu Siri.
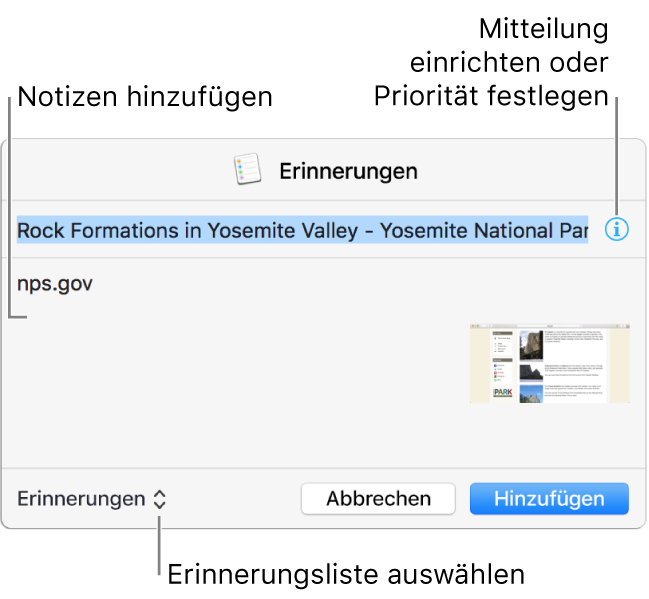
Wähle bei Verwendung einer anderen App etwas aus, das geteilt werden kann. Klicke auf die Taste „Teilen“
 und wähle „Erinnerungen“ aus. Du kannst z. B. eine Erinnerung für die Webseite erstellen, die du in Safari anzeigst, für die ausgewählte Notiz in „Notizen“, für einen Ort oder eine Route in „Karten“ oder für die Karte, die du in „Kontakte“ ansiehst.
und wähle „Erinnerungen“ aus. Du kannst z. B. eine Erinnerung für die Webseite erstellen, die du in Safari anzeigst, für die ausgewählte Notiz in „Notizen“, für einen Ort oder eine Route in „Karten“ oder für die Karte, die du in „Kontakte“ ansiehst.Besitzt die App keine Taste „Teilen“, klicke bei gedrückter Taste „ctrl“ auf das, an das du dich erinnern möchtest, und wähle „Teilen“ > „Erinnerungen“. Du kannst z. B. bei gedrückter Taste „ctrl“ auf den Betreff einer E-Mail-Nachricht oder auf den Titel eines Kalenderereignisses klicken, um eine Erinnerung für die Nachricht oder für das Ereignis zu erstellen.
Mit FaceTime kannst du eine Erinnerung erstellen, wenn du einen Anruf ablehnst. Weitere Informationen findest du im Abschnitt zum Tätigen und Empfangen von Video- und Audioanrufen.
In einigen Apps ist die Option „Erinnerungen“ nicht im Menü „Teilen“ enthalten, sodass du sie nicht zum Erstellen einer Erinnerung für das ausgewählte Objekt oder den ausgewählten Ort verwenden kannst.
Füge Erinnerungsdetails hinzu oder ändere diese und klicke dann auf „Hinzufügen“.
Folgendes kannst du hinzufügen oder ändern, während du eine Erinnerung aus einer anderen App hinzufügst:
Erinnerungsliste: Klicke auf das Einblendmenü links unten im Dialogfenster und wähle eine Erinnerungsliste aus.
Name: Wähle den Namen neben der Infotaste
 aus und gib einen neuen Namen ein.
aus und gib einen neuen Namen ein.Mitteilung oder Priorität: Klicke auf die Infotaste
 , gib an, wann du benachrichtigt werden möchtest, oder lege eine Priorität fest. Weitere Informationen über Erinnerungsmitteilungen findest du unter Festlegen von Mitteilungen für Erinnerungen. In der Erinnerungsliste wird die Priorität mit Ausrufezeichen angezeigt: eines für „Niedrig“, zwei für „Mittel“ und drei für „Hoch“.
, gib an, wann du benachrichtigt werden möchtest, oder lege eine Priorität fest. Weitere Informationen über Erinnerungsmitteilungen findest du unter Festlegen von Mitteilungen für Erinnerungen. In der Erinnerungsliste wird die Priorität mit Ausrufezeichen angezeigt: eines für „Niedrig“, zwei für „Mittel“ und drei für „Hoch“.Notizen: Gib Notizen unter dem Namen ein.
Zu deiner Erinnerung wird ein App-Symbol hinzugefügt, sodass du zu dem Objekt zurückkehren kannst, von dem du die Erinnerung erstellt hast, etwa zu einer Safari-Webseite, einer Mail-Nachricht oder einem Ort in der App „Karten“.
Erinnerungsdetails hinzufügen oder ändern
Platziere den Zeiger über einer Erinnerung und klicke auf die Infotaste
 oder doppelklicke auf den leeren Bereich neben dem Namen einer Erinnerung.
oder doppelklicke auf den leeren Bereich neben dem Namen einer Erinnerung.Du kannst die Erinnerung auch durch kräftiges Klicken auswählen oder sie auswählen und dann die Touch Bar verwenden.
Führe einen der folgenden Schritte aus.
Namen ändern: Gib einen neuen Namen ein.
Du kannst auch einfach in der Erinnerungsliste auf den Namen einer Erinnerung klicken und dann den Namen ändern.
Erinnern, wenn du an einem Ort ankommst oder wenn du ihn verlässt: Lege einen Tag oder einen Ort oder beides fest. Weitere Informationen über Mitteilungen zu Erinnerungen findest du unter Festlegen von Mitteilungen für Erinnerungen.
Wähle „Darstellung“ > „Kalender einblenden“ und bewege eine Erinnerung in dem Kalender in der Seitenleiste auf ein Datum. Um eine Erinnerung zu bewegen, klicke auf den leeren Bereich rechts neben den zugehörigen Namen.
Notizen hinzufügen: Gib Notizen ein.
Priorität ändern: Klicke auf das Einblendmenü „Priorität“ und wähle eine der folgenden Optionen aus.
In der Erinnerungsliste wird die Priorität mit Ausrufezeichen angezeigt: eines für „Niedrig“, zwei für „Mittel“ und drei für „Hoch“.
Du kannst die Priorität auch durch Auswahl mindestens einer Erinnerung ändern und anschließend Befehl-1 für „Niedrig“, Befehl-2 für „Mittel“, Befehl-3 für „Hoch“ und Befehl-4 für „Ohne“ drücken.
Tipp: Um Erinnerungen für häufig besuchte Adressen und Orte (etwa Zuhause oder Arbeit) schnell zu erstellen, füge diese Adressen zu deiner Karte in „Kontakte“ hinzu. Wenn du dann eine Erinnerung für einen Ort erstellen willst, enthält die Vorschlagsliste für Orte die Adressen deiner Karte.
Den Namen oder die Farbe einer Liste ändern
Wenn die Seitenleiste nicht angezeigt wird, wähle „Darstellung“ > „Seitenleiste einblenden“.
Führe einen der folgenden Schritte aus:
Den Namen einer Listen ändern: Wähle die Erinnerungsliste aus, klicke in der Seitenleiste auf den zugehörigen Namen und gib einen neuen Namen ein.
Farbe der Liste ändern: Klicke bei gedrückter Wahltaste in der Seitenleiste auf die Erinnerungsliste und wähle einen farbigen Kreis aus.
Die Farbe wird für den Listentitel und Kreis verwendet, der eine abgeschlossene Erinnerung darstellt
 .
.
Wie du die Teilnehmer einer geteilten Liste änderst, erfährst du unter Liste teilen.
Erinnerungen und Erinnerungslisten löschen
Wenn du eine Erinnerung nicht mehr benötigst, kannst du sie löschen. Wenn du sie evtl. später erneut ansehen willst, markiere die Erinnerung stattdessen als „Erledigt“.
Erinnerungen löschen: Wähle die Erinnerungen aus, die gelöscht werden sollen, und drücke die Rückschritttaste.
Um eine einzelne Erinnerung auszuwählen, klicke rechts neben den zugehörigen Namen. Klicke bei gedrückter Befehls- oder Umschalttaste, um mehrere Erinnerungen auszuwählen. Um alle Erinnerungen einer Liste auszuwählen, wähle eine einzelne Erinnerung aus und drücke die Tastenkombination „Befehl-A“.
Erinnerungsliste löschen: Wähle die Liste in der Seitenleiste aus und drücke die Rückschritttaste. Du kannst auch nach links streichen, auf die Löschoption klicken oder ganz nach links streichen, bis die Erinnerungsliste ausgeblendet wird.
Wenn die Seitenleiste nicht angezeigt wird, wähle „Darstellung“ > „Seitenleiste einblenden“.
Du kannst die Liste „Planmäßig“ nicht löschen. Wenn du die Familienfreigabe verwendest, kannst du die Familienliste nicht löschen. Weitere Informationen findest du unter Einrichten der Familienfreigabe.
Liste mit Standarderinnerungen einrichten
Du kannst eine Standarderinnerungsliste festlegen, in der von anderen Apps erstellte Erinnerungen erscheinen. Wenn du beispielsweise eine Erinnerung mit dem Erinnerungskalender erstellst, erscheint die Erinnerung in deiner Standarderinnerungsliste. Wenn du einen FaceTime-Anruf ablehnst und dich daran erinnern willst, später zurückzurufen, wird diese Erinnerung ebenfalls in deiner Standarderinnerungsliste angezeigt.
Wenn du keine Standardliste festlegst, erscheinen diese Erinnerungen in der Liste „Erinnerungen“.
Wähle „Erinnerungen“ > „Standardliste“ und eine Liste aus.
Du kannst eine Mitteilung einstellen, damit du einen Hinweis erhältst, wenn die Erinnerung abläuft oder du sie abschließen kannst, wenn du an einem Zielort eintriffst.