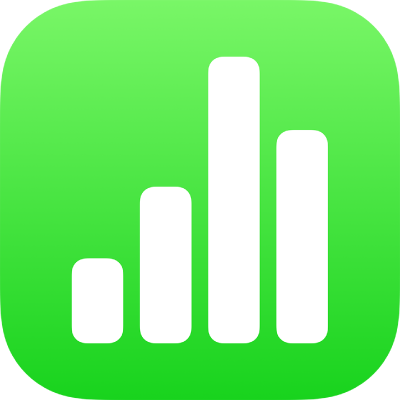
Erste Schritte mit Numbers auf dem iPad
Mit Numbers ist es einfach, klar strukturierte, professionelle Tabellenkalkulationen zu erstellen. Und so legst du los.
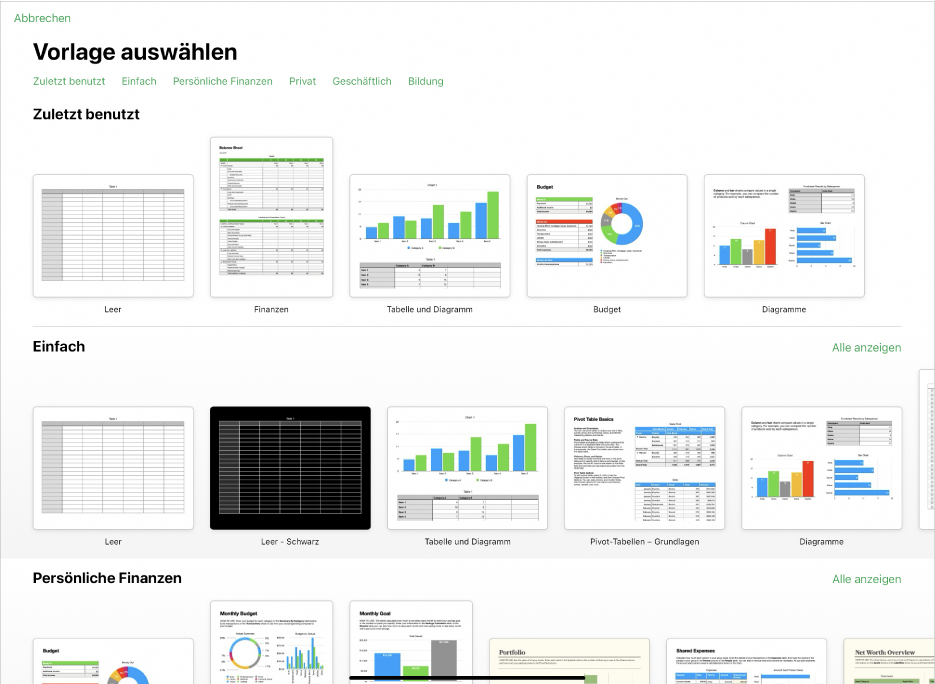
Vorlage auswählen
Du erstellst ein Budget? Du willst deine Ersparnisse verfolgen? Du möchtest eine Rechnung schreiben? Numbers enthält Vorlagen mit Tabellen, Diagrammen und Formeln, um dir den Einstieg zu erleichtern. Öffne die App „Numbers“ und tippe auf „Vorlage auswählen“, um die Vorlagenauswahl zu öffnen.
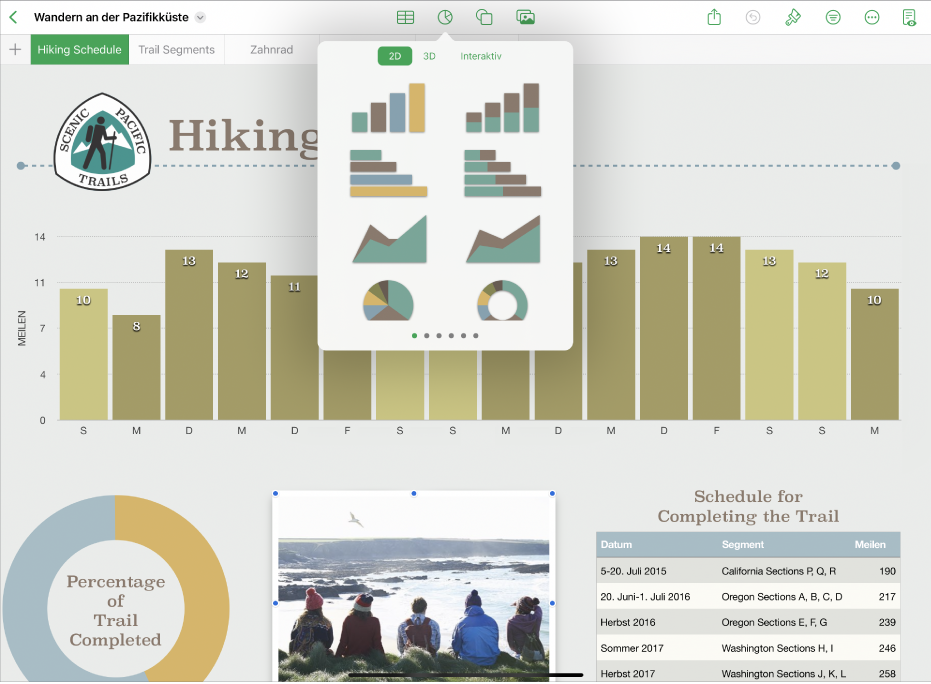
Tabellen, Diagramme und mehr hinzufügen
Du kannst Objekte wie Textfelder, Fotos und Diagramme zur Tabellenkalkulation hinzufügen. Tippe zum Hinzufügen eines Objekts zu deiner Tabellenkalkulation auf eine der Objekttasten in der Mitte der Symbolleiste am oberen Bildschirmrand und wähle ein Objekt im Menü aus.
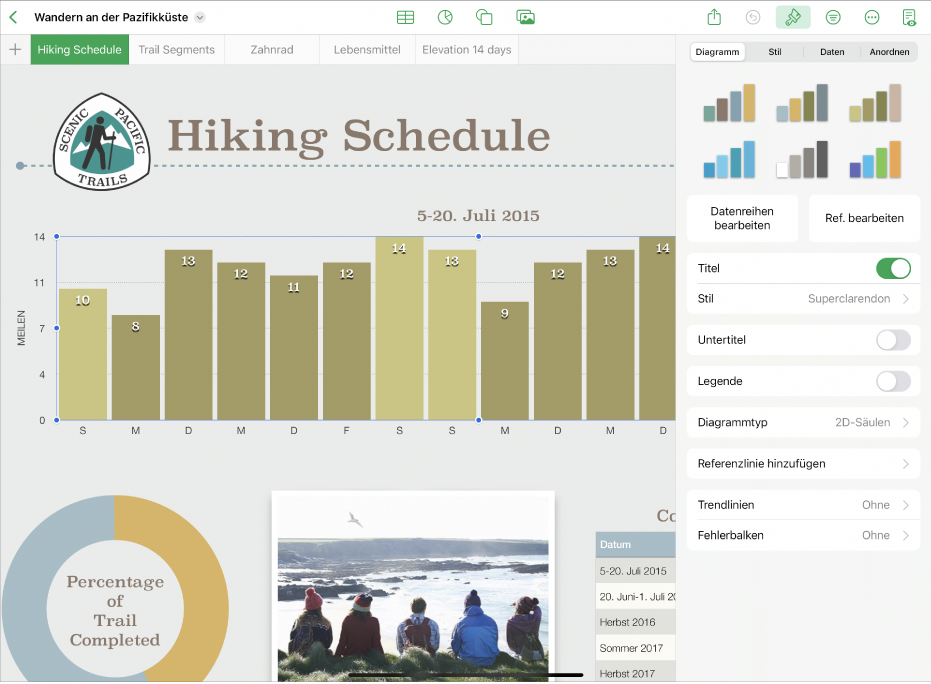
Darstellung des Blatts ändern
Du kannst die Darstellung eines Objekts ändern, etwa Farbe, Ränder, Schatten und mehr. Tippe auf das Objekt, um es auszuwählen, und tippe dann auf ![]() , um die Steuerelemente für die Formatierung zu öffnen. Jedes Objekt verfügt über eigene Formatierungsoptionen. Wenn du z. B. ein Bild auswählst, werden nur die Steuerelemente zum Formatieren von Bildern angezeigt.
, um die Steuerelemente für die Formatierung zu öffnen. Jedes Objekt verfügt über eigene Formatierungsoptionen. Wenn du z. B. ein Bild auswählst, werden nur die Steuerelemente zum Formatieren von Bildern angezeigt.
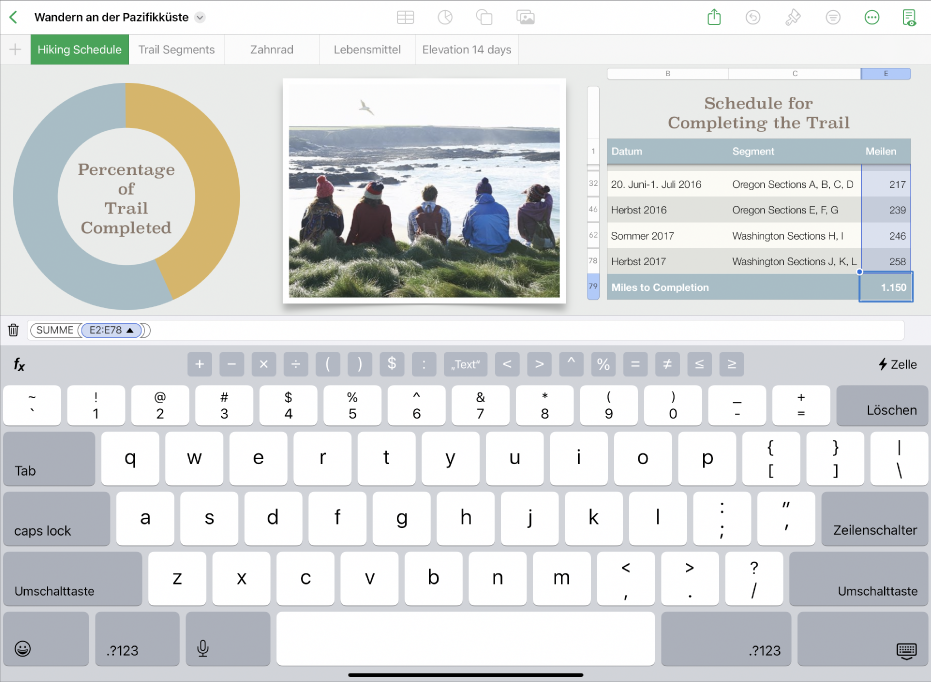
Mit Formeln und Funktionen arbeiten
Du kannst einfache oder komplexe arithmetische Formeln erstellen, um Berechnungen mit den Werten in deinen Tabellen auszuführen. Tippe zum Öffnen der Tastatur für Formeln auf eine Zelle, dann unten auf dem Bildschirm auf ![]() und rechts über der Tastatur auf
und rechts über der Tastatur auf ![]() .
.
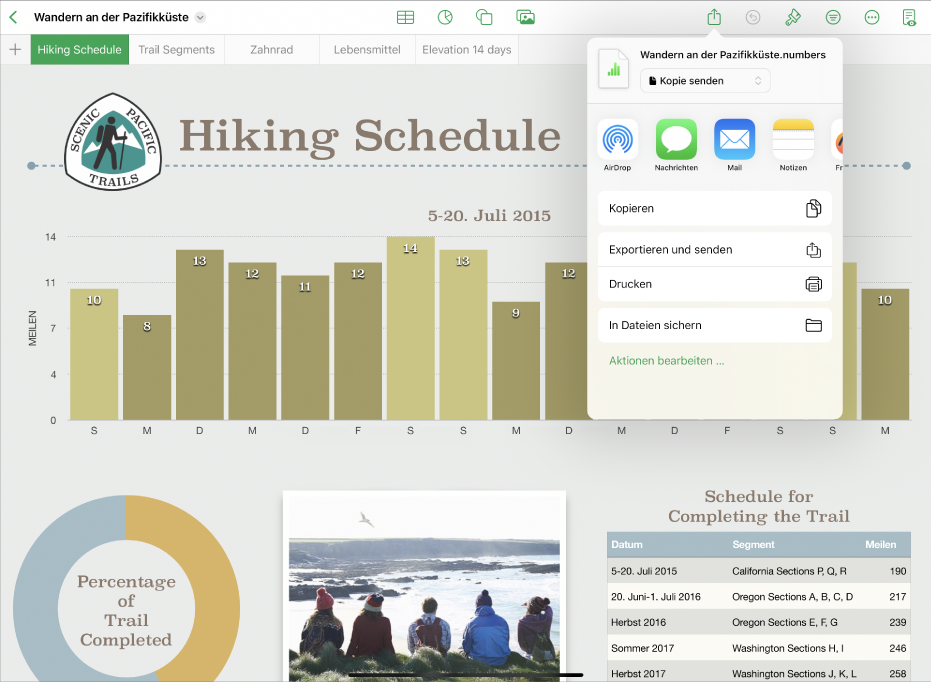
Tabellenkalkulation exportieren
Du kannst eine Kopie der Tabellenkalkulation als Numbers-Datei oder in einem anderen Format senden, z. B. PDF, Excel oder CSV. Tippe in der Seitenleiste auf ![]() und tippe dann auf „Kopie senden“ oder „Exportieren und senden“. Mit der letzteren Option sendest du die Tabellenkalkulation in einem anderen Format und nicht als Numbers-Datei.
und tippe dann auf „Kopie senden“ oder „Exportieren und senden“. Mit der letzteren Option sendest du die Tabellenkalkulation in einem anderen Format und nicht als Numbers-Datei.
Du möchtest noch mehr erfahren?