Motion - Benutzerhandbuch
- Willkommen
- Neue Funktionen
-
- Einführung in das Erstellen von Projekten
- Erstellen eines neuen Projekts
- Öffnen eines vorhandenen Projekts
- Suchen nach Projekten mit dem Finder
- Umgehen der Projektübersicht
- Erstellen und Ändern von Projektvoreinstellungen
- Projekte sichern, zurücksetzen und automatisch sichern
-
- Einführung in das Hinzufügen und Verwalten von Inhalten
-
- Anzeigen der Mediathek
- Inhaltskategorien der Mediathek
- Inhalte aus der Mediathek zu einem Projekt hinzufügen
- Hinzufügen von Musik- und Foto-Dateien
- Sortieren und Suchen in der Mediathek
- Verwalten von Ordnern und Dateien in der Mediathek
- Medien der Mediathek sind nicht mehr verfügbar
- Arbeiten mit Themen der Mediathek
- Eigene Objekte in der Mediathek sichern
-
- Einführung in einfaches Compositing
-
- Einführung in die Liste „Ebenen“
- Ebenen und Gruppen auswählen
- Die Liste „Ebenen“ ein- und ausblenden
- Ebenen im Canvas anzeigen
- Ebenen und Gruppen hinzufügen und entfernen
- Ebenen und Gruppen neu anordnen
- Ebenen anzeigen, ausblenden, isolieren oder schützen
- Steuerelemente in der Liste „Ebenen“
- Kontextmenü der Liste „Ebenen“
- Liste „Ebenen“ anpassen
-
- Einführung in das Transformieren von Ebenen
-
- Einführung in das Transformieren von Ebenen im Canvas
- Ebeneneigenschaften im Canvas transformieren
- Werkzeuge „Transformieren“
- Ebenenposition ändern, Ebene skalieren oder drehen
- Ankerpunkt einer Ebene bewegen
- Schattenwurf zu einer Ebene hinzufügen
- Ebene verzerren oder scheren
- Ebene zuschneiden
- Form- und Maskenpunkte ändern
- Textglyphen und anderen Objektattribute transformieren
- Ebenen im Canvas ausrichten
- Ebenen in der Schwebepalette transformieren
- 2D-Ebenen im 3D-Raum transformieren
-
- Einführung in die Timeline
- Anzeigen oder Ändern der Größe des Bereichs „Zeitverhalten“
-
- Bearbeiten in der Timeline
- Bewegen von Objekten in der Timeline
- Trimmen von Objekten in der Timeline
- Verschieben von Videoebenen in der Timeline
- Teilen von Objekten in der Timeline
- Löschen von Objekten in der Timeline
- Kopieren und Einsetzen von Objekten in der Timeline
- Gruppieren von Spuren in der Timeline
- Bearbeiten der Gruppenspur in der Timeline
- Navigieren in der Timeline
- Anzeigen und Ändern von Keyframes in der Timeline
- Bearbeiten in der Mini-Timeline
-
- Einführung in Verhalten
- Verhalten und Keyframes im Vergleich
-
- Nach Verhalten suchen
-
- Einführung in das Anwenden von Verhalten
- Verhalten hinzufügen, entfernen und deaktivieren
- Anzeigeorte von angewendeten Verhalten
- Verhalten der Kategorie „Parameter“ hinzufügen oder entfernen
- Zuweisung für ein Verhalten der Kategorie „Parameter“ ändern
- Anzeigeorte von Verhalten der Kategorie „Parameter“
-
- Einführung in Verhaltenstypen
-
- Einführung in grundlegende Motion-Verhalten
- Verhalten „Ausrichten an“
- Verhalten „Einblenden/Ausblenden“
- Verhalten „Größer/Kleiner werden“
- Verhalten „Bewegungspfad“
- Mit dem Verhalten „Bewegungspfad“ arbeiten
- Verhalten „Bewegen“
- Verhalten „Zeigen auf“
- Verhalten „Einrasten an Bewegung“
- Verhalten „Wirbeln“
- Verhalten „Werfen“
-
- Einführung in Verhalten der Kategorie „Parameter“
- Verhalten „Audio“
- Verhalten „Anpassen“
- Verhalten „Arretieren“
- Verhalten „Eigenes“
- Verhalten „Eigenes“ hinzufügen
- Verhalten „Exponentiell“
- Verhalten „Verknüpfung“
- Verhalten „Logarithmisch“
- Verhalten „MIDI“
- Verhalten „MIDI“ hinzufügen
- Verhalten „Negieren“
- Verhalten „Oszillieren“
- Abklingende Oszillation erstellen
- Verhalten „Überschreiten“
- Verhalten „Quantisierung“
- Verhalten „Rampe“
- Verhalten „Zufallsmodus“
- Verhalten „Rate“
- Verhalten „Rückwärts“
- Verhalten „Stoppen“
- Verhalten „Spur“
- Verhalten „Schlängeln“
-
- Einführung in Verhalten der Kategorie „Retiming“
- Verhalten „Flash-Bild“
- Verhalten „Bild halten“
- Verhalten „Loop“
- Verhalten „Vor und Zurück“
- Verhalten „Erneut wiedergeben“
- Verhalten „Rückwärts“
- Verhalten „Loop umkehren“
- Verhalten „Scrubbing“
- Verhalten „Tempo festlegen“
- Verhalten „Stroboskop“
- Verhalten „Unterbrochen“
-
- Einführung in Verhalten der Kategorie „Simulationen“
- Verhalten „Bewegungsrichtung“
- Verhalten „Anziehungskraft“
- Verhalten „Anziehungspunkt“
- Verhalten „Bewegen“
- Verhalten „Drift zur Anziehung“
- Verhalten „Drift zu einem Punkt“
- Verhalten „Randkollision“
- Verhalten „Schwerkraft“
- Verhalten „Umkreisen“
- Verhalten „Zufällige Bewegung“
- Verhalten „Abstoßen“
- Verhalten „Abstoßen von“
- Verhalten „Drehend bewegen“
- Verhalten „Federn“
- Verhalten „Strudel“
- Verhalten „Wind“
- Zusätzliche Verhalten
-
- Einführung in Keyframing
- Keyframes hinzufügen
- In der Schwebepalette animieren
-
- Keyframe-Editor anzeigen
- Steuerelemente des Keyframe-Editors
-
- Keyframes im Keyframe-Editor hinzufügen oder löschen
- Keyframes im Keyframe-Editor bearbeiten
- Keyframes umkehren, schützen und deaktivieren
- Keyframes und Kurven kopieren und einsetzen
- Animationskurve zeichnen
- Kurvensegmente transformieren
- Parameterverhalte auf Kurven anwenden
- Kurven-Schnappschüsse vergleichen
- Animationskurve sichern
- Mini-Kurven-Editor verwenden
- Sofortiges Animieren
- Kurve mit vielen Keyframes vereinfachen
-
- Einführung in Final Cut Pro-Vorlagen
-
- Verwenden von Platzhalterbildern in Vorlagen
- Festlegen der Auflösung von Vorlagen
- Hinzufügen mehrerer Seitenverhältnisse zu Vorlagen
- Überschreiben des Final Cut Pro-Farbraums
- Erstellen von Vorlagen, die sich an den Final Cut Pro-Farbraum anpassen
- Speicherort für Vorlagen
- Verwenden von Masken in Vorlagen
-
- Einführung in Replikatoren
- Replikatoren und Partikelsysteme im Vergleich
-
- Animieren von Replikatoren
- Anwenden von Verhalten auf Replikatoren
- Aspekte in Bezug auf Replikatorverhalten
- Verhalten „Sequenz-Replikator“ anwenden
- Steuerelemente für „Sequenz-Replikator“
- Steuern des Zeitverhaltens der Sequenz mit Keyframes
- Verwenden von Verhalten der Kategorie „Parameter“ mit „Sequenz-Replikator“
- Anzeigen von Animationskurven für Replikatoren
- Arbeiten mit 3D-Replikatoren
- Zeitverhalten von Replikatoren
- Verwenden von Filtern und Masken mit Replikatoren
- Hinzufügen eigener Replikatoren
-
- Einführung in einfachen Text
- Text im Canvas auswählen und ändern
- Vorschau von Schriften anzeigen und Schriften anwenden
- Vordefinierte Textstile verwenden
- Standardtext in 3D-Text konvertieren
- Rechtschreibprüfung
- Text suchen und ersetzen
- Filter mit Text verwenden
-
- Einführung in 3D-Text
- Arbeitsablauf für 3D-Text
- Vordefinierten 3D-Textstil anwenden
- 3D-Text bewegen und drehen
-
- Einführung in Oberflächenmaterialien von 3D-Text
-
- Einführung in die Steuerelemente für 3D-Textmaterial
- Steuerelemente für „Substanz“ für 3D-Text
- Steuerelemente für „Farbe“ für 3D-Text
- Steuerelemente für „Oberfläche“ für 3D-Text
- Steuerelemente für „Alterungseffekt“ für 3D-Text
- Steuerelemente für „Emission“ für 3D-Text
- Steuerelemente für „Platzierung“ für 3D-Text
- Beispiel: Metallverlauf anpassen
- Glüh- oder Schatteneffekte zu 3D-Text hinzufügen
- 3D-Textüberschneidungen
-
- Einführung in Formen, Masken und Pinselstriche
-
- Einführung in das Bearbeiten von Steuerpunkten
- Anzeigen von Steuerpunkten
- Auswählen oder Schützen von Steuerpunkten
- Hinzufügen oder Löschen von Steuerpunkten
- Bewegen von Steuerpunkten zum Anpassen von Formen
- Bearbeiten von Bezier-Steuerpunkten
- Bearbeiten von B-Spline-Steuerpunkten
- Verwenden dynamischer Hilfslinien und der Einrastfunktion
- Füllung, Kontur und Auslaufintensität bearbeiten
-
- Einführung in Verhalten der Kategorie „Form“
- Hinzufügen von Verhalten der Kategorie „Form“
- Verhalten „Stiftdruck anwenden“
- Anpassen des Verhaltens „Stifttempo anwenden“
- Verhalten „Stiftneigung anwenden“
- Verhalten „Form oszillieren“
- Verhalten „Form im Zufallsmodus“
- Verhalten „Sequenzfarbe“
- Verhalten „Spurpunkte“
- Verhalten „Schlangenform“
- Verhalten „Mitschreiben“
- Anwenden von Keyframes auf Steuerpunkte einer Form
- Umwandeln von Formen in Masken (und umgekehrt)
- Verwenden von Filtern und Masken mit Formen
- Kopieren von Formstilen
- Sichern von eigenen Formen und Formstilen
-
- Einführung in das Verwenden von Generatoren
- Hinzufügen eines Generators
-
- Einführung in Bildgeneratoren
- Generator „Ätzmittel“
- Generator „Zellular“
- Generator „Schachbrettmuster“
- Generator „Wolken“
- Generator „Einfarbig“
- Generator „Konzentrische Farbmuster“
- Generator „Konzentrische Formen“
- Generator „Verlauf“
- Generator „Gitter“
- Generator „Japanisches Muster“
- Generator „Blendeneffekt“
- Generator „Manga-Linien“
- Generator „Membran“
- Generator „Rauschen“
- Generator „Einfarbiger Strahl“
- Generator „Op Art 1“
- Generator „Op Art 2“
- Generator „Op Art 3“
- Generator „Überlappende Kreise“
- Generator „Radiale Balken“
- Generator „Weicher Verlauf“
- Generator „Spiralen“
- Generator „Spiralzeichnung“
- Verwenden der Onscreen-Steuerelemente für Spiralzeichnungen
- Generator „Stern“
- Generator „Streifen“
- Generator „Sunburst“
- Generator „Truchet-Kacheln“
- Generator „Zweifarbiger Strahl“
- Eigenen Generator sichern
-
- Einführung in Filter
- Filter durchsuchen und Vorschau von Filtern anzeigen
- Filter anwenden oder entfernen
-
- Einführung in Filtertypen
-
- Einführung in Weichzeichnungsfilter
- Filter „Kanal weichzeichnen“
- Filter „Kreis weichzeichnen“
- Filter „Komplex weichzeichnen“
- Filter „Unscharf“
- Filter „Gerichtetes Weichzeichnen“
- Filter „Gauß'sches weichzeichnen“
- Filter „Verlauf weichzeichnen“
- Filter „Prisma“
- Filter „Radial weichzeichnen“
- Filter „Enthärten“
- Filter „Variabel weichzeichnen“
- Filter „Zoom weichzeichnen“
-
- Einführung in Farbfilter
- Filter „Helligkeit“
- Filter „Kanalmixer“
- Filter „Farbanpassungen“
- Filter „Farbbalance“
- Beispiel: Zwei Ebenen farblich abstimmen
- Filter „Farbkurven“
- Filter „Farbkurven“ verwenden
- Filter „Farbreduzierung“
- Filter „Farbräder“
- Filter „Farbräder“ verwenden
- Filter „Farbe“
- Filter „Kontrast“
- Filter „Eigene LUT“
- Filter „Eigene LUT“ verwenden
- Filter „Gamma“
- Filter „Farbe über Verlauf“
- Filter „HDR-Werkzeuge“
- Filter „Farbton/Sättigung“
- Filter „Farbton-/Sättigungskurven“
- Filter „Farbton-/Sättigungskurven“ verwenden
- Filter „Pegel“
- Filter „Negativ“
- Filter „OpenEXR-Tonzuordnung“
- Filter „Sepia“
- Filter „Schwellenwert“
- Filter „Färbung“
-
- Einführung in Verzerrungsfilter
- Filter „Schwarzes Loch“
- Filter „Wölbung“
- Filter „Schwellenmaske“
- Filter „Um Kreis verzerren“
- Filter „Tropfen“
- Filter „Erdbeben“
- Filter „Fisheye“
- Filter „Kippen“
- Filter „Spiegelkabinett“
- Filter „Blockglas“
- Filter „Glas-Verzerrung“
- Filter „Facettenauge“
- Filter „Spiegel“
- Der Filter „Umblättern“
- Filter „Eindrücken“
- Filter „Polar“
- Filter „Lichtbrechung“
- Filter „Ringförmige Linse“
- Filter „Wellen“
- Filter „Verwischen“
- Filter „Skalierte Teilflächen“
- Filter „Skalierte Teilflächen“ verwenden
- Filter „Kugel“
- Filter „Sternenexplosion“
- Filter „Streifen“
- Filter „Ziel“
- Filter „Tiny Planet“
- Filter „Wirbeln“
- Filter „Unterwasser“
- Filter „Welle“
-
- Einführung in Filter zum Stilisieren
- Filter „Störungen hinzufügen“
- Filter „Beschädigter Film“
- Filter „TV-Störungen“
- Filter „Konzentrische Kreise“
- Filter „Kreis“
- Filter „Farbprägung“
- Filter „Comic“
- Filter „Kristallisieren“
- Filter „Kanten“
- Filter „Extrudieren“
- Filter „Füllung“
- Filter „Halbton“
- Filter „Schraffierter Bereich“
- Filter „Hochpass“
- Filter „Verformen“
- Filter „Strichzeichnung“
- Filter „Linierter Bereich“
- Filter „MinMax“
- Filter „Rauschen überblenden“
- Filter „Pixelierung“
- Filter „Plakatierung“
- Filter „Relief“
- Filter „Slit-Scan“
- Filter „Slit-Tunnel“
- Filter „Struktur überblenden“
- Filter „Vignette“
- Filter „Wellenförmig“
- Filter und Farbverarbeitung
- Filtersteuerungen für Final Cut Pro veröffentlichen
- Filter für Alpha-Kanäle verwenden
- Leistung von Filtern
- Angepasste Filter sichern
-
- Einführung in 3D-Objekte
- 3D-Objekt hinzufügen
- 3D-Objekte bewegen und drehen
- Ankerpunkt eines 3D-Objekts neu positionieren
- 3D-Objektdatei ersetzen
- Schnittmengen und Ebenenreihenfolge von 3D-Objekten
- Kameras und Lichter für 3D-Objekte verwenden
- Eigene 3D-Objekte sichern
- Richtlinien zum Arbeiten mit 3D-Objekten
- Eigene 3D-Objekte erstellen
-
- Einführung in 360-Grad-Video
- 360°-Projekte
- 360°-Projekte erstellen
- 360°-Video zu einem Projekt hinzufügen
- Tiny Planet-Effekt erstellen
- 360°-Medien neu ausrichten
- 360°-Vorlagen für Final Cut Pro erstellen
- Videofähige 360°-Filter und -Generatoren
- 360°-Projekte exportieren und teilen
- Richtlinien zum Optimieren von 360°-Projekten
-
- Einführung in das Tracking
- Funktionsweise des Motion-Tracking
- Analysieren und Aufzeichnen der Bewegung eines Clips
- Verfolgen von Formen, Masken und Pinselstrichen
- Analysieren der Position eines Filters oder Objekts
- Anpassen der Onscreen-Tracker
- Laden vorhandener Tracking-Daten
- Verwenden eines Bilderbereichs für die Analyse
-
- Einführung in Richtlinien für das Tracking
- Allgemeine Tracking-Strategien
- Erweiterte Tracking-Strategien
- Tracking mit Änderung der Perspektive, Skalierung und Rotation
- Tracking nicht sichtbarer oder außerhalb liegender Punkte
- Tracking für Material mit geändertem Zeitverhalten
- Verwenden von Masken mit Tracking-Verhalten
- Sichern von Spuren in der Mediathek
-
- Einführung in Audio
- Anzeigen von Audiodateien
- Hinzufügen von Audiodateien
- Wiedergeben von Audiodateien
-
- Einführung in das Exportieren von Projekten
- Exportieren eines QuickTime-Films
- Exportieren der Audiodaten
- Exportieren eines Einzelbilds
- Exportieren einer Bildsequenz
- Exportieren auf Apple-Geräte
- Exportieren für E-Mail
- Exportieren mithilfe von Compressor
- Erstellen von Zielen zum Teilen
- Render-Einstellungen
- Anzeigen des Status von bereitgestellten Objekten
- Mitteilungen beim Teilen
-
- Einführung in Einstellungen und Kurzbefehle
-
- Einstellungen öffnen, ändern oder zurücksetzen
- Allgemeine Einstellungen
- Einstellungen im Bereich „Erscheinungsbild“
- Projekteinstellungen
- Timer-Einstellungen
- Cache-Einstellungen
- Canvas-Einstellungen
- 3D-Einstellungen
- Einstellungen für Voreinstellungen
- Einstellungen des Editors für Projektvoreinstellungen
-
- Einführung in Tastaturkurzbefehle
- Verwenden von Funktionstasten
- Allgemeine Tastaturkurzbefehle
-
- Tastaturkurzbefehle für die Menüleiste
- Tastaturkurzbefehle für das Menü „Motion“
- Tastaturkurzbefehle für das Menü „Ablage“
- Tastaturkurzbefehle für das Menü „Bearbeiten“
- Tastaturkurzbefehle für das Menü „Markieren“
- Tastaturkurzbefehle für das Menü „Objekt“
- Tastaturkurzbefehle für das Menü „Darstellung“
- Tastaturkurzbefehle für das Menü „Teilen“
- Tastaturkurzbefehle für das Menü „Fenster“
- Tastaturkurzbefehle für das Menü „Hilfe“
- Tastaturkurzbefehle für die Liste „Audio“
-
- Tastaturkurzbefehle für Werkzeuge
- Tastaturkurzbefehle für das Werkzeug „Transformieren“
- Tastaturkurzbefehle für das Werkzeug „Auswählen/Transformieren“
- Tastaturkurzbefehle für das Werkzeug „Beschneiden“
- Tastaturkurzbefehle für das Werkzeug „Punkte bearbeiten“
- Tastaturkurzbefehle für das Werkzeug „Form bearbeiten“
- Tastaturkurzbefehle für die Werkzeuge „Panorama“ und „Zoom“
- Tastaturkurzbefehle für das Werkzeug „Form“
- Tastaturkurzbefehle für das Werkzeug „Bezier-Maske“
- Tastaturkurzbefehle für das Werkzeug „B-Spline-Maske“
- Tastaturkurzbefehle für das Werkzeug „Pinselstrich“
- Tastaturkurzbefehle für das Werkzeug „Text“
- Tastaturkurzbefehle für die Werkzeuge „Form“ und „Maske“
- Tastaturkurzbefehle für das Werkzeug „Bezier-Maske“
- Tastaturkurzbefehle für das Werkzeug „B-Spline-Maske“
- Tastaturkurzbefehle für Transportsteuerungen
- Tastaturkurzbefehle für Darstellungsoptionen
- Tastaturkurzbefehle für die Schwebepalette
- Tastaturkurzbefehle für das Informationsfenster
- Tastaturkurzbefehle für den Keyframe-Editor
- Tastaturkurzbefehle für Ebenen
- Tastaturkurzbefehle für die Mediathek
- Tastaturkurzbefehle für die Liste „Medien“
- Tastaturkurzbefehle für die Timeline
- Tastaturkurzbefehle für das Keyframing
- Tastaturkurzbefehle für die Werkzeuge „Form“ und „Maske“
- Tastaturkurzbefehle für 3D
- Sonstige Tastaturkurzbefehle
- Touch Bar-Kurzbefehle
- Bewegen von Objekten auf einen anderen Computer
-
- Einführung in Steuerelemente für Farben und Verläufe
-
- Einführung in das Verwenden des Verlaufseditors
- Verwenden einer Verlaufsvoreinstellung
- Farbe und Deckkraft eines Verlaufs ändern
- Ändern von Richtung und Tempo eines Verlaufs
- Ändern von Verlaufsreglern
- Sichern von Verläufen
- Verwenden der On-Screen-Steuerelemente für Verläufe
- Grundlegende Steuerelemente für den Verlauf
- Steuerelemente im Verlaufseditor
-
- Einführung in die Rasterung
- Beispiele für Rasterung
- Auswirkungen der Rasterung auf Text
- Auswirkungen der Rasterung auf 3D-Text und 3D-Objekte
- Auswirkungen der Rasterung auf Formen
- Auswirkungen der Rasterung auf Partikel und Replikatoren
- Auswirkungen der Rasterung auf Schatten
- Auswirkungen der Rasterung auf Filter
- Arbeiten mit Grafikkarten
- Glossar
- Urheberrechte und Marken

Einführung in 360°-Video in Motion
360°-Video (gelegentlich auch sphärisches Video genannt) besteht aus Filmmaterial, das mit speziellen Kameras aufgenommen wurde, deren Linsen in alle Richtungen zeigen, um ein Rundum-Panorama des Videos zu erzeugen.
Ein Betrachter kann 360°-Video auf mehrere Arten anschauen:
Durch ein VR-Headset (Virtual-Reality), einem Hardware-Gerät, das Videos auf einem kleinen, vor den Augen sitzenden Bildschirm anzeigt, die dynamisch aktualisiert werden, um unterschiedliche Teile einer Szene darzustellen, wenn der Betrachter den Kopf dreht. Einige VR-Headsets können auch stereoskopisches (3D) 360°-Video anzeigen, wodurch das umfassende dreidimensionale Erlebnis optimiert wird.
In einem rechteckigen Fenster auf einem Smartphone, Tablet oder Computer; der Betrachter kann im Fenster scrollen, um unterschiedliche Teile der Szene zu sehen.
Auf einem Standarddisplay, wobei die Zuschauer die Blickwinkel nicht ändern können. Diese Darstellungsmethode ähnelt dem Ansehen eines konventionellen Videos, wobei der Filmemacher den Vorteil hat, während des Filmschnitts weitere Optionen für den Blickwinkel zu wählen.
360°-Videokameras nehmen sich überlappende Blickfelder mit mehreren Linsen auf (oder es werden mehrere Kameras zusammengefasst). Durch Verwenden spezieller Software werden die unterschiedlichen Blickrichtungen kombiniert und normalerweise in einem rechteckigen Bild einer so genannten Plattkartenprojektion gespeichert. Die Plattkartenprojektion drückt das Bild ähnlich wie bei einer flachen Weltkarte mit der gesamten Erdoberfläche zusammen.
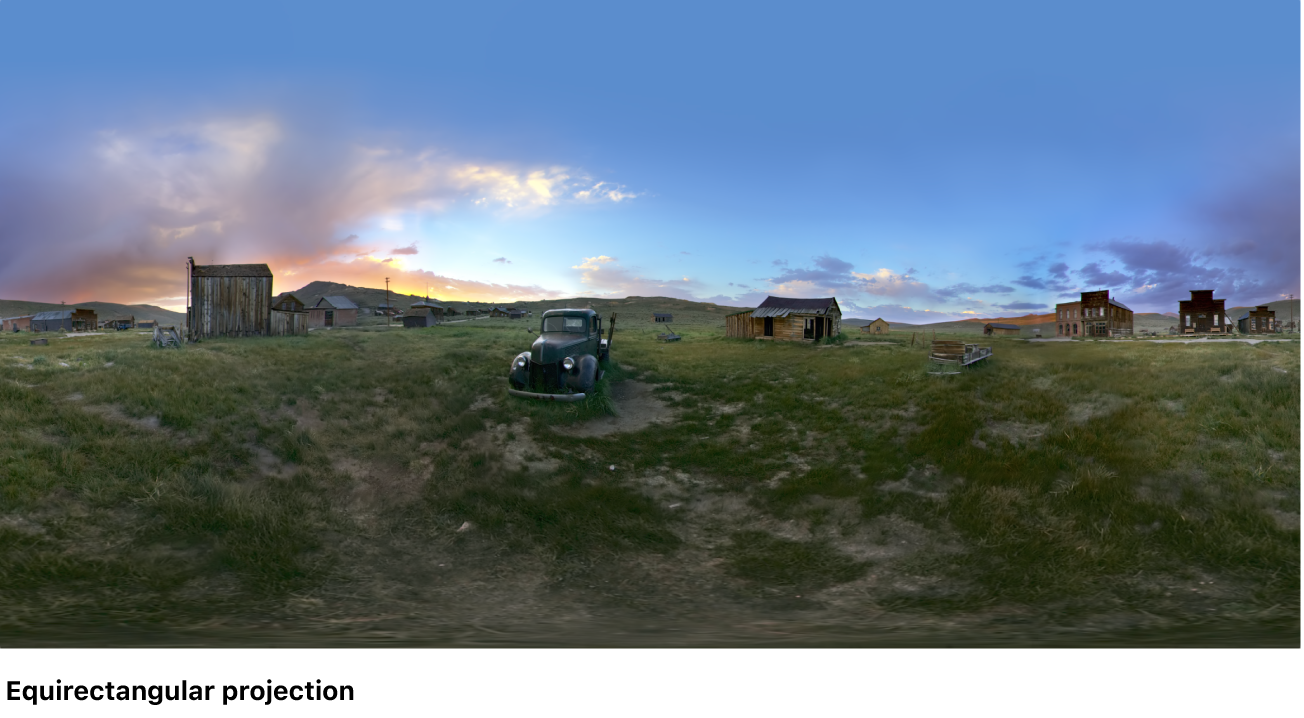
360°-Video kann monoskopisch (2D) oder stereoskopisch (3D) sein. Das Aufnehmen und Verarbeiten von stereoskopischem Video ist anspruchsvoller, da jedes Blickfeld in ein Feld für das linke und ein Feld für das rechte Auge aufgeteilt wird, um die Illusion von Tiefe zu erzeugen.
In Motion kannst du mit monoskopischen 360°-Videos im Plattkartenformat arbeiten. In Final Cut Pro kannst du mit stereoskopischen und monoskopischen 360°-Videos im Plattkartenformat arbeiten.
Hinweis: Mit Motion kannst du Vorlagen für die Verwendung mit stereoskopischen 360°-Projekten in Final Cut Pro erstellen. Wenn du eine Motion-Vorlage zu einem stereoskopischen 360°-Projekt in Final Cut Pro hinzufügst, wird die Vorlage auf das Bildfeld des linken und rechten Auges angewendet.
Motion bietet Werkzeuge zum Importieren, Bearbeiten und Bereitstellen rektangularer Medien, mit denen du für ein eindrucksvolles 360°-Zuschauererlebnis sorgen kannst. In diesem Kapitel wird Folgendes beschrieben:
Erstellen neuer 360°-Videoprojekte und Konvertieren vorhandener Projekte
Wiedergeben von 360°-Videos mit den Kamerasteuerelementen im Canvas
Integrieren von Elementen wie Titeln und Partikel in einer 360°-Szene
Erstellen von Vorlagen für die Verwendung in Final Cut Pro-360°-Projekten
Anwenden von Effekten auf 360°-Videos, wie Weichzeichnen oder Glüheffekte, ohne Unregelmäßigkeiten oder andere Fehler zu erzeugen
Exportieren und Bereitstellen von 360°-Projekten in Motion auf zahlreichen Videoportalen und Websites für soziale Medien, wie YouTube 360 und Vimeo 360
Verwenden des Filters „Tiny Planet“ zum Konvertieren von 360°-Filmmaterial in eine stereografische Projektion, die den Effekt eines Planeten im Miniformat erzeugt.