
Übertragen von Daten auf den Mac von einem anderen Computer oder Gerät
Wenn du deine Daten und Informationen nicht bei der Ersteinrichtung deines Mac übertragen hast, kannst du jederzeit den Migrationsassistent verwenden, um deine Dokumente, Apps, Benutzeraccounts und Einstellungen zu übertragen. Du kannst deine Daten und Informationen von einem Mac oder PC oder von einem Volume oder Time Machine-Backup übertragen.
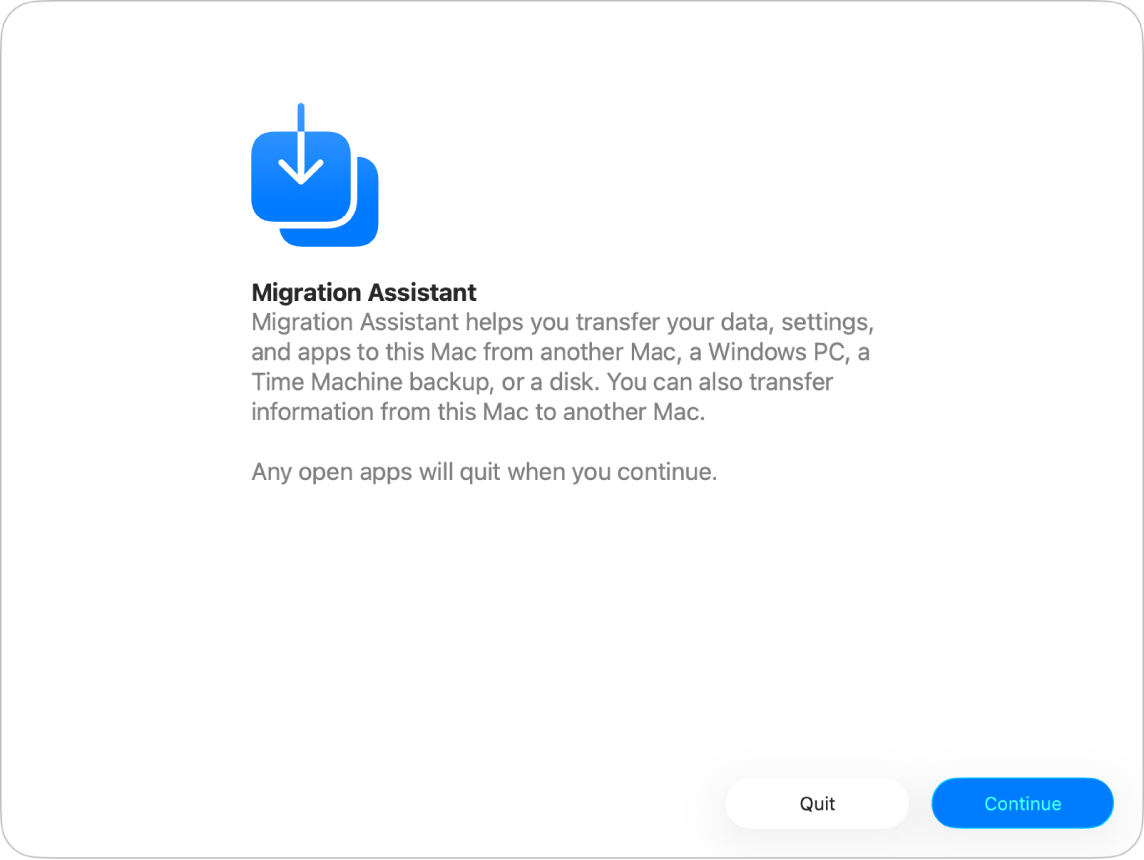
Vorbereitungen
Installiere auf jedem Mac-Computer alle verfügbaren macOS-Softwareupdates. Weitere Informationen findest du unter macOS-Updates und Apps laden.
Stelle sicher, dass auf beiden Computern WLAN aktiviert ist und sich die beiden Geräte in der Nähe befinden.
Wenn du einen Laptop verwendest, schließe ihn am Stromnetz an.
Wenn du Antivirus-Software, Firewall-Software oder VPN-Software installiert hast, deaktiviere die Software.
Migrationsassistent öffnen
Öffne die App „Systemeinstellungen“
 auf dem Mac.
auf dem Mac.Klicke in der Seitenleiste auf „Allgemein“
 . (Du musst möglicherweise nach unten scrollen.)
. (Du musst möglicherweise nach unten scrollen.)Klicke auf „Übertragen oder zurücksetzen“ und klicke dann auf „Migrationsassistenten öffnen“.
Klicke auf „Fortfahren“, gib dein Passwort ein und klicke dann auf „OK“.
Informationen von einem Mac übertragen
Weitere Informationen zur Vorbereitung einer reibungslosen Migration findest du im Apple Support-Artikel Daten mit dem Migrationsassistenten auf einen Mac übertragen.
Öffne den Migrationsassistenten auf dem neuen Mac und klicke dann auf „Fortfahren“.
Wenn du gefragt wirst, wie die Informationen übertragen werden sollen, wähle „Von einem Mac, Time Machine-Backup oder Startvolume“ aus und klicke dann auf „Fortfahren“.
Öffne den Migrationsassistenten auf dem alten Mac und klicke dann auf „Fortfahren“.
Wenn du gefragt wirst, wie du die Informationen übertragen möchtest, wähle „Auf einen anderen Mac“ und klicke dann auf „Fortfahren“.
Wähle auf dem neuen Mac im Fenster „Deine Daten auf diesen Mac übertragen“ den alten Mac aus und klicke dann auf „Fortfahren“.
Verifiziere auf deinem alten Mac den auf deinem neuen Mac angezeigten Code und klicke dann auf „Fortfahren“.
Wähle auf deinem neuen Mac die Markierungsfelder neben den Objekten aus, die du auf deinen neuen Mac übertragen möchtest.
Programme: Übertrage Apps auf deinen neuen Mac. Es ist möglich, dass Apps, die nicht kompatibel oder bereits in einer neueren Version installiert sind, nicht transferiert werden oder anschließend nicht mehr nutzbar sind.
Benutzeraccounts Markiere das Feld neben dem Namen der Benutzeraccounts, die du übertragen willst. Klicke neben dem Markierungsfeld auf
 , um die zu übertragenden Informationen der Benutzer:innen (wie zum Beispiel Dokumente, Bilder, Filme, den Schreibtisch, den Ordner „Downloads“ und mehr) auszuwählen.
, um die zu übertragenden Informationen der Benutzer:innen (wie zum Beispiel Dokumente, Bilder, Filme, den Schreibtisch, den Ordner „Downloads“ und mehr) auszuwählen.Andere Dateien & Ordner: Übertrage Dokumente und Dateien.
Einstellungen „Datenschutz & Sicherheit“: Übertrage die Einstellungen.
System & Netzwerk: Übertrage Systemeinstellungen und Netzwerkeinstellungen. Klicke neben dem Markierungsfeld auf
 , um auszuwählen, welche Objekte übertragen werden sollen.
, um auszuwählen, welche Objekte übertragen werden sollen.
Folge den Anweisungen auf dem Bildschirm und klicke auf „Fortfahren“, um die Übertragung zu starten.
Nach Abschluss der Übertragung wird der Computer neu gestartet. Eine Migrationsübersicht wird angezeigt, wenn Probleme aufgetreten sind – zum Beispiel, wenn Dokumente nicht übertragen werden konnten oder inkompatible Software erkannt wurde.
Klicke auf „Fertig“, um den Migrationsassistent zu beenden.
Informationen von einem PC übertragen
Du kannst Informationen über ein kabelgebundenes oder ein drahtloses Netzwerk von einem PC mit Windows 10 oder neuer auf deinen Mac übertragen. Weitere Informationen zur Vorbereitung einer reibungslosen Migration findest du im Apple Support-Artikel Daten von einem Windows-PC mit dem Migrationsassistenten auf einen Mac übertragen.
Stelle sicher, dass auf deinem PC Bluetooth aktiviert ist.
Lade und installiere auf deinem PC den Windows-Migrationsassistenten für die macOS-Version auf deinem Mac.
Beende alle geöffneten Windows-Apps.
Öffne den Windows-Migrationsassistenten und befolge die angezeigten Anleitungen.
Nachdem dein Mac die Laufwerke deines PCs überprüft hat, um eine Liste der Informationen zu erstellen, die migriert werden sollen, kannst du die Informationen zum Übertragen aktivieren oder deaktivieren.
Aktueller Benutzeraccount: Deaktiviere alle Daten, die für den:die angemeldete:r Benutzer:in nicht übertragen werden sollen, darunter Bilder, Filme, Musik, Schreibtisch, Dokumente, Downloads, E-Mail-Einstellungen (von POP- und IMAP-Accounts) des:der Benutzer:in und mehr.
Hinweis: Wenn du mehrere Benutzeraccounts übertragen willst, musst du dich bei dem jeweiligen Account anmelden und den Windows-Migrationsassistenten erneut ausführen.
Computereinstellungen Aktiviere die Option „Einstellungen“ (innerhalb eines Benutzeraccounts). Das Schreibtischbild, die eingestellte Sprache und die Umgebung werden übertragen. Netzwerkeinstellungen und Passwörter werden nicht übertragen.
Weitere geteilte Dateien, Apps, andere Dateien und Dokumente und mehr: Markiere das Feld „Andere Dateien“. Klicke neben dem Markierungsfeld auf
 , um die Informationen auszuwählen, die übertragen werden sollen.
, um die Informationen auszuwählen, die übertragen werden sollen.
Klicke auf „Fortfahren“, um die Übertragung zu starten.
Klicke auf „Fertig“, um den Migrationsassistent zu beenden.
Informationen dazu, wo sich die übertragenen Informationen auf deinem Mac befinden, findest du unter Wo sind auf meinem Mac die Dateien, die ich von meinem PC übertragen habe?
Informationen von einem Time Machine-Backup oder einem anderen Speichergerät übertragen
Du kannst Informationen und Daten von einem anderen Volume in deinem Mac, einem an deinen Mac direkt angeschlossenen Volume, einem im gleichen Netzwerk befindlichen Volume oder einem anderen Mac (mit OS X 10.8 oder früher) übertragen, das/der über ein Thunderbolt-Kabel an deinen Mac angeschlossen ist.
Schließe das Thunderbolt-Kabel zunächst an die beiden Computer an. Halte danach die Taste „T“ gedrückt, während du den Mac mit den zu übertragenden Informationen neu startest. Führe im Anschluss daran auf dem Mac, auf den die Daten übertragen werden sollen, die folgenden Schritte aus.
Öffne die App „Systemeinstellungen“
 auf dem Mac.
auf dem Mac.Klicke in der Seitenleiste auf „Allgemein“
 . (Du musst möglicherweise nach unten scrollen.)
. (Du musst möglicherweise nach unten scrollen.)Klicke auf „Übertragen oder zurücksetzen“ und klicke dann auf „Migrationsassistenten öffnen“.
Klicke auf „Fortfahren“, wähle „Von einem Mac, Time Machine-Backup oder Startvolume“ und klicke dann auf „Fortfahren“.
Wähle die zu übertragenden Daten aus.
Programme: Übertrage Apps auf deinen neuen Mac. Es ist möglich, dass Apps, die nicht kompatibel oder bereits in einer neueren Version installiert sind, nicht transferiert werden oder anschließend nicht mehr nutzbar sind.
Benutzeraccounts Markiere das Feld neben dem Namen der Benutzeraccounts, die du übertragen willst. Klicke neben dem Markierungsfeld auf
 , um die zu übertragenden Informationen der Benutzer:innen (wie zum Beispiel Dokumente, Bilder, Filme, den Schreibtisch, den Ordner „Downloads“ und mehr) auszuwählen.
, um die zu übertragenden Informationen der Benutzer:innen (wie zum Beispiel Dokumente, Bilder, Filme, den Schreibtisch, den Ordner „Downloads“ und mehr) auszuwählen.Andere Dateien & Ordner: Übertrage Dokumente und Dateien.
Einstellungen „Datenschutz & Sicherheit“: Übertrage die Einstellungen.
System & Netzwerk: Übertrage Systemeinstellungen und Netzwerkeinstellungen. Klicke neben dem Markierungsfeld auf
 , um auszuwählen, welche Objekte übertragen werden sollen.
, um auszuwählen, welche Objekte übertragen werden sollen.
Folge den Anweisungen auf dem Bildschirm und klicke auf „Fortfahren“, um die Übertragung zu starten.
Nach Abschluss der Übertragung wird der Computer neu gestartet. Eine Migrationsübersicht wird angezeigt, wenn Probleme aufgetreten sind – zum Beispiel, wenn Dokumente nicht übertragen werden konnten oder inkompatible Software erkannt wurde.
Klicke auf „Fertig“, um den Migrationsassistent zu beenden.