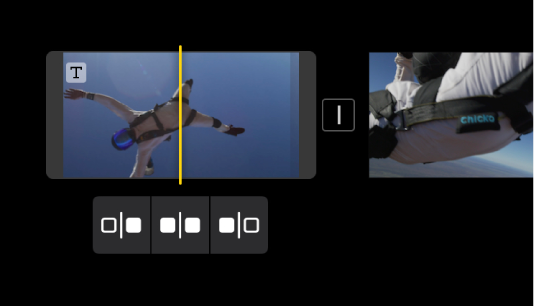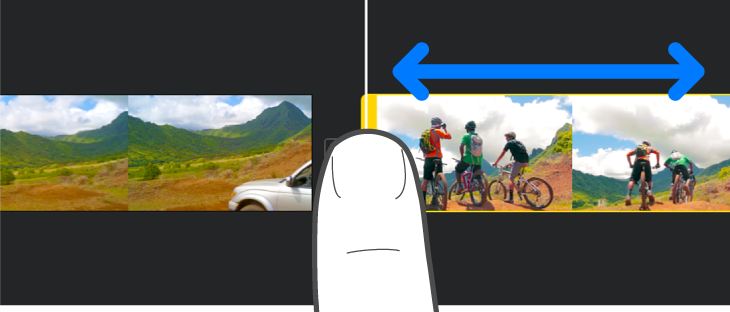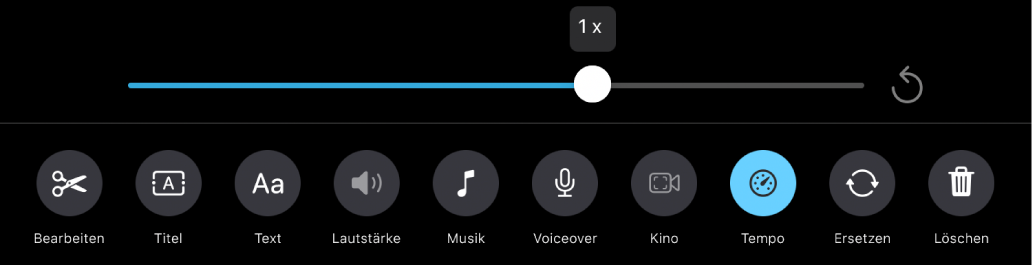iMovie iOS 3.0

Bearbeiten von Clips in Storyboard-Projekten in iMovie auf dem iPad
Du kannst einzelne Videoclips und Fotos in einem Storyboard-Projekt mit leistungsstarken und intuitiven Werkzeugen bearbeiten.
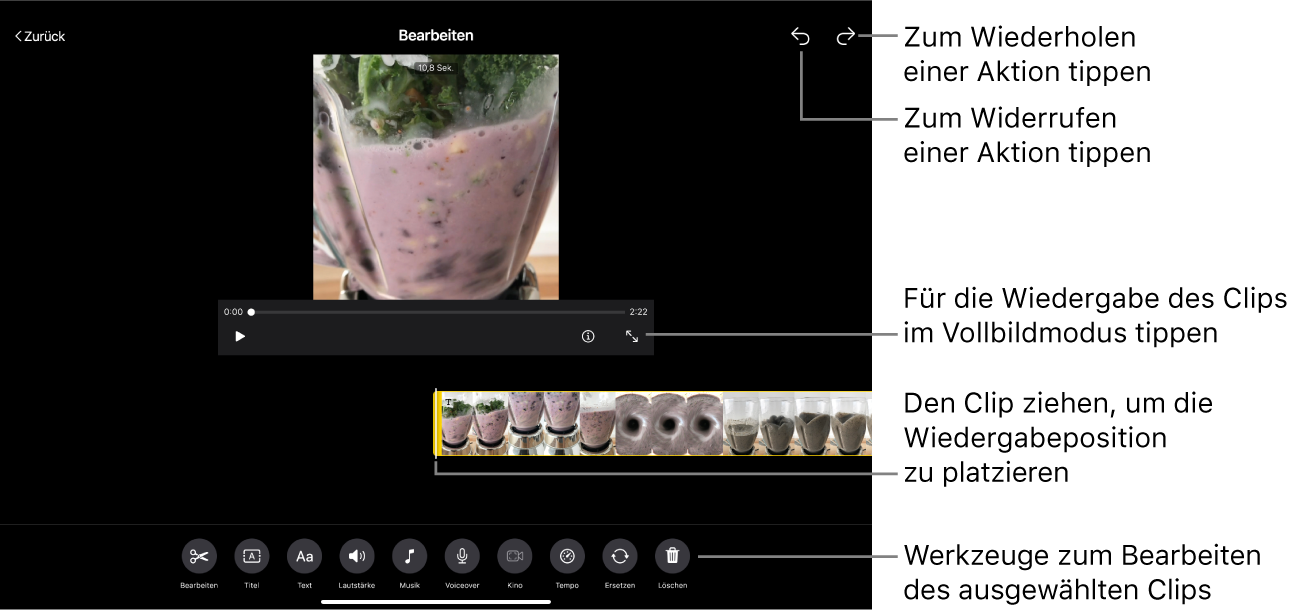
Hinweis: Wenn du keinen Videoclip oder kein Foto in einen Platzhalter eingefügt hast, ist die erste Taste links die Taste „Hinzufügen“. Nachdem du den Platzhalter gefüllt hast, wird die erste Taste links die Taste „Bearbeiten“.
Wenn du mit dem Bearbeiten der Clips fertig bist, tippe auf die Taste „Zurück“ oben auf dem Bildschirm, um zur Storyboard-Aufnahmenliste zurückzukehren.