
Erstellen von optimierten Medien und Proxy-Dateien in Final Cut Pro für den Mac
Final Cut Pro kann eine Vielzahl von Medienformaten wiedergeben. Eine vollständige Liste findest du unter In Final Cut Pro für den Mac unterstützte Medienformate. Final Cut Pro bietet darüber hinaus Optionen für die Umcodierung von Medien (Konvertieren der Medien in ein anderes Format oder Ändern ihrer Einstellungen), damit diese für den Schnitt geeignet sind.
Optimierte Medien erstellen: Mit dieser Option werden Videos in das Format „Apple ProRes 422“ umcodiert. Dieser Codec bietet eine bessere Leistung beim Schneiden, kürzere Renderzeiten und eine bessere Farbqualität für das Compositing. Wenn sich das Originalformat der Kamera bei guter Leistung bearbeiten lässt, ist diese Option grau dargestellt.
Proxy-Medium erstellen: Mit dieser Option werden Proxy-Dateien von den Videodateien erstellt. Videos werden entweder in das Format Apple ProRes 422 Proxy oder in das Format H.264 umcodiert. Du kannst Proxy-Medien mit einer Vielzahl von verschiedenen Bildgrößen erstellen – von 12,5 Prozent bis 100 Prozent des Originals. Proxy-Dateien erhöhen die Leistungsfähigkeit bei Bearbeitungen und beanspruchen erheblich weniger Speicherplatz als optimierte Dateien.
Optimierte Medien und Proxy-Medien kannst du während des Importvorgangs oder nach dem Importieren der Medien in der Übersicht erstellen. Im Informationsfenster „Info“ kannst du außerdem eine Proxy-Datei für einen Clip erstellen. Nach der Umcodierung werden die optimierten Medien und Proxy-Dateien in deiner Final Cut Pro-Mediathek oder an einem von dir festgelegten externen Speicherort gesichert. Weitere Informationen findest du unter Festlegen von Speicherorten in Final Cut Pro für den Mac.
Optimierte Medien und Proxy-Dateien während des Imports erstellen
Beim Importieren erstellt Final Cut Pro entweder eine Aliasdatei, die auf die Mediendatei an ihrem ursprünglichen Speicherort verweist, oder eine Kopie der Original-Mediendatei. Wenn der Import der Dateien abgeschlossen ist, werden Umcodierung, Optimierung und Analyse im Hintergrund ausgeführt.
Führe in Final Cut Pro einen der folgenden Schritte aus:
Importieren einer Datei von einem kompatiblen dateibasierten Aufnahme- oder Speichergerät oder von deinem Mac: Verbinde das Gerät mit deinem Mac und schalte es ein. Wähle „Ablage“ > „Importieren“ > „Medien“ (oder drücke die Tastenkombination „Command-I“). Navigiere dann zu den Medien, die importiert werden sollen, und wähle sie aus.
Importieren einer Datei von einem bandbasierten Camcorder: Schließe dein Gerät an den Mac an, schalte es ein und aktiviere den Videorecordermodus (auch VTR- bzw. VCR-Modus genannt). Wähle dann „Ablage“ > „Importieren“ > „Medien“.
Importieren aus einem Archiv: Wähle „Ablage“ > „Importieren“ > „Medien“ und aus der Liste links ein Kamera-Archiv aus. Klicke auf „Archiv öffnen“ und navigiere zu den Dateien, die du importieren möchtest.
Weitere Informationen findest du unter Einführung zum Importieren von Medien in Final Cut Pro für den Mac.
Verwende die Einstellungen rechts im Fenster „Medien importieren“, um auszuwählen, wie die importierten Medien in der Mediathek angeordnet werden sollen:
Importierte Medien zu einem vorhandenen Ereignis hinzufügen: Wähle „Zum vorhandenen Ereignis hinzufügen“. Klicke dann auf das Einblendmenü und wähle das Ereignis aus.
Neues Ereignis erstellen: Wähle „Neues Ereignis erstellen in“ und dann im Einblendmenü die Mediathek aus, in der du das Ereignis erstellen willst. Gib anschließend einen Namen in das Textfeld ein (zum Beispiel „Hochzeit von Christine und Klaus“).
Weitere Informationen zu Ereignissen findest du unter Einführung zu Mediatheken in Final Cut Pro für den Mac. Wenn du Medien in eine neue Mediathek importieren willst, musst du die neue Mediathek erstellen, bevor du deine Medien importierst.
Wähle im Abschnitt „Dateien“ eine Speicheroption aus:
Dateien in die aktuelle Mediathek kopieren: Wähle „In Mediathek kopieren“, um die Dateien zu duplizieren und die Kopien am Speicherort der aktuellen Mediathek abzulegen. Du kannst für jede deiner Mediatheken Speicherorte festlegen. Weitere Informationen findest du unter Festlegen von Speicherorten in Final Cut Pro für den Mac.
Dateien an ihrem aktuellen Speicherort verknüpfen: Wähle „Dateien am ursprünglichen Ort lassen“.
Hinweis: Wenn du diese Option auswählst, erstellt Final Cut Pro symbolische Verknüpfungen (auch „Symlinks“ genannt). Dabei handelt es sich um spezielle Dateien, die auf die Mediendateien verweisen. Wenn du Clips später zwischen Ereignissen kopierst oder bewegst, werden nur die symbolischen Verknüpfungen, nicht aber die Ausgangsmediendateien kopiert und bewegt. Wähle „Ablage“ > „Ereignisdateien zusammenlegen“ aus, wenn die symbolischen Verknüpfungen durch die tatsächlichen Ausgangsmediendateien ersetzt werden sollen.
Führe beliebige der folgenden Schritte aus:
Optimierte Dateien erstellen: Aktiviere das Feld „Optimierte Medien erstellen“.
Proxy-Dateien erstellen: Aktiviere das Feld „Proxy-Medium erstellen“ und wähle dann das Proxy-Format und die Bildgröße aus. Weitere Informationen zu den Einstellungen findest du im Abschnitt „Umcodieren“ unter Importeinstellungen in Final Cut Pro für den Mac.
Hinweis: Wenn sich das Originalformat der Kamera bei guter Leistung bearbeiten lässt, wird die Option „Optimierte Medien erstellen“ grau dargestellt. Wenn optimierte Medien oder Proxy-Medien bereits verfügbar sind, werden die Optionen „Optimierte Medien erstellen“ und „Proxy-Medium erstellen“ grau dargestellt.
Die Dateien werden nach Abschluss des Importvorgangs im Hintergrund umcodiert.
Klicke auf „Auswahl importieren“ oder auf „Alle importieren“ (abhängig von deiner Clipauswahl ändert die Taste „Importieren“ ihren Namen).
Der Import kann etwas Zeit beanspruchen, je nachdem welche Optionen gewählt wurden. Den jeweiligen Status der im Hintergrund ablaufenden Vorgänge siehst du im Fenster „Hintergrundaktionen“.
Optimierte Medien und Proxy-Dateien nach dem Import erstellen
Führe einen der folgenden Schritte aus:
Klicke bei gedrückter Control-Taste auf einen oder mehrere Clips in der Final Cut Pro-Übersicht oder auf ein oder mehrere Ereignisse in der Seitenleiste „Mediatheken“ und wähle dann aus dem Kontextmenü „Medien umcodieren“ aus.
Wähle die entsprechenden Clips oder Projekte in der Übersicht aus und wähle „Ablage“ > „Medien umcodieren“.
Führe im angezeigten Dialogfenster einen der folgenden Schritte aus:
Optimierte Dateien erstellen: Aktiviere das Feld „Optimierte Medien erstellen“.
Proxy-Dateien erstellen: Aktiviere das Feld „Proxy-Medium erstellen“ und wähle dann das Proxy-Format und die Bildgröße aus. Weitere Informationen zu den Einstellungen findest du im Abschnitt „Umcodieren“ unter Importeinstellungen in Final Cut Pro für den Mac.
Hinweis: Wenn sich das Originalformat der Kamera bei guter Leistung bearbeiten lässt, wird die Option „Optimierte Medien erstellen“ grau dargestellt. Wenn optimierte Medien oder Proxy-Medien bereits verfügbar sind, werden die Optionen „Optimierte Medien erstellen“ und „Proxy-Medium erstellen“ grau dargestellt.
Klicke auf „OK“.
Der Umcodierungsprozess kann je nach den ausgewählten Optionen einige Zeit dauern. Den jeweiligen Status der im Hintergrund ablaufenden Vorgänge siehst du im Fenster „Hintergrundaktionen“.
Tipp: MP3-Audiodateien, die mit Final Cut Pro Versionen vor 10.0.4 erstellt wurden, können mit diesem Prozess manuell in WAV-Audiodateien umcodiert werden.
Optimierte Medien und Proxy-Dateien beim Importieren per Drag&Drop erstellen
Medien, die du per Drag&Drop aus dem Finder in ein Ereignis oder in die Timeline bewegst, werden automatisch gemäß den Importeinstellungen, die du in den Einstellungen von Final Cut Pro festgelegt hast, organisiert, umcodiert und analysiert.
Wähle zum Festlegen der Importeinstellungen „Final Cut Pro“ > „Einstellungen“. Klicke auf „Importieren“ und wähle die Importeinstellungen, die auf deine Medien angewendet werden sollen.
Weitere Informationen findest du unter Importeinstellungen in Final Cut Pro für den Mac.
Wenn du eine oder mehrere Dateien importieren möchtest, wähle eine Datei (oder durch Klicken bei gedrückter Taste „Command“ mehrere Dateien) im Finder aus und bewege diese in die Timeline oder in ein Ereignis in der Seitenleiste „Mediatheken“.
Proxy-Datei über das Informationsfenster „Info“ erzeugen
Du kannst im Informationsfenster „Info“ eine Proxy-Datei für einen Clip erstellen oder nachsehen, ob eine Proxy-Datei für einen Clip vorhanden ist. Ein rotes Dreieck weist darauf hin, dass der im Informationsfenster „Info“ beschriebenen Datei keine Proxy-Datei zugeordnet ist.
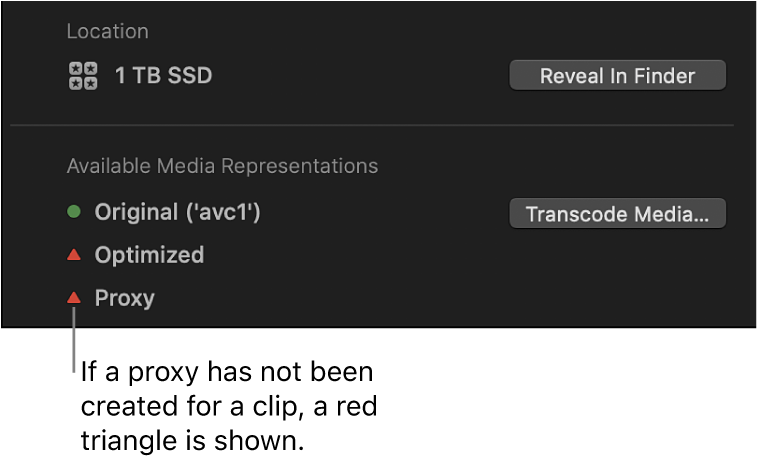
Wähle einen Clip in der Final Cut Pro-Übersicht aus.
Wird das Informationsfenster noch nicht angezeigt, führe einen der folgenden Schritte aus:
Wähle „Fenster“ > „Im Arbeitsbereich anzeigen“ > „Informationen“ (oder drücke die Tastenkombination „Command-4“).
Klicke rechts in der Symbolleiste auf die Taste „Informationen“.
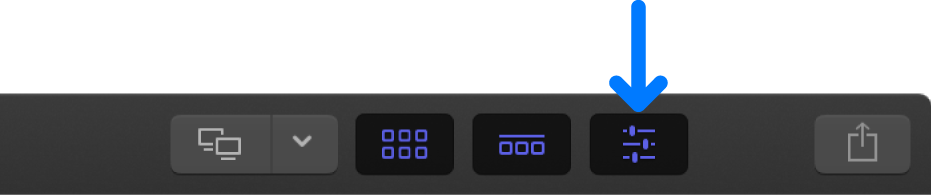
Klicke oben im Informationsfenster auf die Taste „Info“.
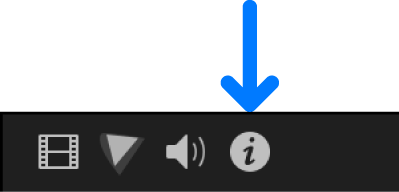
Blättere im Informationsfenster „Info“ nach unten und klicke auf „Medien umcodieren“.
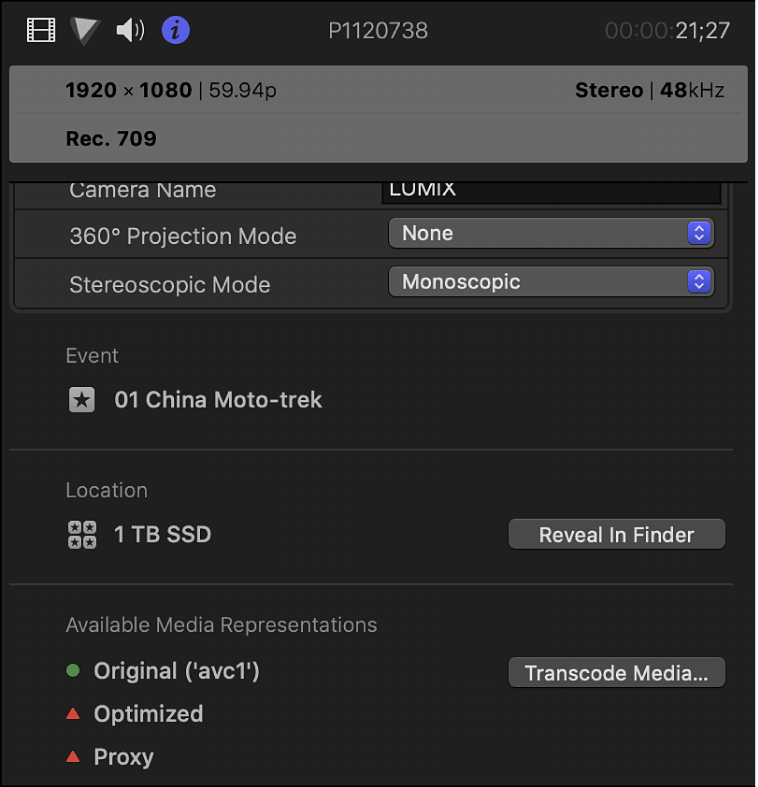
Führe im angezeigten Dialogfenster einen der folgenden Schritte aus:
Optimierte Dateien erstellen: Aktiviere das Feld „Optimierte Medien erstellen“.
Proxy-Dateien erstellen: Aktiviere das Feld „Proxy-Medium erstellen“ und wähle dann das Proxy-Format und die Bildgröße aus. Weitere Informationen zu den Einstellungen findest du im Abschnitt „Umcodieren“ unter Importeinstellungen in Final Cut Pro für den Mac.
Hinweis: Wenn sich das Originalformat der Kamera bei guter Leistung bearbeiten lässt, wird die Option „Optimierte Medien erstellen“ grau dargestellt. Wenn optimierte Medien oder Proxy-Medien bereits verfügbar sind, werden die Optionen „Optimierte Medien erstellen“ und „Proxy-Medium erstellen“ grau dargestellt.
Klicke auf „OK“.
Der Umcodierungsprozess kann je nach den ausgewählten Optionen einige Zeit dauern. Den jeweiligen Status der im Hintergrund ablaufenden Vorgänge siehst du im Fenster „Hintergrundaktionen“.
Tipp: MP3-Audiodateien, die mit Final Cut Pro Versionen vor 10.0.4 erstellt wurden, können mit diesem Prozess manuell in WAV-Audiodateien umcodiert werden.
Die Proxy-Datei wird erstellt, und neben dem Proxy-Objekt im Bereich „Verfügbare Vertretungen der Medien“ wird durch ein grünes Kreissymbol angezeigt, dass die Proxy-Datei für den Clip verfügbar ist.
Optimierte Medien oder Proxy-Dateien löschen
Du kannst optimierte Medien oder Proxy-Dateien unabhängig vom Speicherort jederzeit löschen. Die Originalmediendateien werden nicht gelöscht, sodass du aus diesen jederzeit wieder optimierte Medien und Proxy-Dateien generieren kannst.
Führe in Final Cut Pro einen der folgenden Schritte aus:
Optimierte Dateien oder Proxy-Dateien für einen oder mehrere Clips löschen: Wähle in der Übersicht oder in der Timeline einen oder mehrere Clips aus.
Optimierte Medien oder Proxy-Dateien für ein oder mehrere Projekte löschen: Wähle ein oder mehrere Projekte in der Übersicht aus.
Optimierte Medien oder Proxy-Dateien für ein oder mehrere Ereignisse löschen: Wähle in der Seitenleiste „Mediatheken“ ein oder mehrere Ereignisse in derselben Mediathek aus.
Optimierte Medien oder Proxy-Dateien für eine Mediathek löschen: Wähle eine Mediathek in der Seitenleiste „Mediatheken“ aus.
Wähle „Ablage“ > „Generierte [Objekt]dateien löschen“.
Wähle im nun angezeigten Fenster beliebige der folgenden Optionen aus:
Optimierte Medien löschen
Proxy-Medien löschen
Klicke auf „OK“.
Die ausgewählten Dateien werden von deinem Speichergerät gelöscht.
Hinweis: Anders als bei anderen Befehlen für die Medienverwaltung in Final Cut Pro haben die Befehle „Generierte Mediatheksdateien löschen“ und „Generierte Clipdateien löschen“ auf externe Medien und auch auf verwaltete Medien (in der Medieathek) Auswirkungen.
Mit den Optionen im Einblendmenü „Darstellung“ rechts oben im Viewer kannst du festlegen, ob im Viewer von Final Cut Pro optimierte Medien, Proxy-Medien oder Originalmedien angezeigt werden sollen und ob die Videowiedergabe unter dem Aspekt der Qualität oder der Leistung optimiert werden soll. Weitere Informationen findest du unter Steuern der Wiedergabequalität in Final Cut Pro für den Mac.
Wichtig: Wenn du für die Wiedergabe Proxy-Medien verwendest, musst du sicherstellen, dass du zurück zu den optimierten bzw. Originalmedien wechselst, bevor du dein Projekt teilst. Dadurch wird sichergestellt, dass die Datei in der höchstmöglichen Qualität exportiert wird. Weitere Informationen findest du unter Einführung zum Bereitstellen von Projekten in Final Cut Pro für den Mac.