
Hinzufügen von Keyframes für Videoeffekte in Final Cut Pro für den Mac
Platziere Keyframes an speziellen Punkten in einem Clip, um an diesen Punkten Parameterwerte zu ändern.
Wenn du beispielsweise einen Clip in deinem Projekt schwarz ausblenden möchtest, kannst du zwei Deckkraft-Keyframes zu zwei unterschiedlichen Zeitpunkten festlegen: einen mit dem Wert 100 (vollständig deckend) und einen zweiten mit dem Wert 0 (vollständig transparent). Final Cut Pro interpoliert die Werte zwischen 100 und 0 und erstellt eine homogene schwarze Ausblendung.
Du kannst Keyframes in der Timeline oder im Informationsfenster „Video“ festlegen. Wenn du Keyframes in der Timeline anzeigen möchtest, musst du den Videoanimationseditor für den betreffenden Clip anzeigen.
Zusätzliche Steuerungselemente für Keyframes sind in den integrierten Effekten von Final Cut Pro enthalten. Weitere Informationen findest du unter Arbeiten mit integrierten Effekten in Final Cut Pro für den Mac.
Weitere Informationen zur Konfiguration von Audioclips mit Keyframes findest du unter Keyframes für Audioeffekte in Final Cut Pro für den Mac.
Keyframes hinzufügen
Führe in Final Cut Pro einen der folgenden Schritte aus:
Wähle einen Clip in der Timeline und dann „Clip“ > „Videoanimation einblenden“ aus (oder drücke die Tastenkombination „Control-V“).
Klicke bei gedrückter Control-Taste auf einen Clip in der Timeline und wähle „Videoanimation einblenden“.
Jeder Effekt im Videoanimationseditor verfügt über einen gesonderten Bereich für das Hinzufügen von Keyframes.
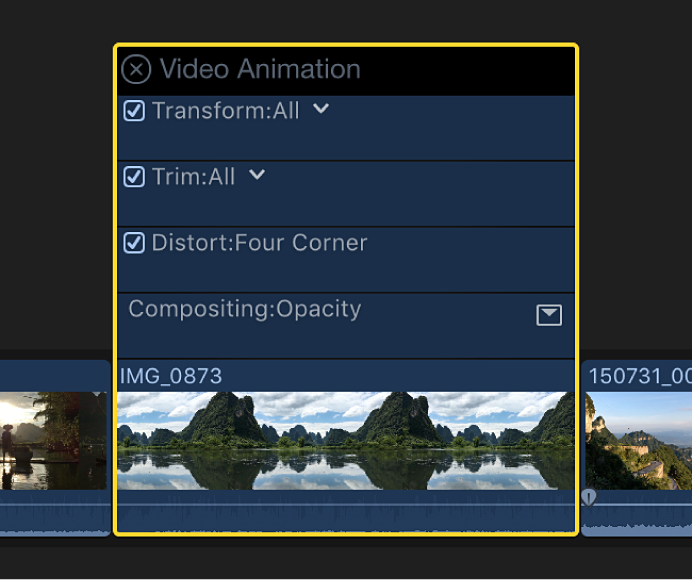
Manche Effekte werden durch mehrere Parameter definiert, in die du jeweils einzeln Keyframes einfügen kannst. Sie werden im Videoanimationseditor mit einem Abwärtspfeil neben dem Namen des Effekts angezeigt. Im Informationsfenster „Video“ stehen zusätzliche Steuerelemente für die einzelnen Parameter zur Verfügung.
Wähle im Videoanimationseditor oder im Abschnitt „Effekte“ des Informationsfensters „Video“ den Effekt oder Effektparameter aus, für den du Keyframes hinzufügen willst.
Führe einen der folgenden Schritte aus:
Erweiterte Parameter im Videoanimationseditor anzeigen: Klicke hierzu auf den Abwärtspfeil neben dem Effekt, um ein Einblendmenü zu öffnen, in dem du einen einzelnen Parameter auswählen kannst, oder wähle die Option „Alle“ aus, wenn du alle Parameter mit Keyframes bearbeiten möchtest.
Erweiterte Parameter im Informationsfenster „Video“ anzeigen: Platziere den Zeiger über dem Effekt und klicke auf „Anzeigen“.
Führe für jeden Effekt einen der folgenden Schritte aus:
Im Videoanimationseditor: Klicke bei gedrückter Option-Taste (oder drücke die Tastenkombination „Option-K“) an der Stelle auf das horizontale Steuerelement, an der du einen Keyframe einfügen möchtest.
Alle Keyframes, die zum ausgewählten Parameter gehören, werden als weiße Raute angezeigt, während die Keyframes aller anderen Effektparameter grau angezeigt werden.
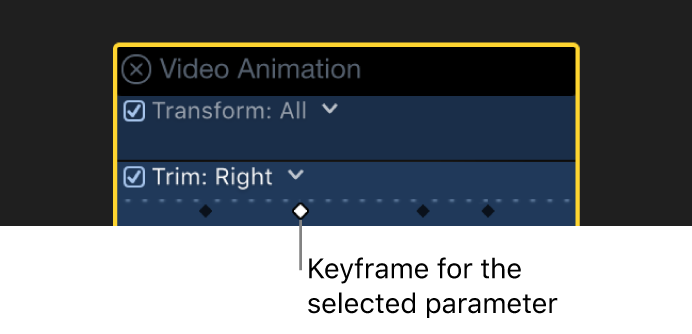
Wenn du die Anzeige aller Parameter im Videoanimationseditor auswählst, werden die Keyframes aller Parameter als weiße Rauten angezeigt. Doppelrauten zeigen an, dass du an dieser Stelle für mehr als einen Parameter einen Keyframe eingefügt hast.
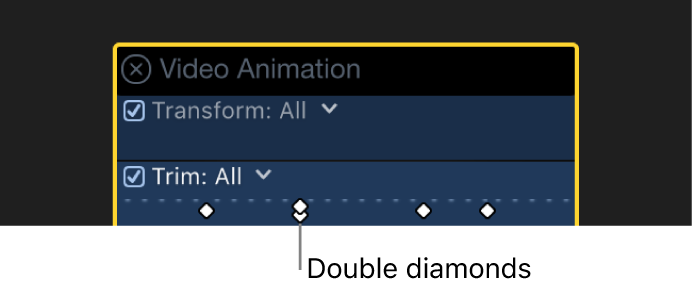
Im Informationsfenster „Video“: Platziere die Abspielposition in der Timeline an der Stelle, an der du einen Keyframe hinzufügen möchtest, und klicke auf die Taste „Keyframe“ (oder drücke die Tastenkombination „Option-K“).

Nachdem du einen Keyframe hinzugefügt hast, wird die Taste „Keyframe“ ausgefüllt. Dies zeigt an, dass sich die Abspielposition auf diesem Keyframe befindet.

Wenn du die Abspielposition in der Timeline bewegst, werden neben der Taste „Keyframe“ im Informationsfenster „Video“ Pfeile angezeigt. Sie geben an, auf welcher Seite der Abspielposition sich Keyframes befinden. Du kannst zum vorherigen Keyframe wechseln, indem du auf den nach links weisenden Pfeil klickst. Zum nächsten Keyframe wechselst du, indem du auf den nach rechts weisenden Pfeil klickst.
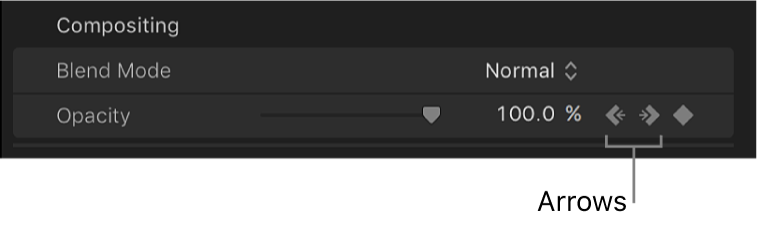
Füge nach Bedarf Keyframes hinzu.
Tipp: Nach dem Hinzufügen eines Keyframes kannst du automatisch einen weiteren Keyframe hinzufügen, indem du die Abspielposition in der Timeline bewegst und dann den Effektparameterwert im Informationsfenster „Video“ anpasst.
Keyframes über einen ausgewählten Bereich automatisch hinzufügen
Wenn ein Effekt im Videoanimationseditor mit einem Dreiecksymbol angezeigt wird, kannst du das Auswahlwerkzeug oder das Werkzeug „Bereichsauswahl“ verwenden, um Keyframes automatisch über einen ausgewählten Bereich hinzuzufügen.
Führe in Final Cut Pro einen der folgenden Schritte aus:
Wähle einen Clip in der Timeline und dann „Clip“ > „Videoanimation einblenden“ aus (oder drücke die Tastenkombination „Control-V“).
Klicke bei gedrückter Control-Taste auf einen Clip und wähle „Videoanimation einblenden“.
Wähle einen Effekt aus und klicke auf das Dreiecksymbol, um den Effekt im Videoanimationseditor zu erweitern.
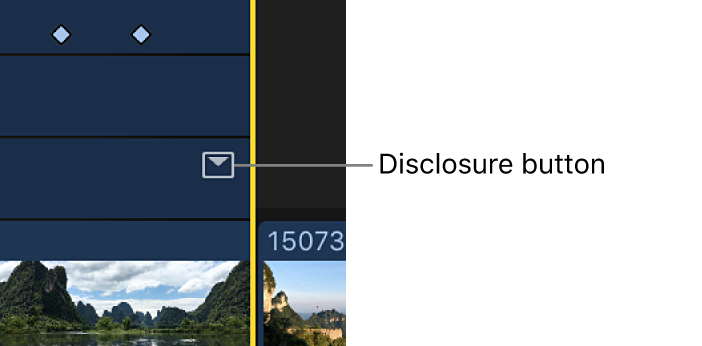
Klicke oben links in der Timeline auf das Einblendmenü „Werkzeuge“ und wähle entweder „Auswählen“
 oder „Bereichsauswahl“
oder „Bereichsauswahl“  (oder drücke die Taste „A“ für Auswählen oder die Taste „R“ für die Bereichsauswahl).
(oder drücke die Taste „A“ für Auswählen oder die Taste „R“ für die Bereichsauswahl).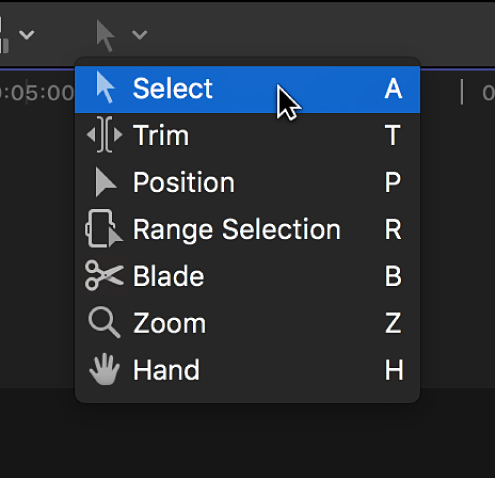
Bewege das Werkzeug über den Bereich im Videoanimationseditor, in dem du den Effekt anpassen möchtest.
Tipp: Klicke auf eine beliebige Stelle des Timeline-Hintergrunds, um die Bereichsauswahl aufzuheben.
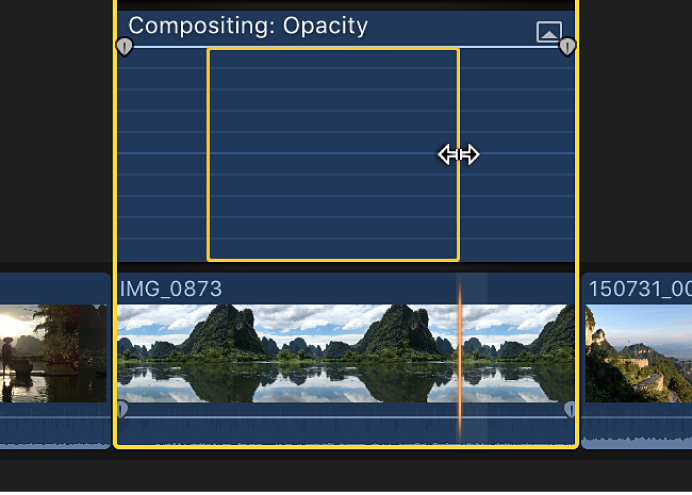
Passe den Effekt innerhalb eines Bereichs an, indem du das horizontale Steuerelement des Effekts nach oben oder unten bewegst.
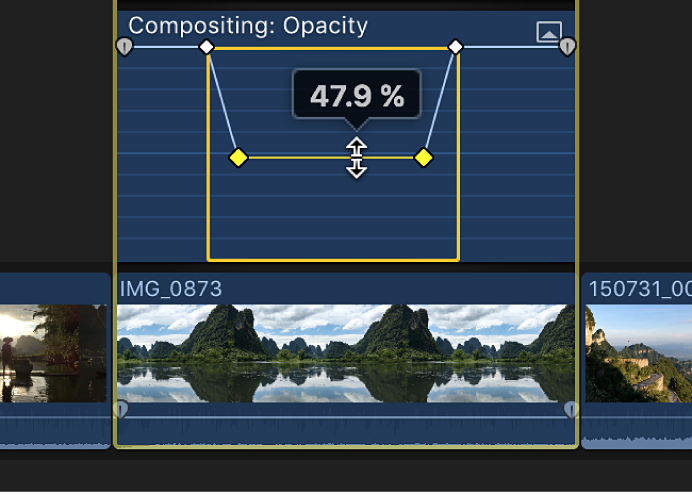
Entlang der Anpassungspunkte innerhalb des Bereichs werden automatisch Keyframes erstellt.
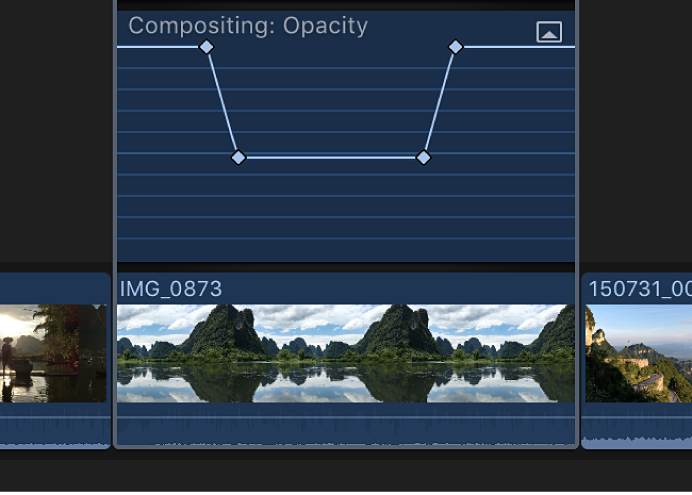
Keyframes im Videoanimationseditor anpassen
Du kannst Keyframes im Videoanimationseditor nach links oder rechts bewegen.
Wenn ein Effekt im Videoanimationseditor mit einem Dreiecksymbol angezeigt wird, kannst du die Effektdarstellung erweitern und Keyframes nach oben oder unten bewegen, um den Parameterwert zu ändern. Du kannst außerdem Videoeffekte ein- oder ausblenden oder die Form der Effektkurve zwischen Keyframes ändern. Weitere Informationen findest du unter Anpassen von Effektkurven in Final Cut Pro für den Mac.
Wähle einen Keyframe im Final Cut Pro-Videoanimationseditor aus.
Führe beliebige der folgenden Schritte aus:
Position eines Keyframes im Zeitverlauf ändern: Bewege einen Keyframe nach links oder rechts.
Während des Bewegens wird der Timecode-Wert angezeigt.
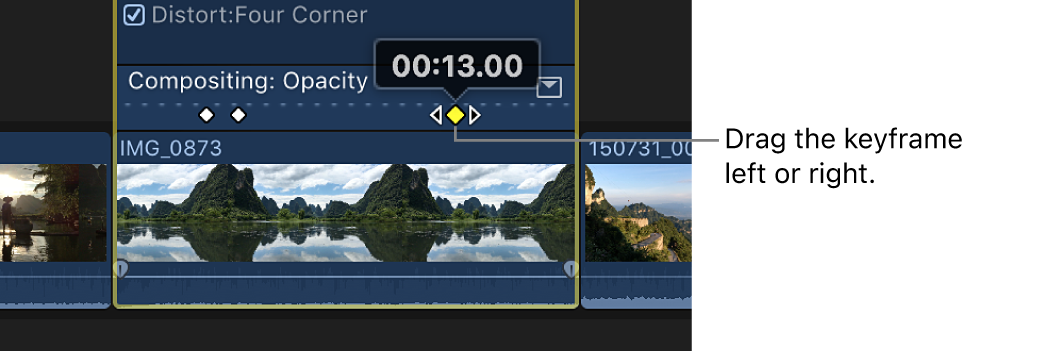
Parameterwert eines Keyframes ändern: Bewege den Keyframe nach oben oder unten.
Wenn ein Effekt mit einem Dreiecksymbol angezeigt wird, kannst du seine Anzeige durch Klicken auf dieses Symbol (oder Doppelklicken auf den Effekt) erweitern.
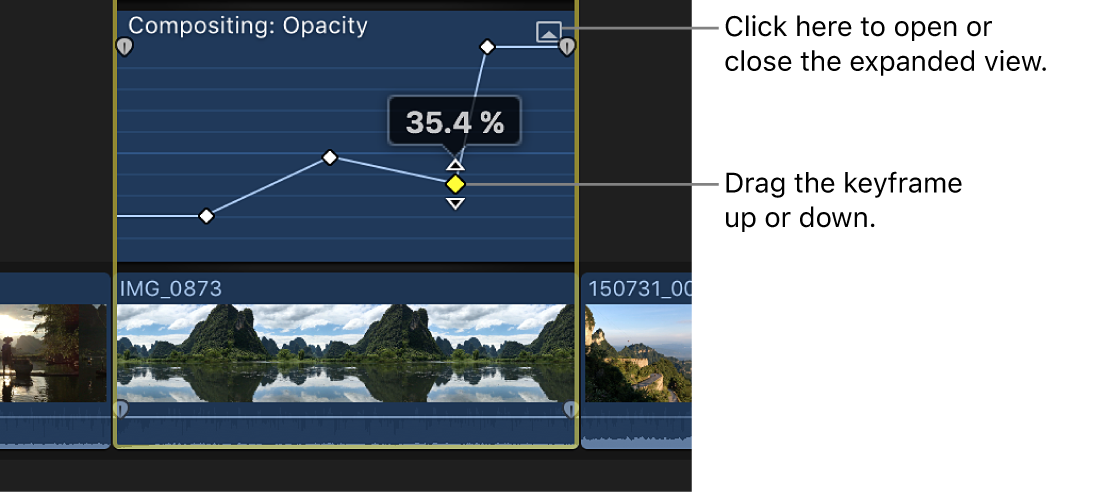
Weiteren Keyframe hinzufügen: Klicke bei gedrückter Option-Taste (oder drücke die Tastenkombination „Option-K“) an der Stelle auf das Steuerelement, an der du einen Keyframe einfügen möchtest.
Keyframe hinzufügen und dabei gleichzeitig den Parameterwert des Effekts ändern: Klicke bei gedrückter Option-Taste und bewege dabei das Steuerelement des Effekts nach oben oder unten.
Keyframes im Informationsfenster „Video“ anpassen
Bei vielen Effekten kannst du die Parameterwerte einzelner Keyframes im Informationsfenster „Video“ anpassen.
Wenn du die Abspielposition in der Timeline bewegst, werden neben der Taste „Keyframe“ im Informationsfenster „Video“ Pfeile angezeigt. Sie geben an, auf welcher Seite der Abspielposition sich Keyframes befinden.
Du kannst zum vorherigen Keyframe wechseln, indem du auf den nach links weisenden Pfeil klickst. Zum nächsten Keyframe wechselst du, indem du auf den nach rechts weisenden Pfeil klickst. Wenn du Kurzbefehle verwenden willst, wähle den Parameter im Videoanimationseditor aus. Drücke dann die Tastenkombination „Option-Ö“, um zum vorherigen Keyframe zu wechseln, oder drücke die Tastenkombination „Option-A“, um zum nächsten Keyframe zu wechseln.
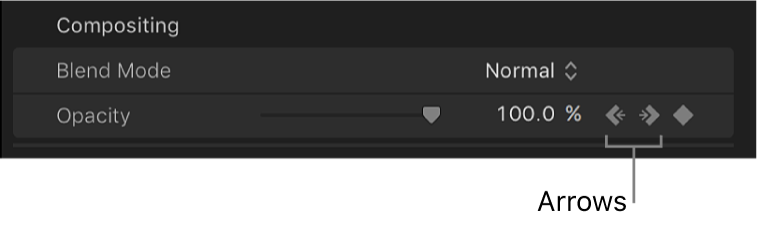
Wird das Informationsfenster „Video“ noch nicht in Final Cut Pro angezeigt, führe einen der folgenden Schritte aus:
Wähle „Fenster“ > „Im Arbeitsbereich anzeigen“ > „Informationen“ (oder drücke die Tastenkombination „Command-4“).
Klicke rechts von der Symbolleiste auf die Taste „Informationen“.
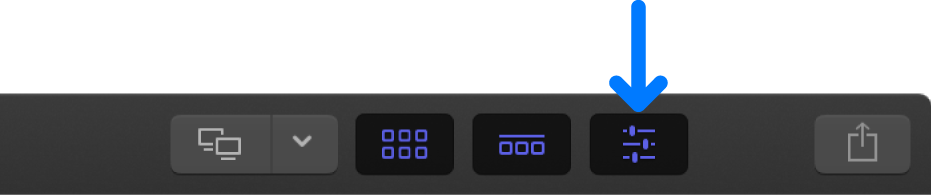
Klicke oben im Informationsfenster auf die Taste „Video“.
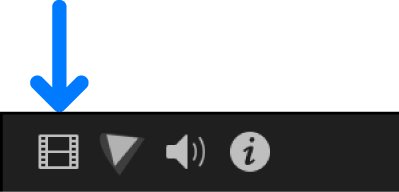
Wähle einen Keyframe aus oder platziere die Abspielposition auf einem Keyframe und passe den Parameterwert im Informationsfenster „Video“ an.
Wenn du den Wert im nächsten Keyframe ändern möchtest, gehe zum nächsten Keyframe und passe dann den Wert im Informationsfenster „Video“ an.
Keyframes löschen
Führe in Final Cut Pro einen der folgenden Schritte aus:
Wähle einen Keyframe im Videoanimationseditor aus und drücke die Tastenkombination „Option-Umschalt-Rückschritt“.
Navigiere im Informationsfenster „Video“ zu einem Keyframe und klicke auf die Taste „Keyframe“.

Jeweils nur einen Effekt im Videoanimationseditor anzeigen
Du kannst den Videoanimationseditor reduzieren, wenn du nur einen Effekt auf einmal anzeigen möchtest. Dieses Vorgehen kann hilfreich sein, wenn auf einen Clip mehrere Effekte angewendet wurden und du die Anzeige am Bildschirm platzsparend gestalten möchtest.
Wähle in Final Cut Pro „Clip“ > „Nur Animation darstellen“ aus (oder drücke die Tastenkombination „Control-Umschalt-V“).
Klicke im Videoanimationseditor auf das Dreiecksymbol neben dem Namen des angezeigten Effekts und wähle einen Effekt aus.
Hinweis: Wenn „Nur Animation darstellen“ aktiviert ist, ist es nicht möglich, Effekte aus dem Videoanimationseditor zu löschen.
Wenn du die Option „Nur Animation darstellen“ deaktivieren möchtest, wähle „Clip“ > „Nur Animation darstellen“ aus (oder drücke die Tastenkombination „Control-Umschalt-V“).
Videoanimation für einen Clip ausblenden
Führe in Final Cut Pro einen der folgenden Schritte aus:
Wähle den Clip in der Timeline und dann „Clip“ > „Videoanimation ausblenden“ aus (oder drücke die Tastenkombination „Control-V“).
Klicke im Videoanimationseditor links oben auf die Taste „Schließen“
 .
.Klicke bei gedrückter Control-Taste auf einen Clip in der Timeline und wähle „Videoanimation ausblenden“.