
Verwenden des Effekts „Farbton-/Sättigungskurven“ in Final Cut Pro für den Mac
Die sechs Farbton- und Sättigungskurven ermöglichen eine präzise Steuerung für die Farbkorrektur in deinen Projekten. Du kannst den Farbton, die Sättigung und die Helligkeit jeder Farbe in deinem Projekt anpassen. Außerdem kannst du die Sättigung für einen Helligkeitsbereich oder einen Sättigungsbereich in einem Clip anpassen. Du kannst auch die Sättigung für eine bestimmte Farbe an jedem Punkt in ihrem Helligkeitsbereich anpassen.
Füge dazu zuerst den Farbkorrektureffekt „Farbton-/Sättigungskurven“ zu dem Clip hinzu und passe dann seine Einstellungen im Informationsfenster „Farbe“ an.
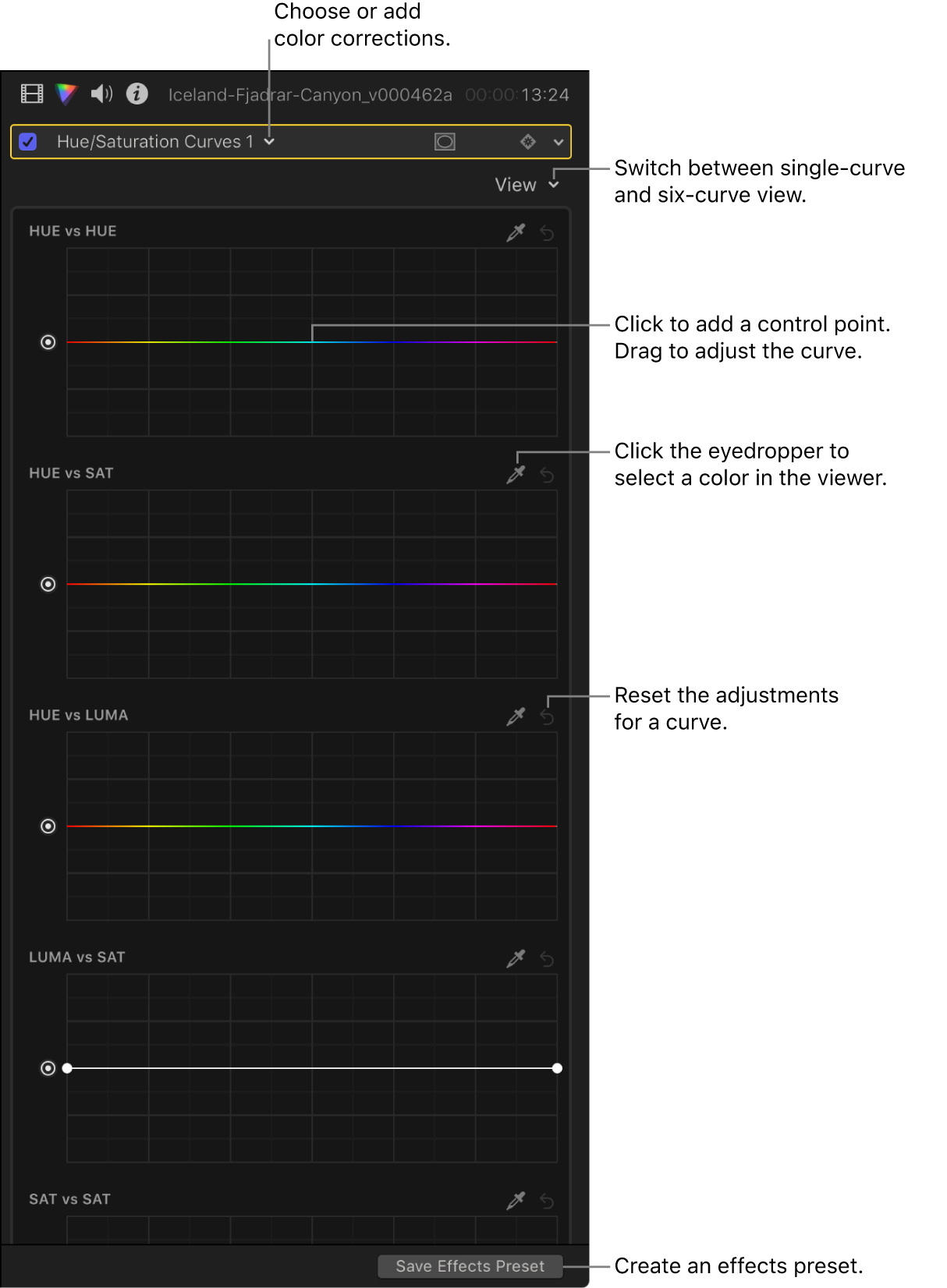
Verwende die Videoscopes und weitere Messwerkzeuge (siehe Einführung zur Videomessung in Final Cut Pro für den Mac), um bei der Farbkorrektur eines Clips objektive, präzise Informationen bereitzustellen.
Du kannst eigene Anordnungen von Arbeitsbereichen für die Farbkorrektur erstellen oder zur vordefinierten Anordnung „Farbe & Effekte“ wechseln (siehe Ändern der Anordnung des Arbeitsbereichs in Final Cut Pro für Mac).
Hinweis: Da du mehrere Farbkorrektureffekte auf einen Clip anwenden kannst, ist es weder erforderlich, dass du alle Schritte unten ausführst, noch dass du sie in der angegebenen Reihenfolge ausführst. Du könntest beispielsweise den Gesamtkontrast mit dem Farbkurven-Effekt und eine Farbtönung mit dem Farbräder-Effekt anpassen. Alternativ könntest du die gleichen Ergebnisse durch mehrfaches Anwenden desselben Effekts erzielen. Eine Zusammenfassung der Farbkorrektureffekte findest du unter Einführung zur Farbkorrektur-Effekten in Final Cut Pro für den Mac.
Farbkorrektur für Farbton-/Sättigungskurven hinzufügen und einrichten
Wähle in der Final Cut Pro-Timeline den Clip aus, der korrigiert werden soll. Platziere die Abspielposition im Clip, sodass der Clip im Viewer angezeigt wird.
Öffne das Informationsfenster „Farbe“.
Tipp: Wenn du häufig einen bestimmten Farbkorrektureffekt hinzufügst, kannst du deinen Arbeitsablauf beschleunigen, indem du den Effekt als Standardfarbkorrektur festlegst. Anschließend musst du nur einen Timeline-Clip auswählen und die Tastenkombination „Command-6“ drücken, um den Effekt im Informationsfenster „Farbe“ anzupassen.
Klicke auf das Einblendmenü oben im Informationsfenster „Farbe“ und führe einen der folgenden Schritte aus:
Neues Vorkommen des Farbton-/Sättigungskurven-Effekts hinzufügen: Wähle „Farbton-/Sättigungskurven“ aus dem Bereich „Korrektur hinzufügen“ unten im Menü.
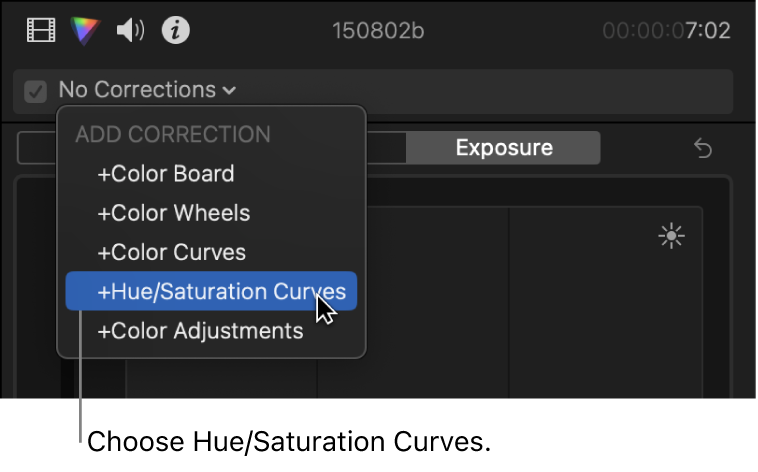
Weitere Details und Methoden findest du unter Hinzufügen von Farbkorrektureffekten in Final Cut Pro für den Mac.
Einen bereits auf einen Clip angewendeten Farbton-/Sättigungskurven-Effekt korrigieren: Wähle den zu korrigierenden Farbton-/Sättigungskurven-Effekt aus dem Menübereich „Korrekturen“ oben im Menü aus.
Die Steuerelemente für Farbton-/Sättigungskurven werden im Informationsfenster „Farbe“ angezeigt. Der Effekt wird auch im Abschnitt „Effekte“ des Informationsfensters „Video“ angezeigt.
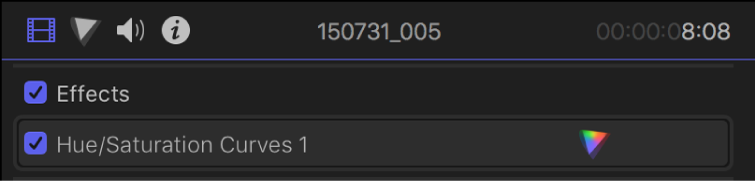
Tipp: Doppelklicke auf die Leiste oben im Informationsfenster, um zwischen der Anzeige in halber Höhe und ganzer Höhe zu wechseln.
Klicke auf das Einblendmenü „Darstellung“ oben im Informationsfenster „Farbe“ und wähle eine Darstellungsoption aus:
6 Kurven: Mit dieser Option zeigst du alle sechs Kurven gleichzeitig an.
Einzelne Kurven: Mit dieser Option zeigst du jeweils eine große Kurve an. Klicke in der Darstellung „Einzelne Kurven“ auf eine Taste oben im Informationsfenster „Farbe“, um eine bestimmte Kurve anzuzeigen.
Folge zur Farbkorrektur des Clips den folgenden Anleitungen für die gewünschte Anpassung.
Farbton, Sättigung oder Helligkeit einer Farbe anpassen
Folge den Anleitungen unter Farbkorrektur für Farbton-/Sättigungskurven hinzufügen und einrichten weiter oben.
Klicke im Informationsfenster „Farbe“ auf die Pipette für die Kurve, die du verwenden willst.
Farbton vs. Farbton: Hiermit änderst du den Ton einer Farbe im Bild.
Farbton vs. Sättigung: Hiermit änderst du Sättigung einer Farbe im Bild.
Farbton vs. Luma: Hiermit passt du die Helligkeit der Farbe im Bild an.
Klicke im Viewer auf die anzupassende Farbe im Clip oder bewege den Zeiger über die Farbe.
Im Informationsfenster „Farbe“ erscheinen auf der Kurve drei Steuerpunkte. Der mittlere Steuerpunkt repräsentiert die Farbe, die du mit der Pipette ausgewählt hast. Die zwei äußeren Steuerpunkte schränken die Auswahl auf einen engen Bereich von Farbtönen ein.
Das Beispielbild unten zeigt den Effekt „Farbton-/Sättigungskurven“ in der Darstellung „Einzelne Kurven“. Klicke in dieser Darstellung auf eine Taste oben im Informationsfenster „Farbe“, um eine bestimmte Kurve anzuzeigen. Klicke beispielsweise auf „FvF“, um die Kurve „Farbton vs. Farbton“ anzuzeigen.
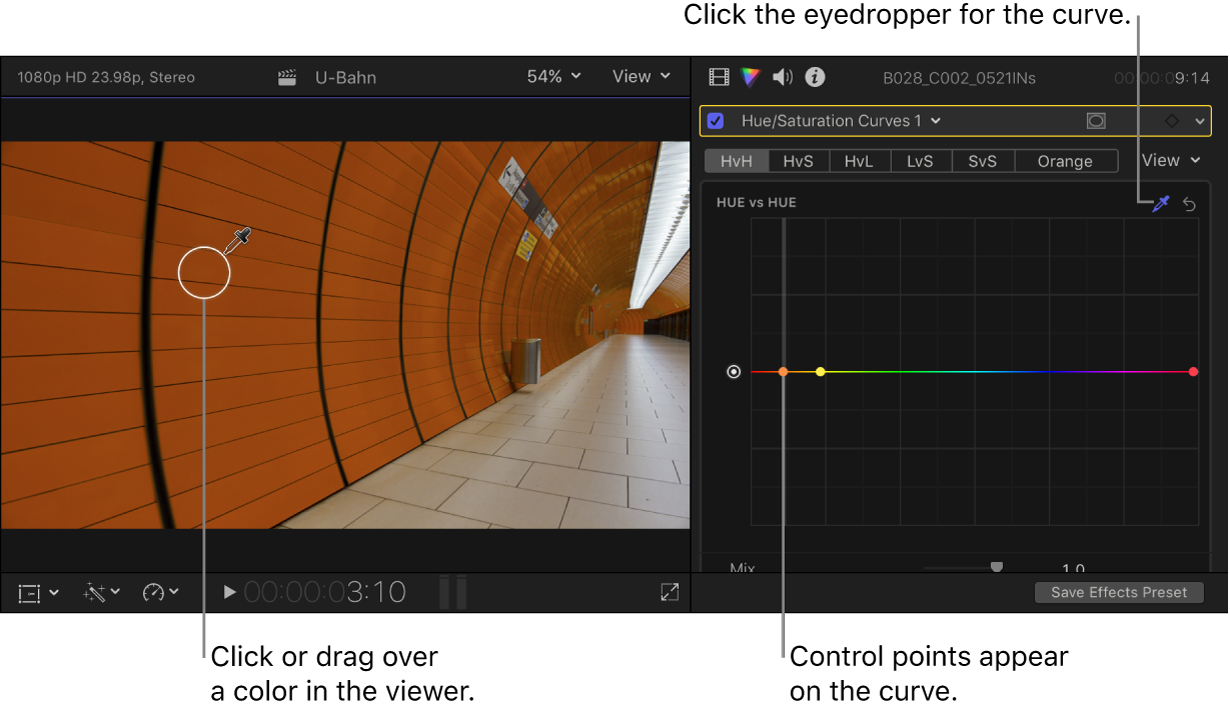
Hinweis: Du kannst Steuerpunkte auch durch Klicken auf die Kurve erstellen; die Methode mit der Pipette ist aber in der Regel präziser.
Bewege den mittleren Steuerpunkt, um beliebige der folgenden Faktoren anzupassen (abhängig davon, welche zugehörige Kurve du im Informationsfenster „Farbe“ verwendest):
Farbton vs. Farbton: Hiermit änderst du den Farbton in der Auswahl. Bewege den Steuerpunkt nach oben oder unten, um die verschiedenen Farbtöne um das Perimeter des Farbrads zu drehen.
Hinweis: Wenn du die Kurve „Farbton vs. Farbton“ zum Ändern des Farbtons verwendest und danach die Pipette in einer Kurve des gleichen Vorkommens des Farbkorrektureffekts „Farbton-/Sättigungskurven“ verwendest, wählt die Pipette den Originalfarbton – nicht den geänderten Farbton – aus. Passe zum Auswählen des Originalfarbtons die Steuerpunkte an, ohne die Pipette zu verwenden, oder füge ein zweites Vorkommen des Farbkorrektureffekts „Farbton-/Sättigungskurven“ hinzu.
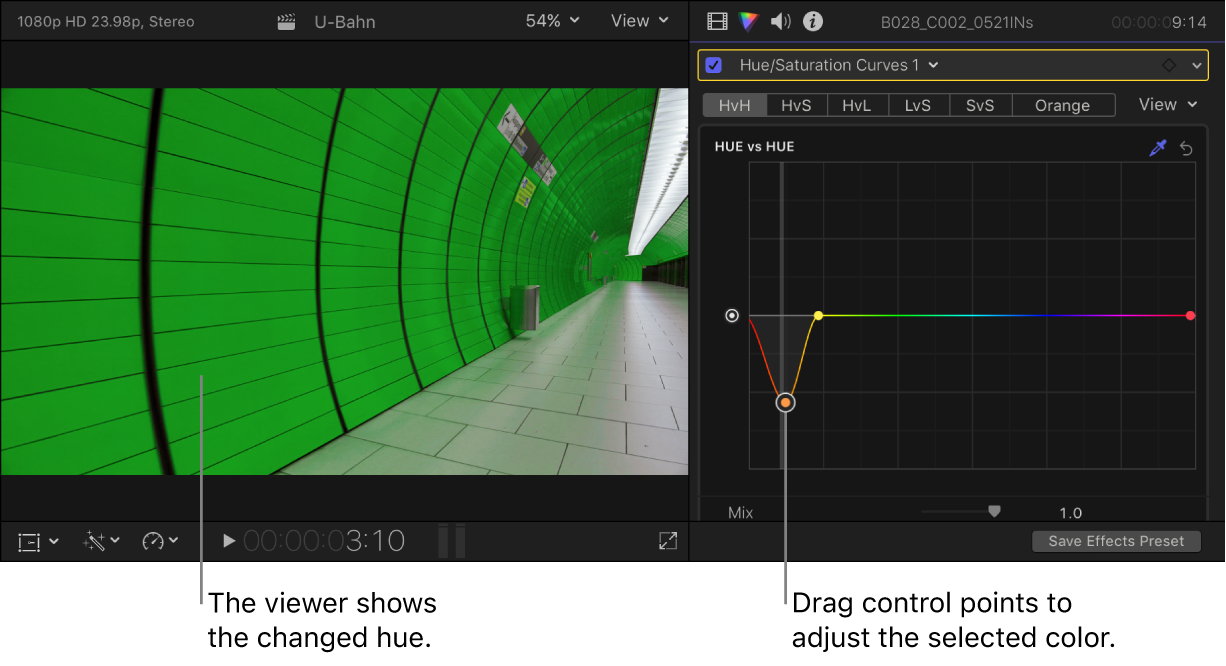
Farbton vs. Sättigung: Passe die Sättigung der ausgewählten Farbe an. Bewege den mittleren Steuerpunkt nach oben, um die Sättigung zu erhöhen, oder nach unten, um sie zu reduzieren. Du kannst nach Bedarf Steuerpunkte hinzufügen oder anpassen.
Im Beispiel unten wurde in der Darstellung „Einzelne Kurven“ auf die Taste „FvS“ geklickt und die Pipette verwendet, um den Farbton der Wand im Bild auszuwählen.
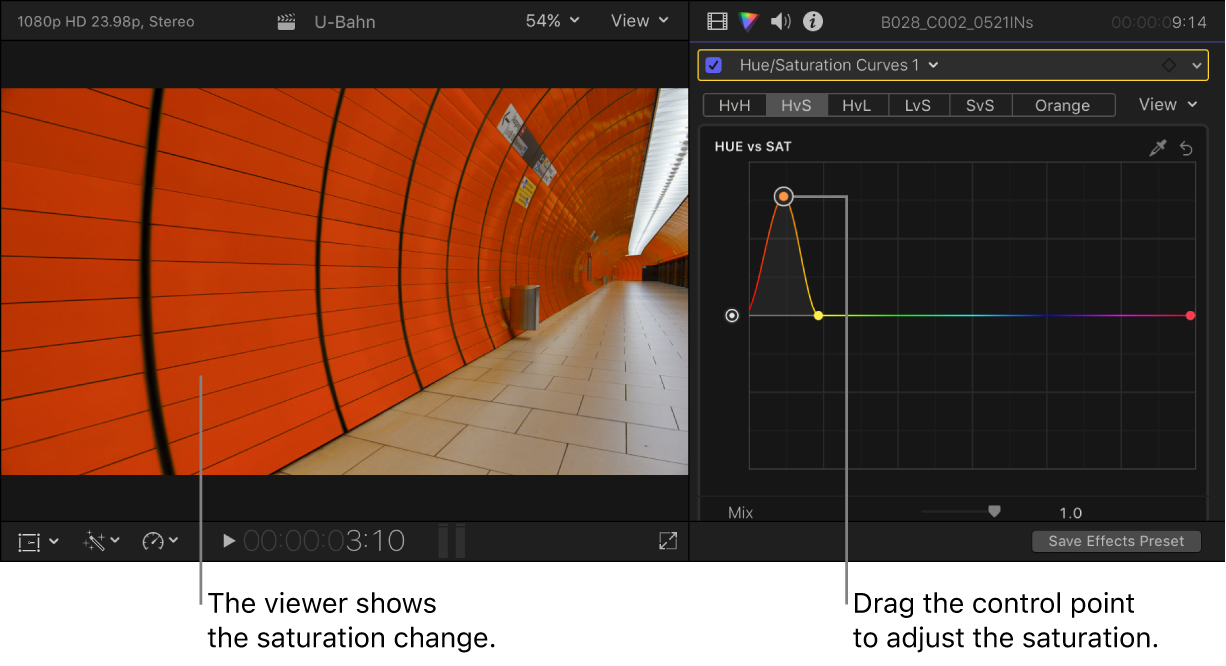
Farbton vs. Luma: Passe die Helligkeit der ausgewählten Farbe an. Bewege den mittleren Steuerpunkt nach oben, um die Helligkeit zu erhöhen, oder nach unten um sie zu reduzieren. Du kannst nach Bedarf Steuerpunkte hinzufügen oder anpassen.
Halte beim Bewegen eines Steuerelements die Option-Taste gedrückt, wenn du präzise Anpassungen vornehmen möchtest. Soll der Steuerpunkt auf vertikale und horizontale Bewegungen beschränkt werden, halte beim Bewegen die Umschalttaste gedrückt.
Im Beispiel unten wurde in der Darstellung „Einzelne Kurven“ auf die Taste „FvL“ geklickt und die Pipette wurde verwendet, um den Farbton der Wand im Bild auszuwählen.
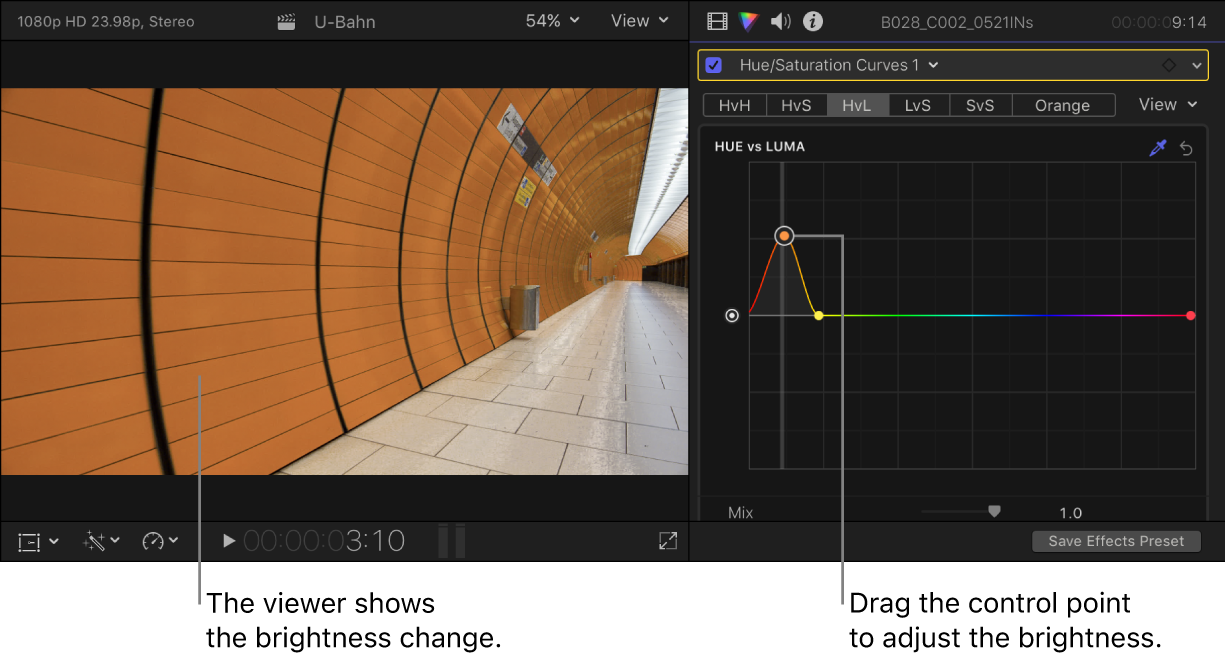
Wenn du den ausgewählten Bereich ändern willst, bewege die zwei äußeren Steuerpunkte nach links bzw. rechts oder lösche diese.
Sättigung für einen Helligkeitsbereich anpassen
Du kannst die Kurve „Luma vs. Sättigung“ verwenden, um ein bestimmtes Erscheinungsbild zu erzielen und um einen Clip durch Reduzieren von Übersättigung sendefähig zu machen.
Folge den Anleitungen unter Farbkorrektur für Farbton-/Sättigungskurven hinzufügen und einrichten weiter oben.
Klicke im Informationsfenster „Farbe“ auf die Pipette für die Kurve „Luma vs. Sättigung“.
Werden alle sechs Kurven im Informationsfenster angezeigt, musst du möglicherweise scrollen, um die Kurve „Luma vs Sättigung" zu sehen. Klicke in der Darstellung „Einzelne Kurven“ oben auf die Taste „LvS“, um die Kurve anzuzeigen.
Klicke im Viewer auf die Farbe im Clip, dessen Sättigung du ändern willst, oder bewege den Zeiger über die Farbe.
Im Informationsfenster „Farbe“ erscheinen auf der Kurve drei Steuerpunkte. Der mittlere Steuerpunkt repräsentiert den Luma-Pegel (Helligkeit), den du mit der Pipette ausgewählt hast. Die zwei äußeren Steuerpunkte schränken die Auswahl auf einen begrenzten Helligkeitsbereich ein.
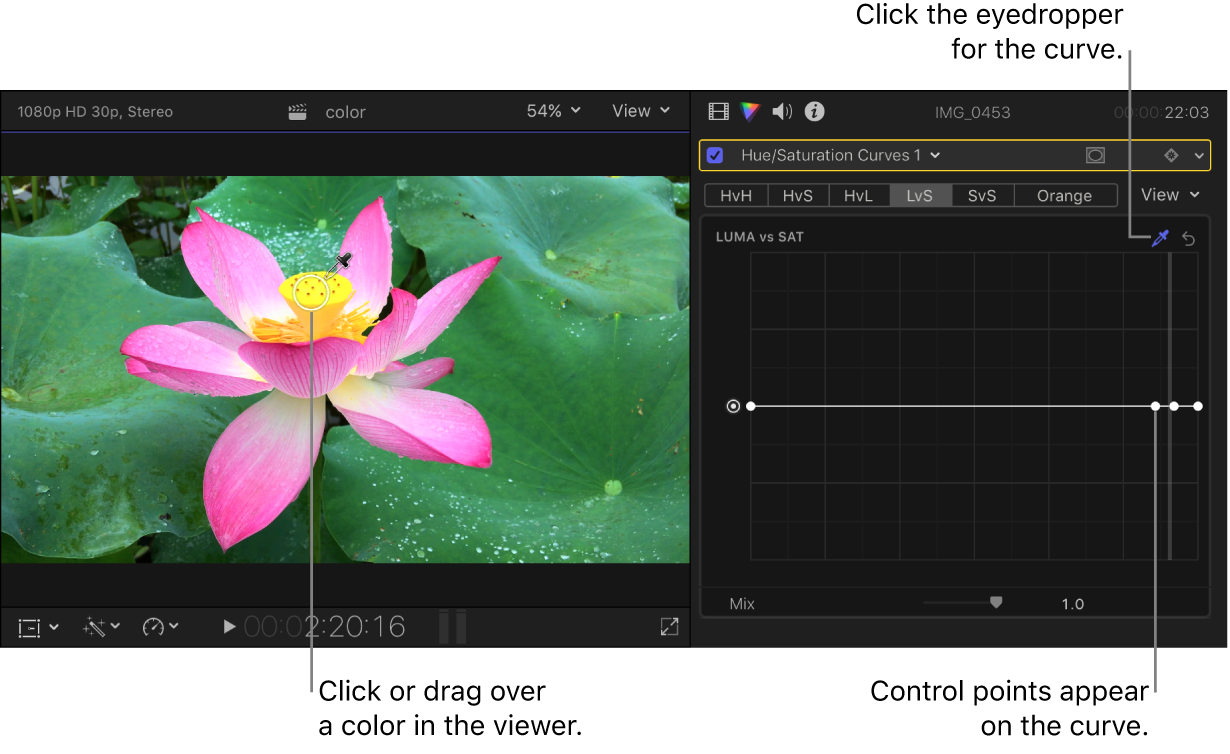
Hinweis: Du kannst Steuerpunkte auch durch Klicken auf die Kurve erstellen; die Methode mit der Pipette ist aber in der Regel präziser.
Bewege den mittleren Steuerpunkt nach oben, um die Sättigung zu erhöhen, oder nach unten, um sie zu reduzieren.
Halte beim Bewegen eines Steuerelements die Option-Taste gedrückt, wenn du präzise Anpassungen vornehmen möchtest. Soll der Steuerpunkt auf vertikale und horizontale Bewegungen beschränkt werden, halte beim Bewegen die Umschalttaste gedrückt.
Wenn du den Bereich der ausgewählten Luminanz ändern willst, bewege die zwei äußeren Steuerpunkte nach links bzw. rechts oder lösche diese.
Zum Ändern der Sättigung eines anderen Helligkeitsbereichs klicke auf die Kurve, um Steuerpunkte hinzuzufügen. Passe diese dann an.
Verwende das linke Ende der Kurve zum Anpassen von Schatten, den mittleren Bereich zum Anpassen von Mitteltönen und das rechte Ende der Kurve zum Anpassen von Spitzlichtern. Mit einer Aufwärtsbewegung erhöhst du die Sättigung, mit einer Abwärtsbewegung reduzierst du sie.
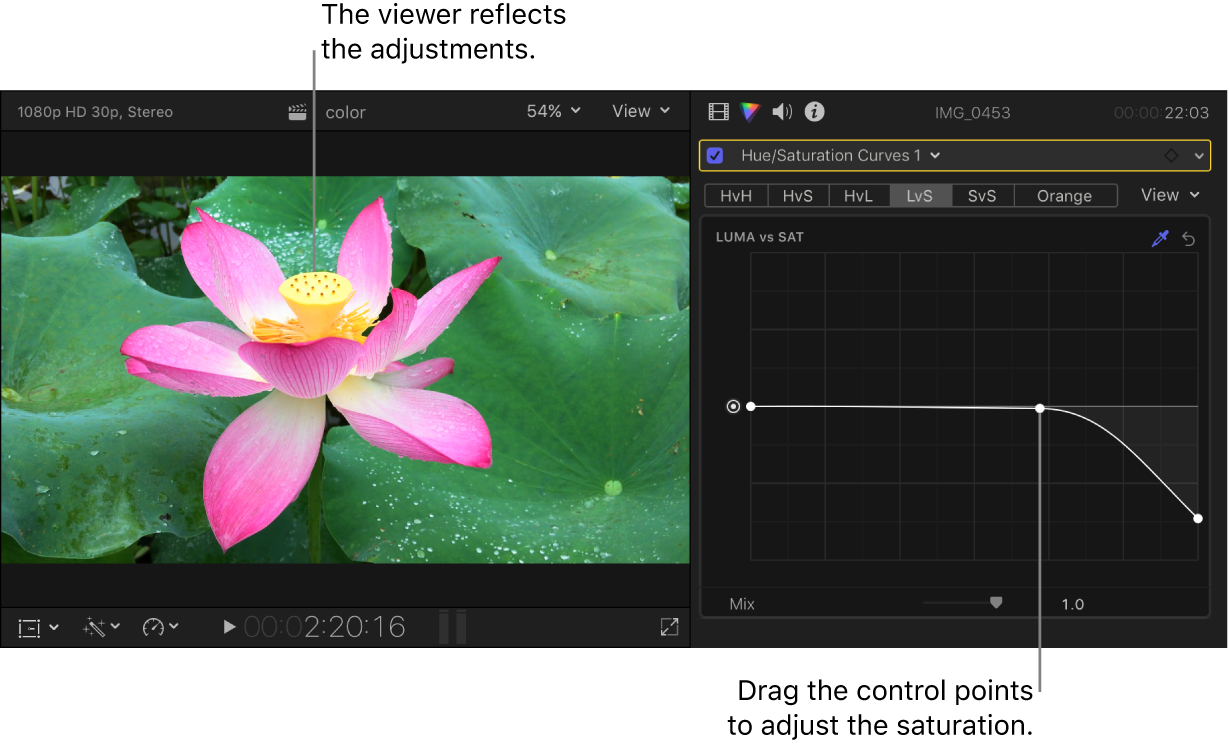
Sättigung innerhalb eines Sättigungsbereichs anpassen
Die Kurve „Sättigung vs. Sättigung“ ermöglicht es dir, bestimmte Erscheinungsbilder zu erzielen, indem du einen Sättigungsbereich innerhalb der Originalsättigung des Videoclips auswählst. Du kannst die Sättigung von Bereichen mit niedriger Sättigung erhöhen oder übersättigte Bereiche entsättigen, um sie sendefähig zu machen. Im Beispiel unten wurde die Sättigung in einem Bereich mit niedriger Sättigung im Originalbild erhöht.
Folge den Anleitungen unter Farbkorrektur für Farbton-/Sättigungskurven hinzufügen und einrichten weiter oben.
Klicke im Informationsfenster „Farbe“ auf die Pipette für die Kurve „Sättigung vs. Sättigung“.
Werden alle sechs Kurven im Informationsfenster angezeigt, musst du möglicherweise scrollen, um die Kurve „Sättigung vs Sättigung" zu sehen. Klicke in der Darstellung „Einzelne Kurven“ oben auf die Taste „SvS“, um die Kurve anzuzeigen.
Klicke im Viewer auf die Farbe im Clip, dessen Sättigung du ändern willst, oder bewege den Zeiger über die Farbe.
Im Informationsfenster „Farbe“ erscheinen auf der Kurve drei Steuerpunkte. Der mittlere Steuerpunkt repräsentiert den Sättigungspegel, den du mit der Pipette ausgewählt hast. Die zwei äußeren Steuerpunkte schränken die Auswahl auf einen engen Sättigungsbereich ein.
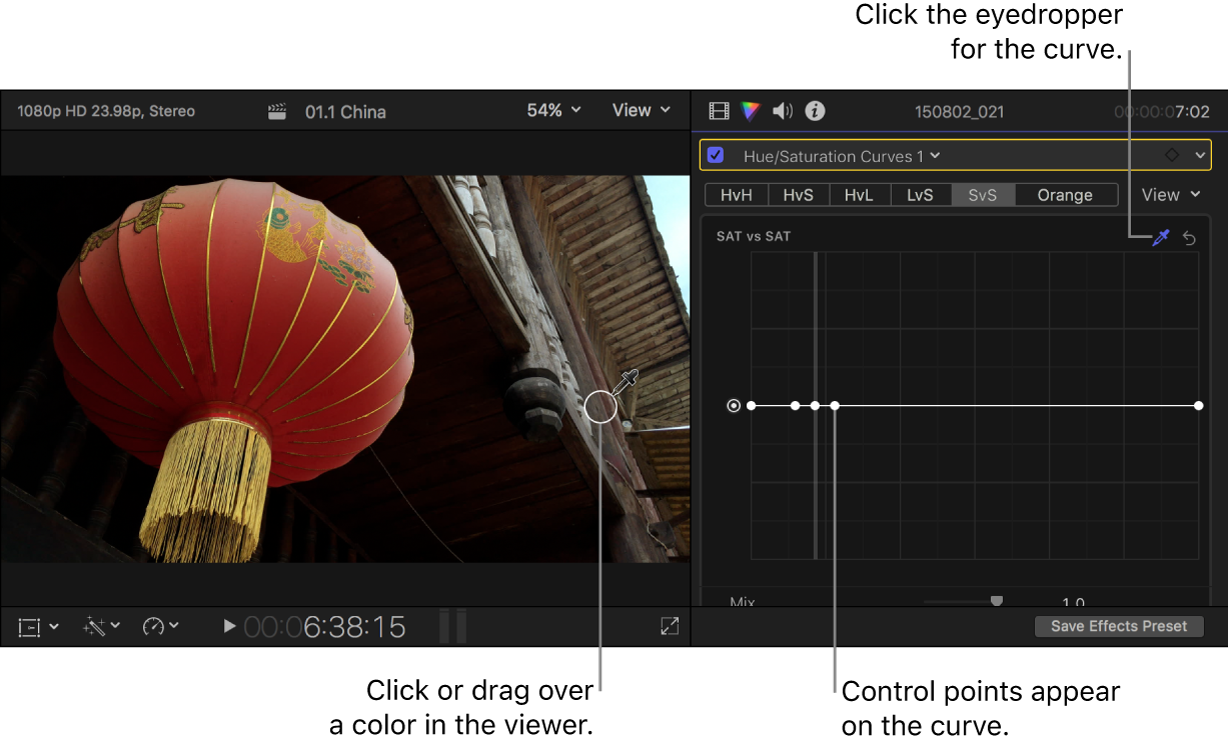
Hinweis: Du kannst Steuerpunkte auch durch Klicken auf die Kurve erstellen; die Methode mit der Pipette ist aber in der Regel präziser.
Bewege den mittleren Steuerpunkt nach oben, um die Sättigung zu erhöhen, oder nach unten, um sie zu reduzieren.
Halte beim Bewegen eines Steuerelements die Option-Taste gedrückt, wenn du präzise Anpassungen vornehmen möchtest. Soll der Steuerpunkt auf vertikale und horizontale Bewegungen beschränkt werden, halte beim Bewegen die Umschalttaste gedrückt.
Wenn du den Bereich der ausgewählten Sättigung ändern willst, bewege die zwei äußeren Steuerpunkte nach links bzw. rechts oder lösche diese.
Klicke zum Ändern der Sättigung eines anderen Sättigungsbereichs auf die Kurve, um Steuerpunkte hinzuzufügen. Passe diese dann an.
Verwende das linke Ende der Kurve zum Anpassen von Bereichen mit niedriger Sättigung, den mittleren Bereich zum Anpassen von Bereichen mit mittlerer Sättigung und das rechte Ende der Kurve zum Anpassen von Bereichen mit hoher Sättigung. Bewege den Steuerpunkt nach oben oder unten, um die Sättigung dieses Bereichs zu erhöhen bzw. zu reduzieren.
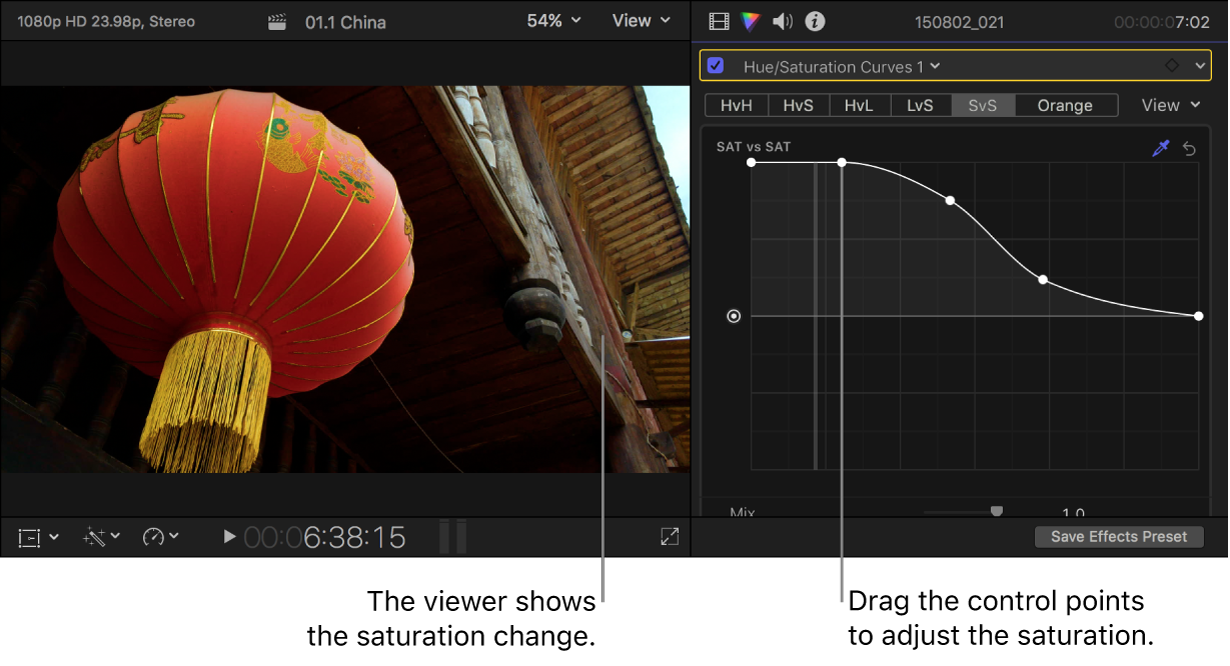
Sättigung für eine bestimmte Farbe an einem beliebigen Punkt entlang ihres Helligkeitsbereichs anpassen
Du kannst die Kurve „Orange vs. Sättigung“ verwenden, um die Sättigung einer bestimmten Farbe an einem beliebigen Punkt entlang ihres Tonumfangs vom dunkelsten zum hellsten Ton zu ändern.
Hinweis: Die Standardfarbe der Kurve ist Orange (da sie dem Hautton am ehesten entspricht). Du kannst jedoch eine beliebige Farbe auswählen und ihre Sättigung anpassen. Weitere Informationen über Hauttöne findest du unter Anzeigeoptionen für Vectorscope in Final Cut Pro für den Mac.
Folge den Anleitungen unter Farbkorrektur für Farbton-/Sättigungskurven hinzufügen und einrichten weiter oben.
Klicke im Informationsfenster „Farbe“ auf die Pipette für die Kurve „Orange vs. Sättigung“.
Werden alle sechs Kurven im Informationsfenster angezeigt, musst du möglicherweise scrollen, um die Kurve „Orange vs Sättigung" zu sehen. Klicke in der Darstellung „Einzelne Kurven“ oben auf die Taste „Orange“, um die Kurve anzuzeigen.
Klicke im Viewer auf die Farbe im Clip, dessen Sättigung du ändern willst, oder bewege den Zeiger über die Farbe.
Die Farbe der Kurve ändert sich in die Farbe, die du im Viewer ausgewählt hast. Der Name der Kurve ändert sich ebenfalls, um die Auswahl zu reflektieren (beispielsweise „Aqua vs. Sättigung“).
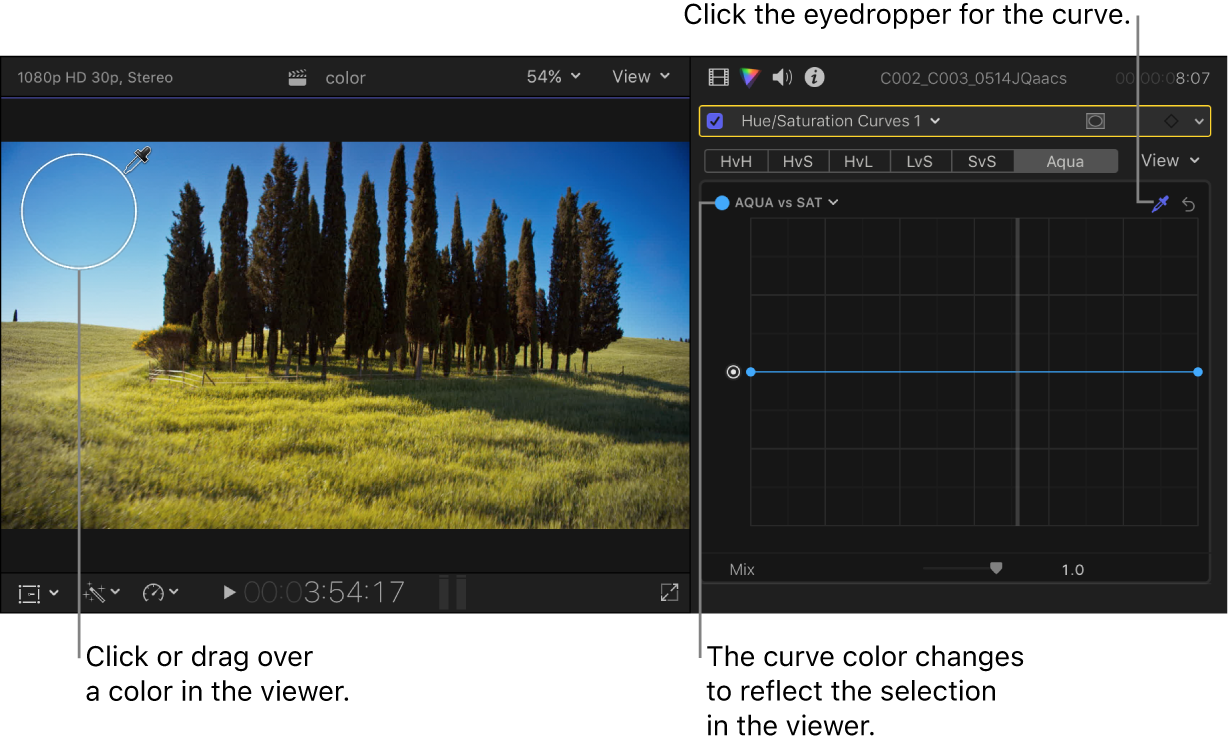
Du kannst die Farbe einer Kurve auch ändern, indem du auf ihren Namen (oben links in der Kurve) klickst und dann auf das Farbrad klickst bzw. den Zeiger im Farbrad bewegst, um eine Farbe auszuwählen.
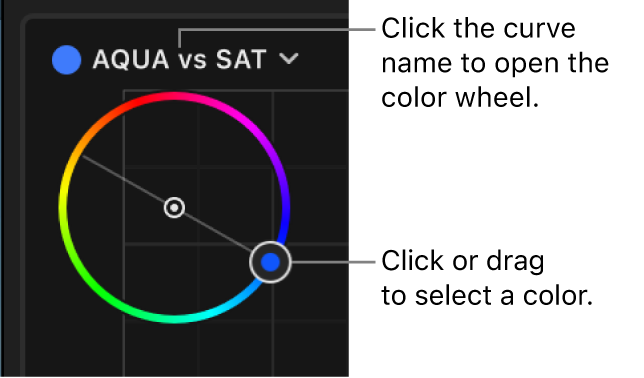
Klicke auf die Kurve, um Steuerpunkte hinzuzufügen. Bewege diese dann nach oben bzw. unten, um die Sättigung der gewählten Farbe zu erhöhen bzw. zu reduzieren.
Halte beim Bewegen eines Steuerelements die Option-Taste gedrückt, wenn du präzise Anpassungen vornehmen möchtest.
Verwende das linke Ende der Kurve zum Anpassen von Schatten, den mittleren Bereich zum Anpassen von Mitteltönen und das rechte Ende der Kurve zum Anpassen von Spitzlichtern. Du kannst nach Bedarf Steuerpunkte hinzufügen oder anpassen.
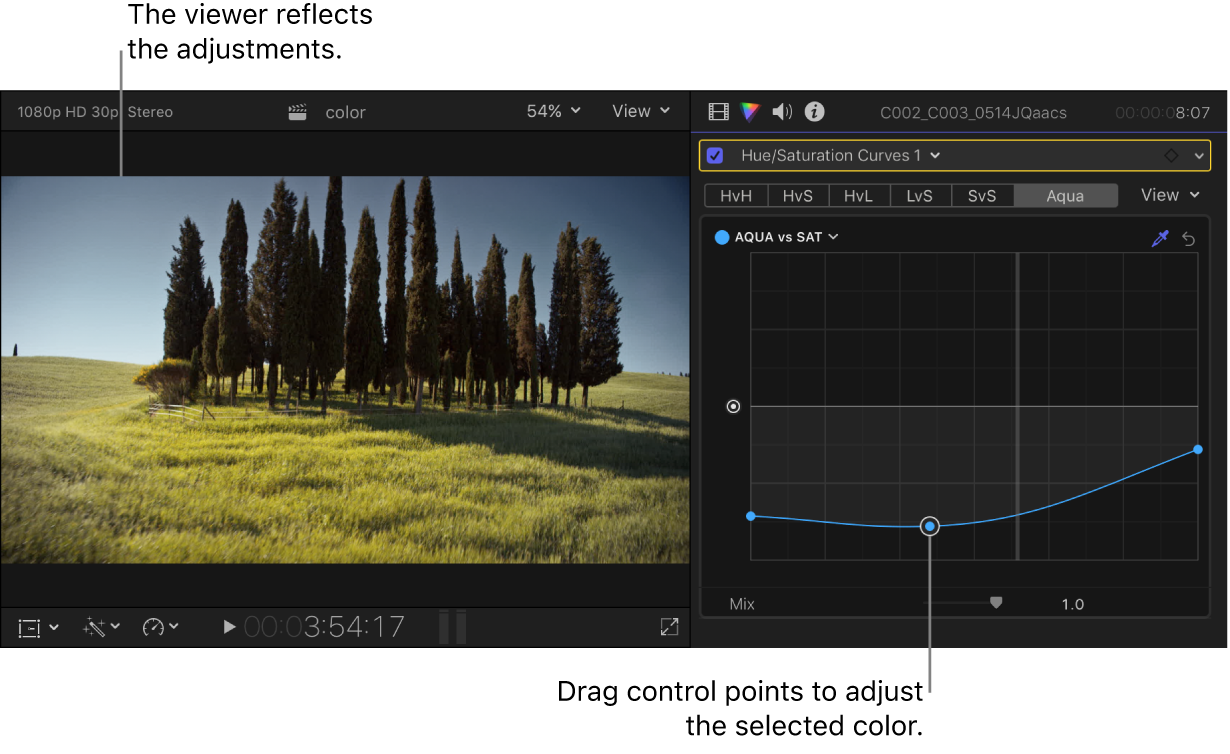
Tipp: Soll die Farbe im nächsten oder vorherigen Clip in der Timeline korrigiert werden, drücke die Tastenkombination „Command-Rechtspfeil“ oder „Command-Linkspfeil“, um die Abspielposition zum vorherigen oder nächsten Clip zu bewegen und ihn auszuwählen. Mit diesen Kurzbefehlen werden nur Clips in derselben Rolle ausgewählt, sodass du schnell zwischen Videoclips wechseln und andere Clips auslassen kannst, die sich nicht zur Farbkorrektur eignen (wie Musik oder Titel).
Nachdem du eine Farbkorrektur angewendet hast, kannst du sie in einen anderen Clip oder eine Gruppe von Clips kopieren. Weitere Informationen findest du unter Kopieren von Effekten zwischen Clips in Final Cut Pro für den Mac.