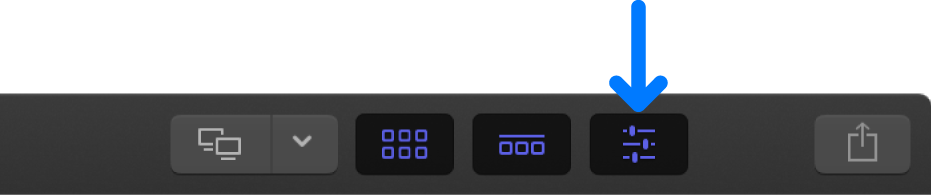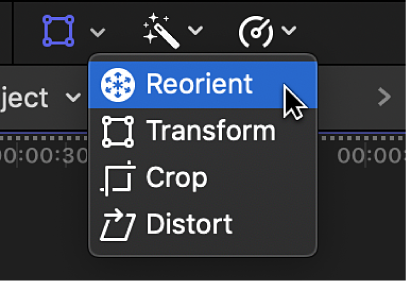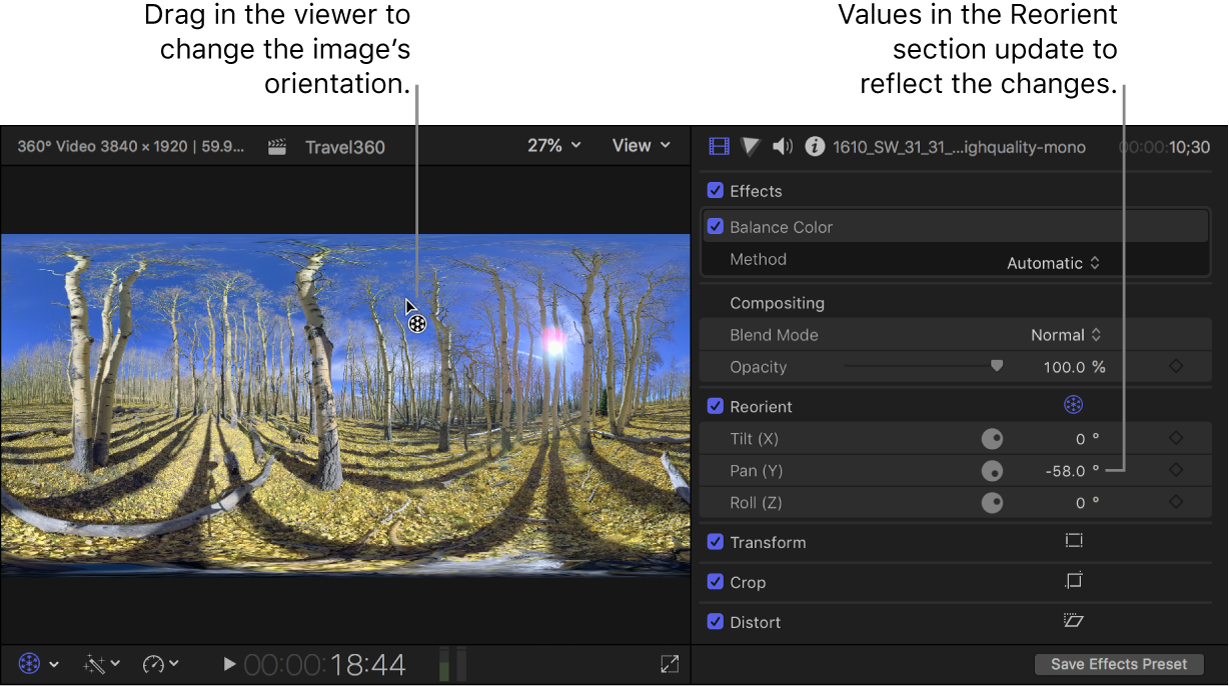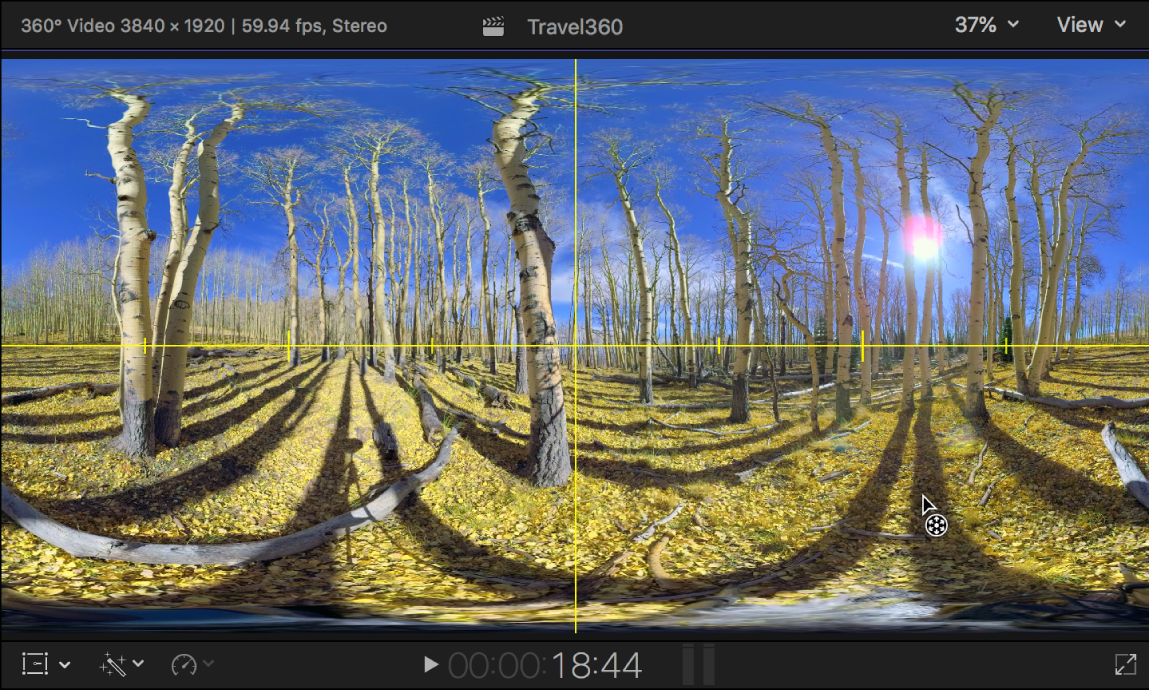Neuausrichten von 360°-Video in Final Cut Pro
Jeder 360°-Videoclip hat eine native Ausrichtung (die Standardrichtung, in die der Betrachter blickt). Du kannst die Ausrichtung eines 360°-Videoclips ändern, indem du die Parameter für Neigung, Panorama und Rollen anpasst.
Schwenken ist eine Kamerabewegung, bei der sich das Blickfeld horizontal bewegt. Durch Neigen wird das Blickfeld nach oben und unten bewegt. Beim Rollen wird der Blick um eine Achse gedreht, die durch das Kameraobjektiv verläuft. Dadurch ändert sich der Winkel des Horizonts.
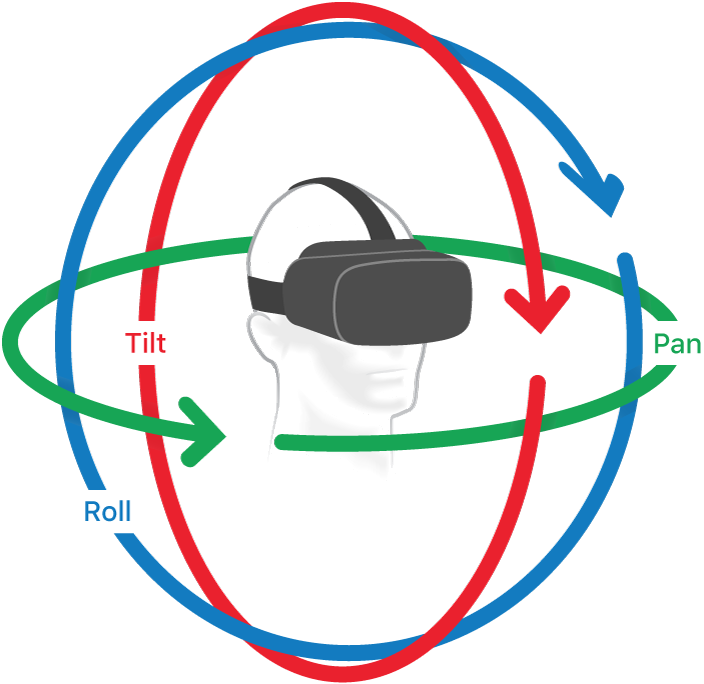
Hinweis: Die hier beschriebenen Einstellungen wirken sich auf die Ausrichtung der Ausgabemediendateien aus, die du aus einem Projekt exportierst. Informationen zur temporären Wiedergabe und Navigation im 360°-Viewer findest du unter Anzeigen von und Navigieren in 360°-Video in Final Cut Pro.
Hinweis: Mithilfe von Keyframes ist es möglich, in deinen 360°-Projekten filmische Kamerabewegungen zu erzeugen, um Änderungen an den Ausrichtungsparametern im Zeitverlauf zu animieren (siehe Hinzufügen von Keyframes für Videoeffekte in Final Cut Pro). Da 360°-Video vollständig interaktiv ist und der Betrachter jederzeit darin navigieren kann, ist diese Technik hier eher ungeeignet. Beim Animieren eines 360°-Clips in einem gradlinigen Projekt ist diese Technik möglicherweise besser geeignet. Weitere Informationen findest du unter Hinzufügen von 360°-Clips zu Final Cut Pro-Standardprojekten.
Dieses Handbuch laden: Apple Books