Animierte Objekte in der App „Keynote“ auf der Apple Vision Pro in eine Folie hinein oder aus einer Folie heraus bewegen
Um deine Präsentation dynamischer zu gestalten, kannst du den Text und die Objekte auf einer Folie animieren, sodass Text und Objekte auf der Folie eingeblendet bzw. ausgeblendet werden. Du kannst beispielsweise bei einer Liste einen Listenpunkt nach dem anderen einblenden oder das Bild eines Balls auf der Folie springen lassen.
Objektanimationen werden als Animationseffekte bezeichnet. Abhängig davon, ob das Objekt ein Textfeld, ein Diagramm, eine Tabelle, eine Form oder ein Medientyp (Foto oder Video) ist, können unterschiedliche Animationseffekte angewendet werden.
Das Bewegen eines Objekts auf eine Folie ist ein Aufbau. Das Bewegen eines Objekts von einer Folie ist ein Abbau.
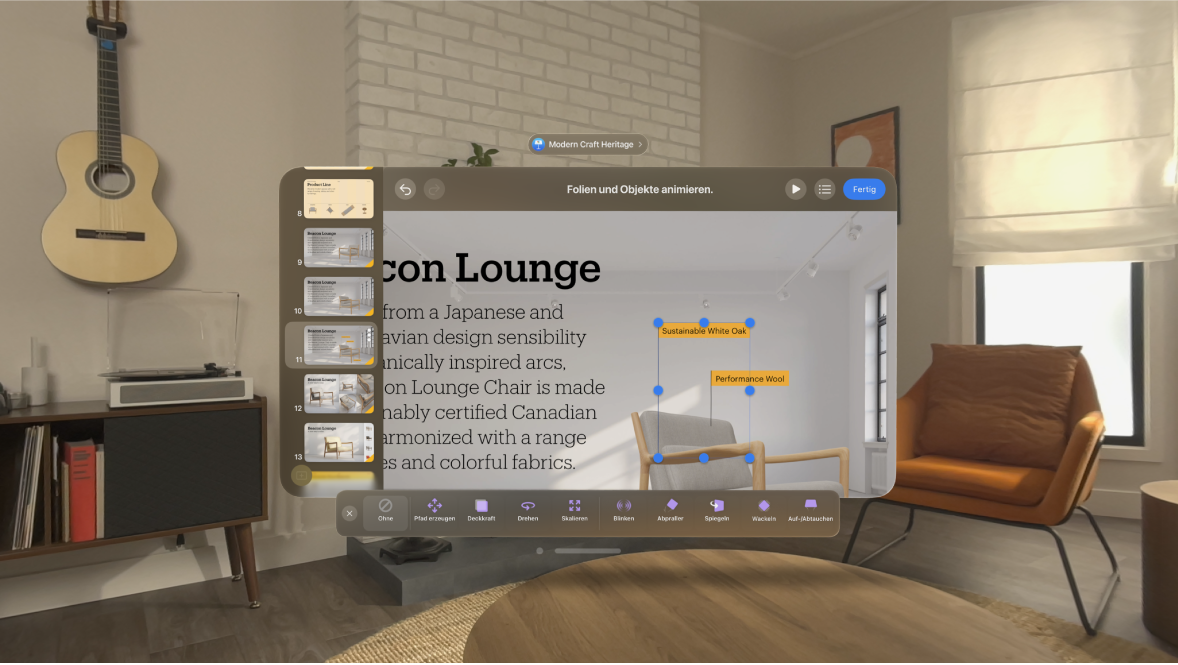
Animiertes Objekt in eine Folie hinein oder aus einer Folie heraus bewegen
Tippe auf der Folie auf das Objekt oder das Textfeld, das animiert werden soll. Tippe in der Formatierungsleiste, die daraufhin eingeblendet wird, auf

Führe beliebige der folgenden Schritte aus:
Animiertes Objekt in die Folie hinein bewegen: Tippe auf „Aufbau hinzufügen“.
Animiertes Objekt aus der Folie heraus bewegen: Tippe auf „Abbau hinzufügen“.
Objekt auf der Folie animieren: Tippe auf „Aktion hinzufügen“.
Wähle eine Animation aus und tippe auf

Wenn du eine Animation auswählst, wird eine Vorschau der Animation abgespielt.
Tippe zum Festlegen der Optionen für die Animation (wie Dauer und Richtung) auf die Animation unten im Fenster.
Damit Text und Objekte allmählich angezeigt werden, z. B. ein Sektor eines Kreisdiagramms nach dem anderen, tippe auf „Ablauf“ und dann auf eine Option.
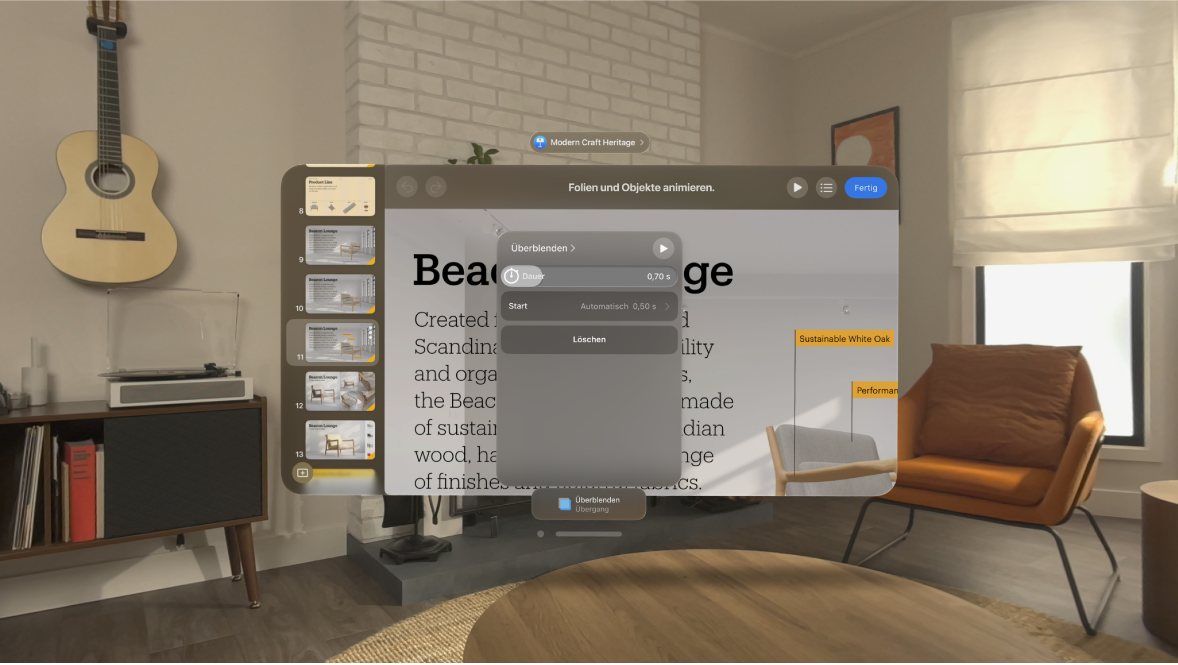
Welche Optionen angezeigt werden, hängt von der jeweiligen Animation ab. Diese Animationstypen erfordern zusätzliche Schritte:
Deckkraft: Um anzugeben, wie transparent das Objekt am Ende der Animation sein soll, tippe die Finger auf dem Regler „Deckkraft“ zusammen und ziehe den Regler. Wenn das Objekt am Ende unsichtbar sein soll, tippe die Finger auf dem Regler zusammen und ziehe den Regler ganz nach links.
Drehen: Tippe zum Ändern der Richtung der Rotation auf „Im Uhrzeigersinn“ oder auf „Gegen Uhrzeigersinn“. Zum Auswählen des Rotationswinkels tippe die Finger auf dem Regler „Winkel“ zusammen und ziehe den Regler. Zum Auswählen der Anzahl an Drehungen tippe auf


Skalieren: Um festzulegen, wie groß das Objekt am Ende der Animation sein soll, tippe die Finger auf dem Regler „Skalieren“ zusammen und ziehe den Regler. Du kannst auch einen blauen Punkt am Rand des transparenten Geisterobjekts auf der Folie ziehen, um die endgültige Größe des Objekts festzulegen.
Pfad erstellen: Weitere Informationen findest du unter „Bewegungspfad erstellen“ unten.
Bewegungspfad erstellen
Du kannst für ein Objekt einen Bewegungspfad erstellen, sodass es sich auf der Folie bewegt.
Tippe auf der Folie auf das Objekt oder das Textfeld, das animiert werden soll, um es auszuwählen. Tippe in der Formatierungsleiste, die daraufhin eingeblendet wird, auf

Tippe auf „Aktion hinzufügen“ und auf „Pfad erstellen“.
Tippe die Finger auf dem Objekt zusammen und ziehe das Objekt mit den Fingern, um den Bewegungspfad zu zeichnen.
Standardmäßig ist die Linie gebogen. Tippe zum Erstellen gerader Linien auf

Wenn du den Pfad fertig gezeichnet hast, tippe unten im Bildschirm auf „Fertig“.
Führe beliebige der folgenden Schritte aus, um die Animation präzise abzustimmen:
Startpunkt ändern: Tippe die Finger auf dem nicht transparenten Objekt auf der Folie zusammen und ziehe das Objekt.
Endpunkt ändern: Tippe die Finger auf dem transparenten Geisterobjekt auf der Folie zusammen und ziehe das Objekt.
Pfad bearbeiten: Tippe auf den Pfad, tippe die Finger auf einem beliebigen roten oder weißen Punkt zusammen und ziehe den Punkt. Wenn du den Pfad gebogen oder gerade machen willst, tippe auf den roten oder weißen Punkt auf der Linie, die du bearbeiten willst. Tippe dann auf „In Spitze umwandeln“ oder „In Kurvenpunkt umwandeln“.
Pfad erneut zeichnen: Tippe, um das Objekt auszuwählen, tippe erneut darauf und anschließend auf „Pfad erneut zeichnen“.
Bewegungspfad in separate Animationen teilen: Tippe auf den Pfad. Tippe auf den Punkt, an dem du den Pfad teilen willst. Tippe dann auf „Geteilter Pfad“.
Vorschau der Animation ansehen: Tippe unten auf dem Bildschirm auf die Bewegungspfadanimation und danach auf

Zum Ändern von Ablauf und Beschleunigung der Animation tippst du unten auf dem Bildschirm auf die Bewegungspfadanimation und verwendest die Steuerelemente.
Damit sich das Objekt passend zur Kurve des Bewegungspfads dreht, während es sich bewegt, tippst du unten auf dem Bildschirm auf die Bewegungspfadanimation und dann auf die Taste „Am Pfad ausrichten“. Wenn „Am Pfad ausrichten“ aktiviert ist, kannst du auch den Schieberegler „Rotation“ verwenden, um die Ausrichtung des Objekts an den Bewegungspfad anzupassen.
Tippe oben rechts auf dem Bildschirm auf „Fertig“.
Tipp: Du kannst die Bewegungspfadanimation mit anderen Aktionsanimationen kombinieren, um komplexere Animationen zu erzeugen. Wenn du zum Beispiel ein Objekt skalieren willst, während es sich auf einer Folie bewegt, tippe die Finger auf einem beliebigen blauen Quadrat auf dem Geisterobjekt zusammen und ziehe das Quadrat.
Wenn du mehrere Objekte an neue Positionen auf der Folie bewegen willst, kannst du auch den Übergang „Zauberei“ verwenden.
Animation entfernen
Tippe in der Navigationsleiste oben im Fenster auf

Führe einen der folgenden Schritte aus:
Alle Animationen von einem Objekt entfernen: Tippe auf das Objekt mit der Animation, die du entfernen willst. Tippe erneut darauf und dann auf „Animation löschen“.
Bestimmte Animation von einem Objekt entfernen: Tippe oben im Fenster auf

Dieselben Animationen auf ein anderes Objekt anwenden
Tippe auf

Tippe auf das Objekt mit der Animation, die du kopieren willst. Tippe erneut darauf und dann auf „Animation kopieren“.
Tippe auf das Objekt, zu dem du die Animation hinzufügen willst. Tippe erneut darauf und dann auf „Animation einsetzen“.