Apple Vision Pro – Benutzerhandbuch
- Herzlich willkommen
-
- Suchen nach Einstellungen
- Verbinden der Apple Vision Pro mit dem Internet
- Anmelden mit deiner Apple-ID auf der Apple Vision Pro
- Verwenden von iCloud auf der Apple Vision Pro
- Festlegen eines Codes und Verwenden von Optic ID
- Verbinden von Bluetooth-Geräten
- Verwenden von AirDrop
- Verwenden der Familienfreigabe
-
- Ändern der Mitteilungseinstellungen
- Einstellen von Datum und Uhrzeit
- Ändern der Sprache und Region
- Ändern des Gerätenamens
- Aktivieren oder Deaktivieren von Toneffekten
- Sehen von Personen in deinem Umfeld bei immersiven Erlebnissen
- Verwenden der Apple Vision Pro in einem Flugzeug
- Aktualisieren von Apps im Hintergrund
- Festlegen von Inhaltsbeschränkungen in „Bildschirmzeit“
- Entfernen von Apps
- Erlauben des Gastzugriffs auf deine Apple Vision Pro
-
- Aufnahme
- Uhr
- Die Dinosaurier
-
- Einführung in die App „Keynote“
-
- Ausrichten von Objekten
- Objekte in einem Textfeld oder einer Form platzieren
- Anordnen in Ebenen, Gruppieren und Schützen von Objekten
- Vergrößern, Verkleinern, Drehen und Spiegeln von Objekten
- Ändern der Darstellung eines Objekts
- Hinzufügen eines Untertitels oder Titels
- Erstellen einer interaktiven Präsentation durch Hinzufügen verlinkter Objekte
-
- Hinzufügen oder Löschen eines Diagramms
- Ändern von Diagrammdaten
- Bewegen, Vergrößern/Verkleinern und Drehen eines Diagramms
- Ändern der Darstellung von Datenreihen
- Hinzufügen von Legenden, Gitternetzlinien und anderen Markierungen
- Ändern der Darstellung von Diagrammtexten und Beschriftungen
- Hinzufügen eines Diagrammrahmens und -hintergrunds
-
- Einrichten der App „Nachrichten“
- Senden und Empfangen von Nachrichten
- Hinzufügen von Fotos, Stickern und mehr
- Zurückrufen, Bearbeiten und Löschen von Nachrichten
- Verfolgen von Nachrichten und Konversationen
- Zusammenarbeiten in der App „Nachrichten“
- Senden und Anfordern von Geldbeträgen mit Apple Cash
- Ändern von Mitteilungen
- Blockieren, Filtern und Melden von Nachrichten
- Achtsamkeit
-
- Laden von Musik
- Anzeigen von Alben, Playlists und anderen Objekten
- Wiedergeben von Musik
- Hinzufügen von Musik zur Warteliste
- Anhören von Radiosendern
-
- Apple Music abonnieren
- Anhören von verlustfrei komprimierter Musik (Format „Lossless“)
- Anhören von Dolby Atmos-Musik
- Suchen nach neuer Musik
- Hinzufügen von Musiktiteln zum Offline-Anhören
- Personalisierte Empfehlungen erhalten
- Anhören von Radiosendern
- Suchen nach Musik
- Verwenden von Siri für die Musikwiedergabe
- Art der Musikwiedergabe ändern
- Numbers
- Pages
- Shazam
- Kurzbefehle
- Tipps
-
- TV-Sendungen, Filme und andere Inhalte abrufen
- Ansehen von Apple Immersive Video und 3D-Filmen
- Ansehen von Filmen und TV-Sendungen in einer Umgebung
- Abonnieren von Apple TV+, MLS Season Pass und Apple TV-Kanälen
- Ansehen von Sportsendungen
- Wiedergabe steuern
- Gemeinsamer Sehspaß mit SharePlay
- Mediathek verwalten
- Ändern der Einstellungen
-
- Einführung in die Funktionen der Bedienungshilfen
-
-
- Aktivieren und Einüben von VoiceOver
- Ändern der VoiceOver-Einstellungen
- Lernen von VoiceOver-Gesten
- Steuern von VoiceOver mithilfe des Rotors
- Verwenden der virtuellen Tastatur
- Verwenden von VoiceOver mit einem Magic Keyboard
- Verwenden eines Brailledisplays
- Verwenden von VoiceOver für Bilder und Videos
- Zoomen
- Anzeige & Textgröße
- Bewegung
- Gesprochene Inhalte
- Audiobeschreibungen
- Eingabe via Auge
-
-
- Verwenden der integrierten Datenschutz- und Sicherheitsfunktionen
- Schützen deiner Apple-ID
-
- Anmelden mit Passkeys
- Mit Apple anmelden
- Automatisches Ausfüllen von starken Passwörtern
- Ändern von schwachen oder kompromittierten Passwörtern
- Anzeigen von Passwörtern und zugehörigen Informationen
- Verwenden von Gruppen für geteilte Passwörter
- Sicheres Teilen von Passkeys und Passwörtern mit AirDrop
- Verfügbarkeit von Passkeys und Passwörtern auf all deinen Geräten
- Automatisches Ausfüllen von Bestätigungscodes
- Mit weniger CAPTCHA-Abfragen auf der Apple Vision Pro anmelden
- Verwalten der Zwei-Faktor-Authentifizierung für deine Apple-ID
- Erstellen und Verwalten von E-Mail-Adressen für die Option „E-Mail-Adresse verbergen“
- Sicheres Internetsurfen mit iCloud Privat-Relay
- Verwenden einer privaten Netzwerkadresse
- Verwenden von Kontaktschlüsselbestätigung auf der Apple Vision Pro
- Copyright
Senden von E-Mails in der App „Mail“ auf der Apple Vision Pro
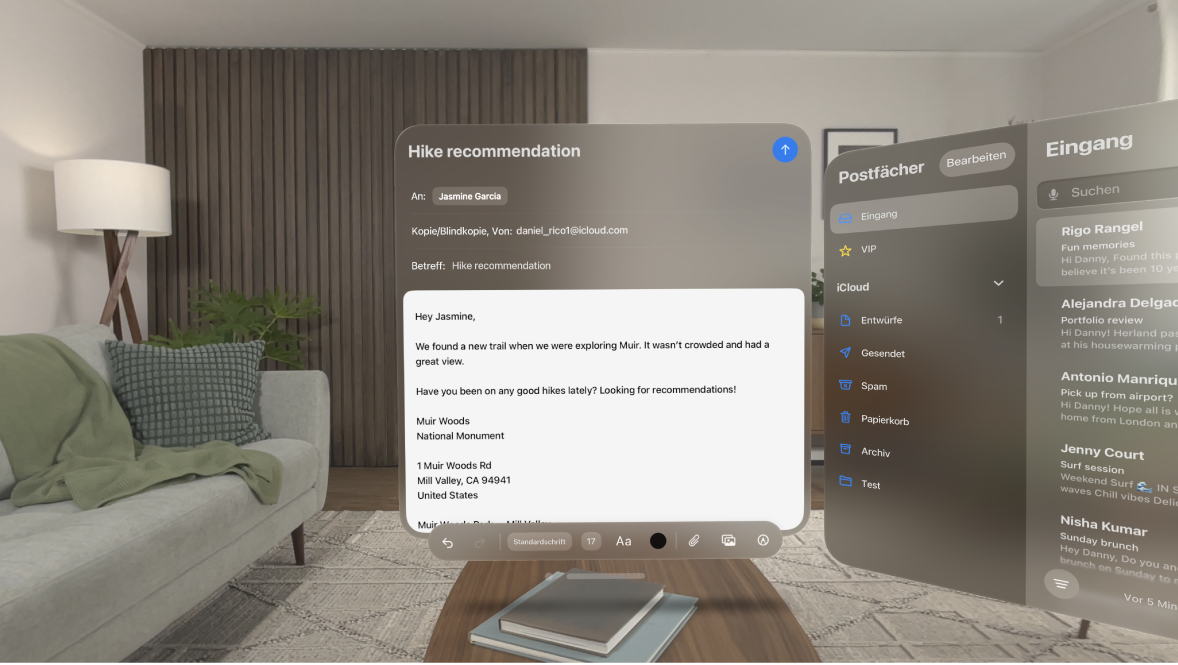
In der App „Mail“ ![]() kannst du E-Mails von jedem deiner E-Mail-Accounts schreiben, senden und festlegen, dass sie zu einem bestimmten Zeitpunkt gesendet werden.
kannst du E-Mails von jedem deiner E-Mail-Accounts schreiben, senden und festlegen, dass sie zu einem bestimmten Zeitpunkt gesendet werden.
E-Mail schreiben
Tippe auf
 .
.Tippe auf die E-Mail und schreibe deine Nachricht.
Tippe auf eine Option unten im Nachrichtenfenster, um die Formatierung zu ändern.
Du kannst u. a. den Schriftstil und die Textfarbe ändern, Fettdruck und Kursivschrift verwenden und eine Aufzählungsliste mit Punkten oder eine nummerierte Liste hinzufügen.
Tippe zum Senden der E-Mail auf
 .
.
Empfänger:innen hinzufügen
Tippe auf das Feld „An“ und gib die Namen der Empfänger:innen ein.
Während der Eingabe schlägt „Mail“ automatisch Personen aus der App „Kontakte“ sowie E-Mail-Adressen von Personen vor, die mehr als eine E-Mail-Adresse haben.
Du kannst auch auf
 tippen, um Empfänger:innen hinzufügen.
tippen, um Empfänger:innen hinzufügen.Tippe auf das Feld „Kopie/Blindkopie“, wenn du ein Kopie deiner Nachricht an andere Personen senden willst. Führe dann beliebige der folgenden Schritte aus:
Tippe auf das Feld „Kopie“ und gib die Namen der Personen ein, an die eine Kopie gesendet werden soll.
Tippe auf das Feld „Blindkopie“ und gib die Namen der Personen ein, die andere Empfänger:innen nicht sehen sollen.
Tipp: Nach der Eingabe der Empfänger:innen kannst du deren Namen in den Adressfeldern neu anordnen. Du kannst auch die Finger auf einem Namen zusammentippen und den Namen von einem Adressfeld in ein anderes ziehen, z. B. in das Feld „Blindkopie“, wenn der Name nicht erscheinen sollen.
Späteres Senden einer E-Mail mit „Später senden“
Tippe die Finger auf ![]() zusammen und halte sie gedrückt. Wähle dann aus, wann du die E-Mail senden möchtest.
zusammen und halte sie gedrückt. Wähle dann aus, wann du die E-Mail senden möchtest.
Tippe auf „Später senden“, um weitere Optionen zu sehen.
Automatisch eine Kopie an dich selbst senden
Wähle „Einstellungen“ 
Eine E-Mail-Nachricht von einem anderen Account aus senden
Wenn du mehrere E-Mail-Accounts hast, kannst du angeben, von welchem Account die E-Mail gesendet wird.
Tippe in deinem E-Mail-Entwurf auf das Feld „Von“.
Tippe erneut auf das Feld „Von“ und wähle einen Account aus.