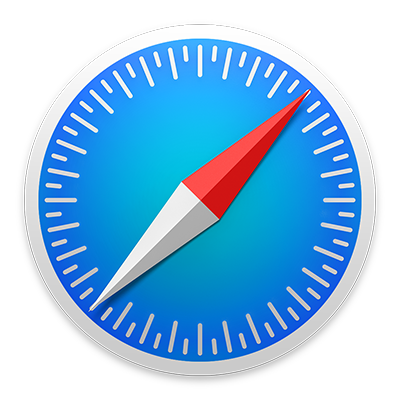
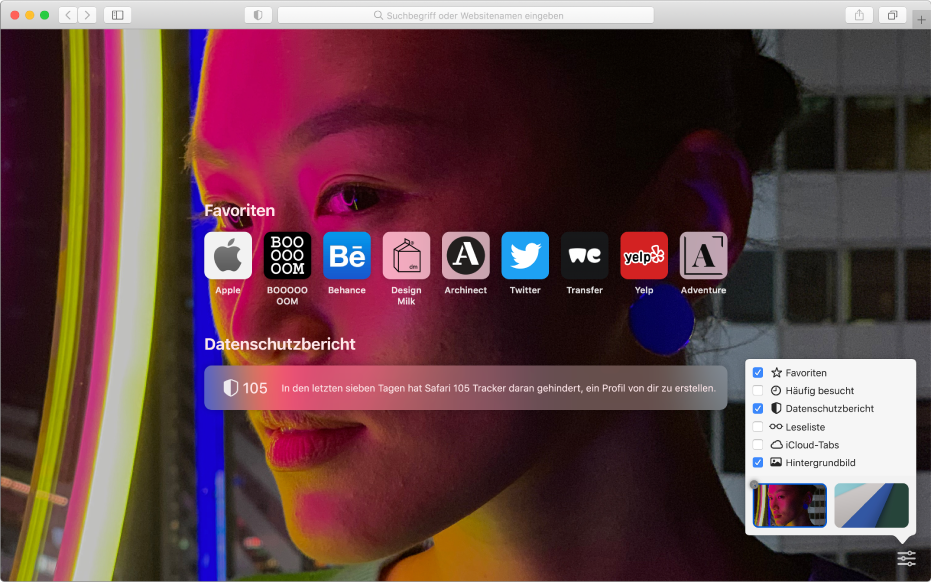
Startseite anpassen
Wähle das Hintergrundbild und die Links aus, die angezeigt werden sollen, wenn du neue Fenster oder Tabs öffnest.
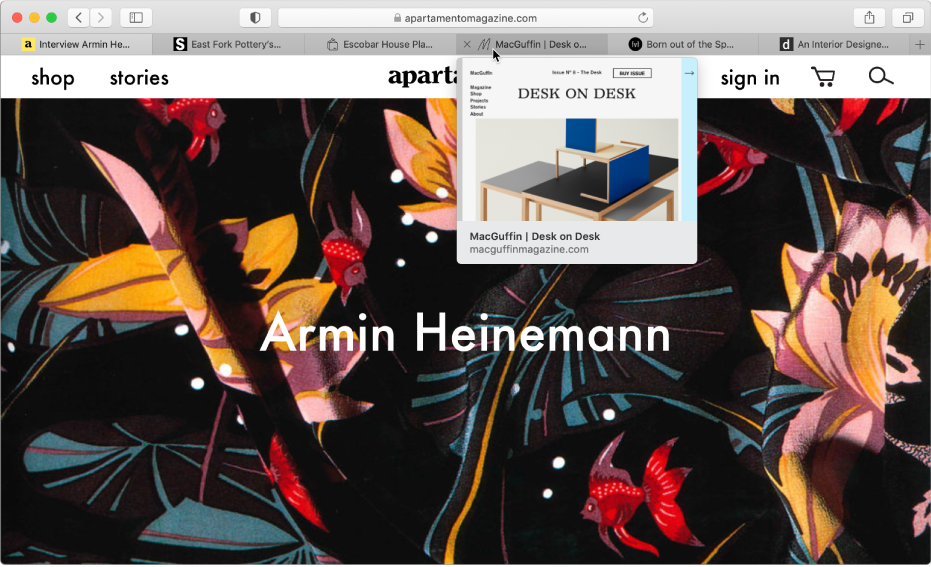
Vorschau von Inhalten eines Tabs anzeigen
Bewege den Zeiger über einen Tab, um eine Vorschau der Inhalte eines Tabs anzuzeigen.
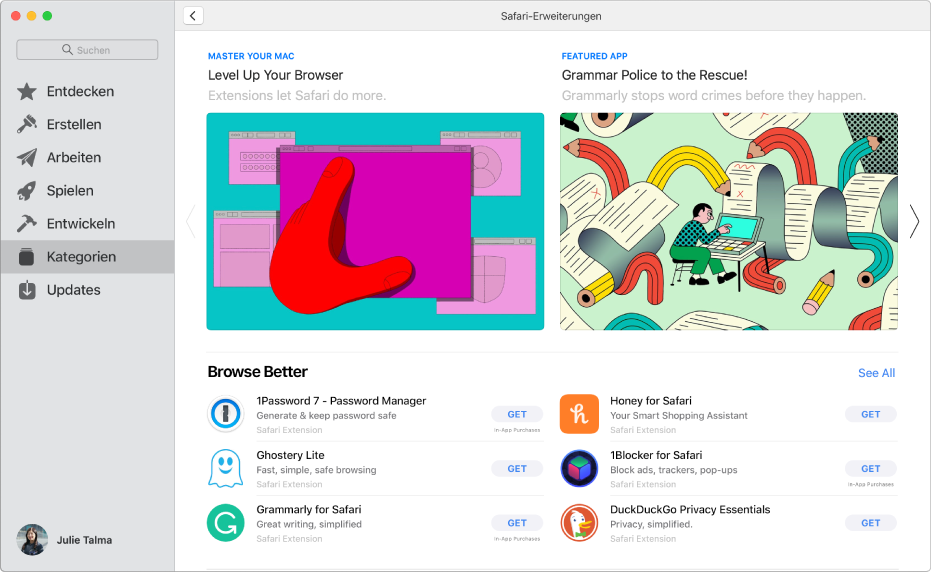
Safari mit Erweiterungen anpassen
Passe dein Surferlebnis mit Safari-Erweiterungen aus dem Mac App Store an.
Klicke auf das Inhaltsverzeichnis oben auf der Seite oder gib ein Wort oder einen Satzteil in das Suchfeld ein, um weitere Informationen im „Safari – Benutzerhandbuch“ zu lesen.
Weitere Informationen findest du auf der Website „Support für Safari“.