
Hinzufügen von Lesezeichen für Webseiten, die du mit Safari auf dem Mac erneut besuchen willst
Ein Lesezeichen ist ein Link zu einer Webseite, das du sicherst, sodass du die Seite später schnell erneut besuchen kannst.
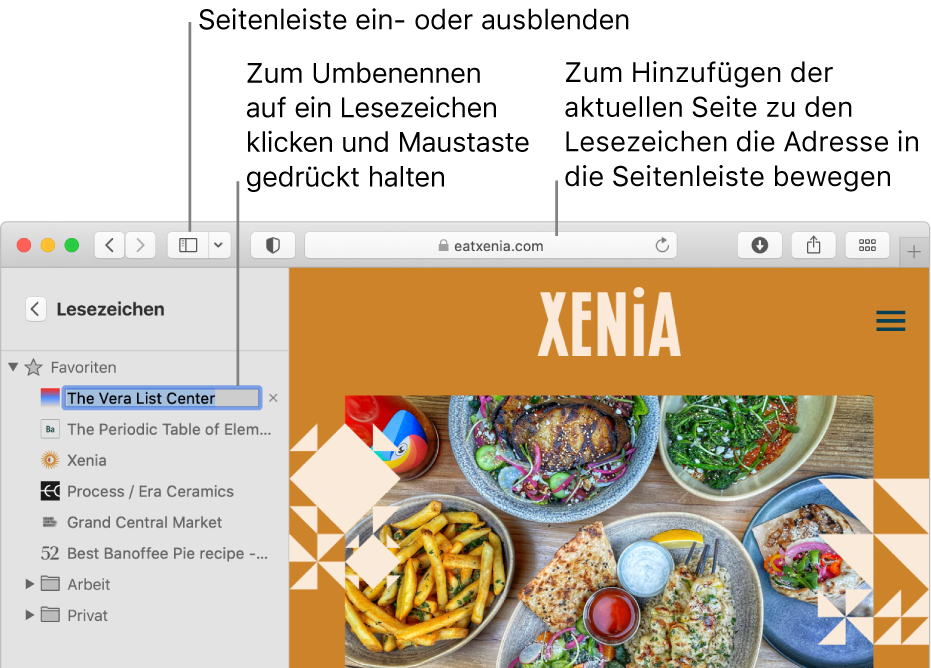
Ein Lesezeichen hinzufügen
Navigiere in der App „Safari“
 auf dem Mac zu der Seite, die du mit einem Lesezeichen versehen willst.
auf dem Mac zu der Seite, die du mit einem Lesezeichen versehen willst.Klicke auf die Taste „Teilen“
 in der Symbolleiste und wähle „Lesezeichen hinzufügen“ aus.
in der Symbolleiste und wähle „Lesezeichen hinzufügen“ aus.Wähle die Stelle, an der das Lesezeichen hinzugefügt werden soll und benenne es um, falls nötig.
Diese Seite hinzufügen zu: Öffne das Einblendmenü und wähle einen Ordner aus. Der Ordner „Favoriten“ wird standardmäßig verwendet.
Lesezeichen umbenennen: Gib einen Namen ein, mit dem du die Webseite einfach wiedererkennst.
Beschreibung hinzufügen: Gib als optionale Merkhilfe für die Webseite weitere Informationen ein.
Klicke auf „Hinzufügen“.
Du kannst ein Lesezeichen auch im intelligenten Suchfeld hinzufügen: Bewege den Zeiger über das intelligente Suchfeld. Klicke und halte die Taste für das schnelle Hinzufügen ![]() gedrückt, die links am Ende des Felds erscheint, und wähle dann einen Lesezeichenordner aus der Liste aus. Oder bewege eine URL auf die Seitenleiste der Lesezeichen.
gedrückt, die links am Ende des Felds erscheint, und wähle dann einen Lesezeichenordner aus der Liste aus. Oder bewege eine URL auf die Seitenleiste der Lesezeichen.
Ein hinzugefügtes Lesezeichen findest du in der Seitenleiste.
Lesezeichen suchen
Klicke in der App „Safari“
 auf dem Mac auf die Taste „Seitenleiste“
auf dem Mac auf die Taste „Seitenleiste“  in der Symbolleiste und klicke auf die Taste „Lesezeichen“.
in der Symbolleiste und klicke auf die Taste „Lesezeichen“.Gib oben in der Seitenleiste den Namen des Lesezeichens in das Suchfeld ein.
Du musst möglicherweise nach oben scrollen, um das Suchfeld zu sehen.
Lesezeichen verwenden
Klicke in der App „Safari“
 auf dem Mac auf die Taste „Seitenleiste“
auf dem Mac auf die Taste „Seitenleiste“  in der Symbolleiste und klicke auf die Taste „Lesezeichen“.
in der Symbolleiste und klicke auf die Taste „Lesezeichen“.Oder wähle „Lesezeichen“ > „Lesezeichen einblenden“.
Klicke in der Seitenleiste auf das Lesezeichen.
Du kannst es auch aus dem Menü „Lesezeichen“ auswählen.
Lesezeichen verwalten
Klicke in der App „Safari“
 auf dem Mac auf die Taste „Seitenleiste“
auf dem Mac auf die Taste „Seitenleiste“  in der Symbolleiste und klicke auf die Taste „Lesezeichen“.
in der Symbolleiste und klicke auf die Taste „Lesezeichen“.Klicke bei gedrückter Taste „ctrl“ auf ein Lesezeichen oder einen Ordner.
Wähle aus dem Kontextmenü eine Option für eine der folgenden Aktionen aus:
Ändere den Namen oder bearbeite ein Lesezeichen oder einen Ordner.
Du kannst den Namen auch durch kräftiges Klicken auswählen. Oder du klickst auf den Namen und hältst die Maustaste gedrückt, bis der Name hervorgehoben wird, und gibst dann einen neuen Namen ein.
Bearbeite das Lesezeichen einer Website-Adresse (URL).
Kopiere oder lösche ein Lesezeichen oder einen Ordner.
Erstelle einen Ordner für Lesezeichen.
Zeige den Ordnerinhalt an.
Wähle einen Ordner in der Seitenleiste durch Doppelklicken aus, klicke dann bei gedrückter Taste „ctrl“ auf das Objekt und wähle „Beschreibung bearbeiten“, um die Beschreibung eines Lesezeichens zu ändern.
Du kannst Lesezeichen auch verwalten, indem du „Lesezeichen“ > „Lesezeichen bearbeiten“ auswählst.
Hinweis: Safari verwendet iCloud, um deine Lesezeichen auf deinem iPhone, iPad, iPod touch und deinen Mac-Computern, auf denen Safari in den iCloud-Einstellungen aktiviert ist, auf demselben Stand zu halten. Wähle auf deinem iPhone, iPad oder iPod touch „Einstellungen“ > „[dein Name]“ > „iCloud“ und stelle sicher, dass Safari aktiviert ist. Mit iCloud werden deine Lesezeichen und Leselisten automatisch archiviert. Du kannst diese jederzeit aus einer früheren Version wiederherstellen.