
Abschnitte in Pages auf dem Mac hinzufügen und formatieren
Du kannst ein Textverarbeitungsdokument in mehrere Abschnitte unterteilen, die unterschiedliche Seitennummerierungen, Kopf- und Fußzeilen oder Hintergrundobjekte (etwa Wasserzeichen) aufweisen können. Das ist beispielsweise dann empfehlenswert, wenn du eigene Kapiteltitel für bestimmte Abschnitte in Kopfzeilen verwenden oder das visuelle Erscheinungsbild eines Abschnitts variieren möchtest. Einige Vorlagen enthalten vordefinierte Abschnitte, die du hinzufügen oder löschen kannst.
Alle Abschnitte beginnen oben auf einer neuen Seite. Du kannst einen bestehenden Abschnitt an der Einfügemarke oder am Anfang der aktuellen Seite in zwei Abschnitte unterteilen. Du kannst außerdem einen neuen, leeren Abschnitt nach dem jeweils aktuellen Abschnitt hinzufügen.
Nachdem du einen neuen Abschnitt hinzugefügt hast, kannst du ihn formatieren. In der Miniaturdarstellung der Seiten kannst du außerdem sehen, welche Seiten zu einem Abschnitt gehören.
Neuen Abschnitt an der Einfügemarke einfügen
Du kannst an jeder Stelle, an der du die Einfügemarke platzierst, einen neuen Abschnitt hinzufügen. Wenn du die Einfügemarke beispielsweise am Anfang eines Absatzes platzierst, wird dieser Absatz auf eine neue Seite bewegt, die den Anfang des neuen Abschnitts darstellt. Dadurch wird der jeweils aktuelle Abschnitt in zwei Abschnitte unterteilt.
Platziere die Einfügemarke an der Stelle, an der ein neuer Abschnitt beginnen soll.
Klicke in der Symbolleiste auf
 und wähle „Abschnittsumbruch“.
und wähle „Abschnittsumbruch“.Daraufhin wird eine neue Seite, die den Anfang eines neuen Abschnitts darstellt, nach der Einfügemarke hinzugefügt.
Neuen Abschnitt am Anfang der jeweils aktuellen Seite beginnen lassen
Du kannst einen neuen Abschnitt hinzufügen, der mit dem Inhalt der jeweils aktuellen Seite beginnt (solange es sich bei ihr nicht um die erste Seite des Dokuments oder Abschnitts handelt). Dadurch wird der jeweils aktuelle Abschnitt in zwei Abschnitte unterteilt.
Wähle in der Miniaturdarstellung der Seiten die Seite aus, die den Anfang des neuen Abschnitts darstellen soll.
Öffne die Seitenleiste „Dokument“ und klicke auf den Tab „Abschnitt“ oben.
Öffne das Einblendmenü „Neuen Abschnitt erstellen“ und wähle „Ab dieser Seite“.
Wenn „Ab dieser Seite“ grau dargestellt wird, überprüfe, ob du die erste Seite des Dokuments oder eines Abschnitts ausgewählt hast. Wenn du einen neuen Abschnitt am Anfang eines Dokuments oder Abschnitts hinzufügen willst, musst du die Einfügemarke am Anfang des Dokuments oder eines Abschnitts platzieren, und gemäß der Vorgehensweise in der vorigen Aufgabe einen Abschnitt hinzufügen.
Leeren Abschnitt nach dem aktuellen Abschnitt hinzufügen
Wähle in der Miniaturdarstellung der Seiten eine beliebige Seite innerhalb des Abschnitts aus.
Öffne die Seitenleiste „Dokument“ und klicke auf den Tab „Abschnitt“ oben.
Klicke auf das Einblendmenü „Neuen Abschnitt erstellen“ und wähle „Nach diesem Abschnitt“.
Der neue Abschnitt erscheint nach dem aktuellen Abschnitt.
Abschnitt formatieren
Wenn du den Hintergrund, die Kopfzeile, die Fußzeile und den Seitenzahlenstil eines Abschnitts änderst, werden die Änderungen auf alle Seiten im jeweils aktuellen Abschnitt angewendet.
Wähle in der Miniaturdarstellung der Seiten eine beliebige Seite innerhalb des Abschnitts aus, den du formatieren möchtest.
Öffne die Seitenleiste „Dokument“ und klicke auf den Tab „Abschnitt“ oben.
Wenn du die Hintergrundfarbe des Abschnitts ändern möchtest, klicke auf das Farbfeld neben „Hintergrund“ und wähle eine Farbe aus.
Außerdem kannst du ein Bild, eine eigene Farbe oder einen Farbverlauf (zwei Farben, die ineinander übergehen) zum Hintergrund hinzufügen. Weitere Informationen findest du unter Seitenhintergrund in Pages auf dem Mac ändern.
Führe unter „Kopf- und Fußzeilen“ einen der folgenden Schritte aus, um die Optionen für die Kopf- und Fußzeile auszuwählen:
Kopf- und Fußzeilen mit Ausnahme der ersten Seite auf allen Seiten des Abschnitts anzeigen: Aktiviere die Option „Auf erster Seite ausblenden”.
Unterschiedliche Kopf- und Fußzeilen für die linke und die rechte Seite verwenden (bei Dokumenten mit gegenüberliegenden Seiten): Aktiviere die Option „Linke/rechte Seite verschieden“.
Andere Seitenzahlen, Kopf- oder Fußzeilen als im vorherigen Abschnitt verwenden: Deaktiviere die Option „Wie im vorherigen Abschnitt“.
Wähle eine der folgenden Optionen unter „Seitennummerierung“ aus, um festzulegen, wie Seitenzahlen angezeigt werden sollen:
Zahlenformat wählen: Klicke auf das Einblendmenü „Format“ und wähle eine Option.
Seitenzahlen des vorherigen Abschnitts fortsetzen: Wähle „Fortlaufend“.
Seitenzahl wählen, mit der der jeweils aktuelle Abschnitt beginnen soll: Wähle „Beginn bei“ und gib die Seitenzahl ein, mit der dieser Abschnitt beginnen soll (oder klicke auf den Aufwärts- bzw. Abwärtspfeil).
Wenn gegenüberliegende Seiten für das Dokument eingerichtet sind, klicke auf das Einblendmenü rechts neben „Abschnitt beginnt“ und wähle eine Option, um festzulegen, wo der Abschnittsinhalt beginnt:
Nächste Seite: Beginnt den Abschnitt auf einer linken oder einer rechten Seite, je nachdem, welche im Dokument als nächste kommt. Soll dein Dokument keine Leerseiten enthalten, wähle „Nächste Seite“.
Rechte Seite: Beginnt den Abschnitt auf der ersten rechten Seite. Wäre die nächste Seite im Dokument eine linke Seite, wird eine leere Seite vor dem Beginn des Abschnitts auf der rechten Seite eingefügt.
Linke Seite: Beginnt den Abschnitt auf der ersten linken Seite. Wäre die nächste Seite im Dokument eine rechte Seite, wird eine leere Seite vor dem Beginn des Abschnitts auf der linken Seite eingefügt.
Abschnitte eines Dokuments anzeigen
Standardmäßig sind alle Seiten in einem Textverarbeitungsdokument Teil desselben Abschnitts, bis du weitere Abschnitte hinzufügst (es sei denn, du beginnst mit einer Vorlage, die bereits über mehrere Abschnitte verfügt). In der Miniaturdarstellung der Seiten kannst du sehen, welche Seiten eines Textverarbeitungsdokuments zu einem bestimmten Abschnitt gehören.
Klicke auf
 in der Symbolleiste, wähle „Seitenminiaturen“ und klicke auf eine Seitenminiatur in der Seitenleiste. Alle Miniaturen der Seiten, die zum selben Abschnitt gehören werden mit einer Hintergrundfarbe unterlegt.
in der Symbolleiste, wähle „Seitenminiaturen“ und klicke auf eine Seitenminiatur in der Seitenleiste. Alle Miniaturen der Seiten, die zum selben Abschnitt gehören werden mit einer Hintergrundfarbe unterlegt.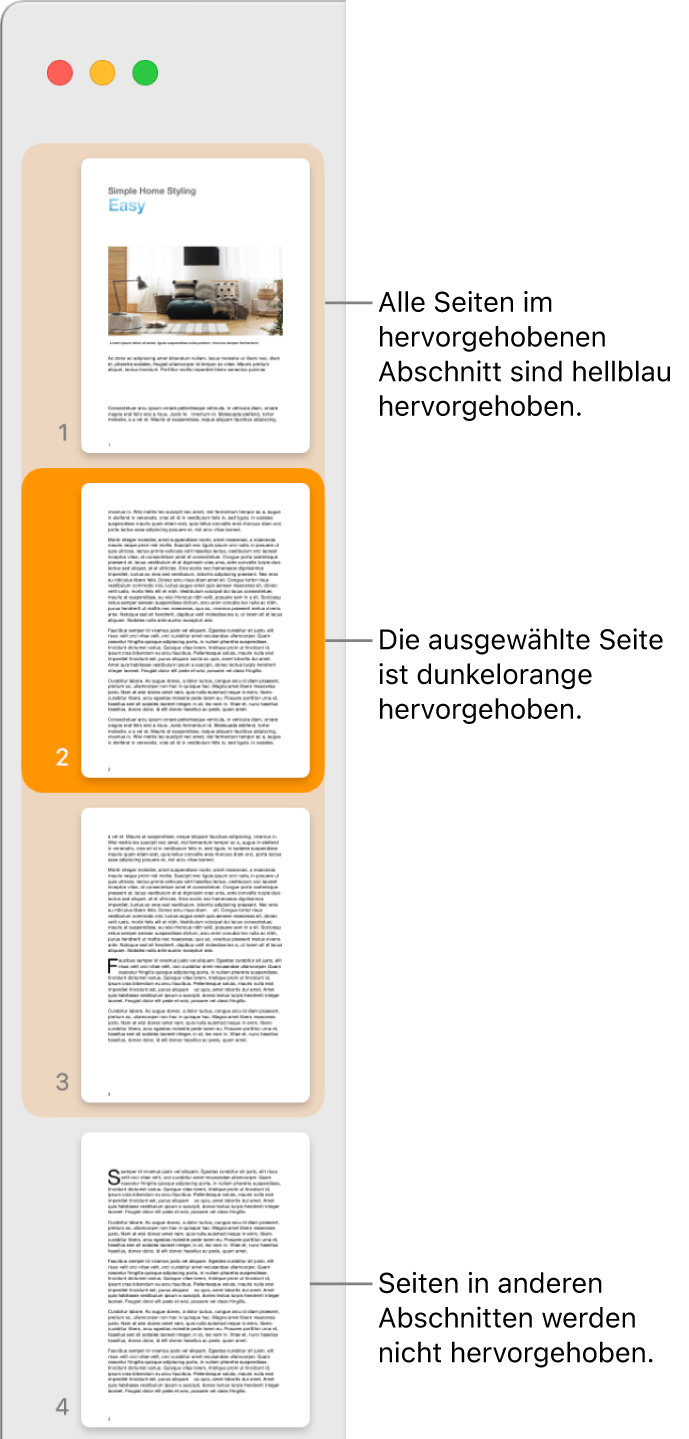
Das Hinzufügen von Abschnitten zu einem Textverarbeitungsdokument kann es außerdem leichter machen, bestimmte Teile des Inhalts neu anzuordnen, zu duplizieren oder zu löschen. Weitere Informationen findest du unter Seiten oder Abschnitte in Pages auf dem Mac neu anordnen, Seiten oder Abschnitte in Pages auf dem Mac duplizieren oder Seiten oder Abschnitte in Pages auf dem Mac löschen.