
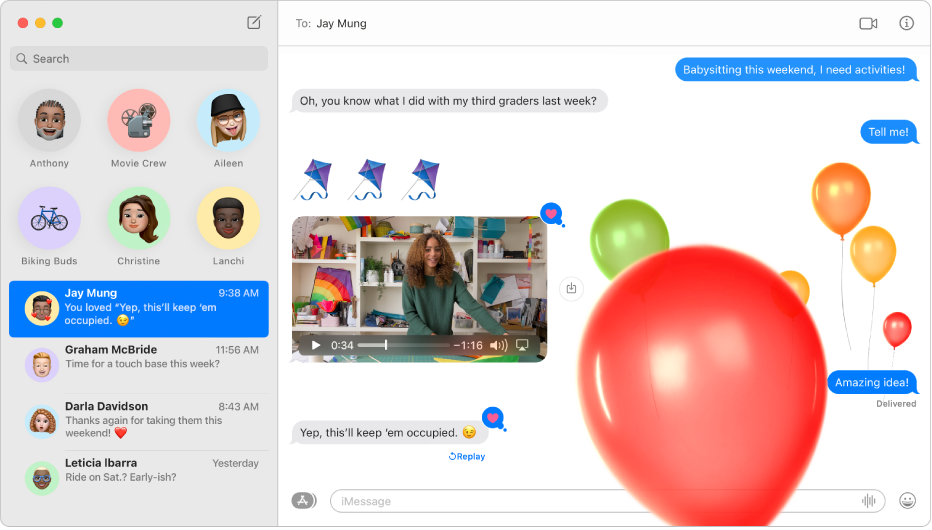
Unbegrenzt viele Nachrichten senden
Wenn jemand ein iPhone, ein iPad, einen iPod touch oder einen Mac verwendet, kannst du dieser Person mit iMessage unbegrenzt viele SMS senden. Du kannst Fotos (einschließlich Live Photos), Tapbacks, Nachrichteneffekte und vieles mehr hinzufügen.
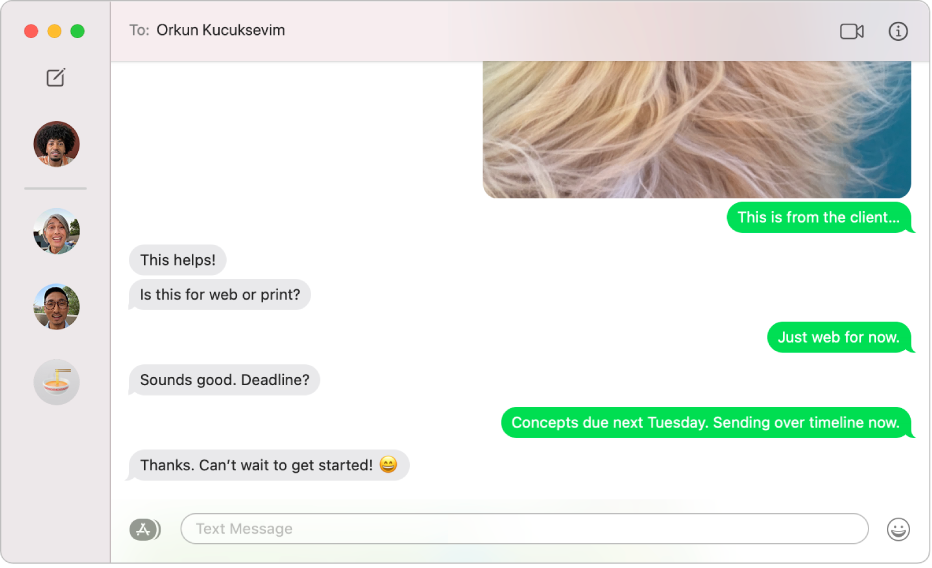
Textnachrichten von jedem Gerät aus an beliebige Personen senden
Wenn du ein iPhone verwendest, kannst du direkt aus der App „Nachrichten“ auf deinem Mac SMS-Textnachrichten an beliebige Personen und beliebige Geräte senden. Und wenn du eine neue Textnachricht erhältst, musst du nicht erst dein iPhone zur Hand nehmen – du kannst die Nachricht direkt auf deinem Mac beantworten.
Dein iPhone für die Anzeige von SMS auf deinem Mac konfigurieren
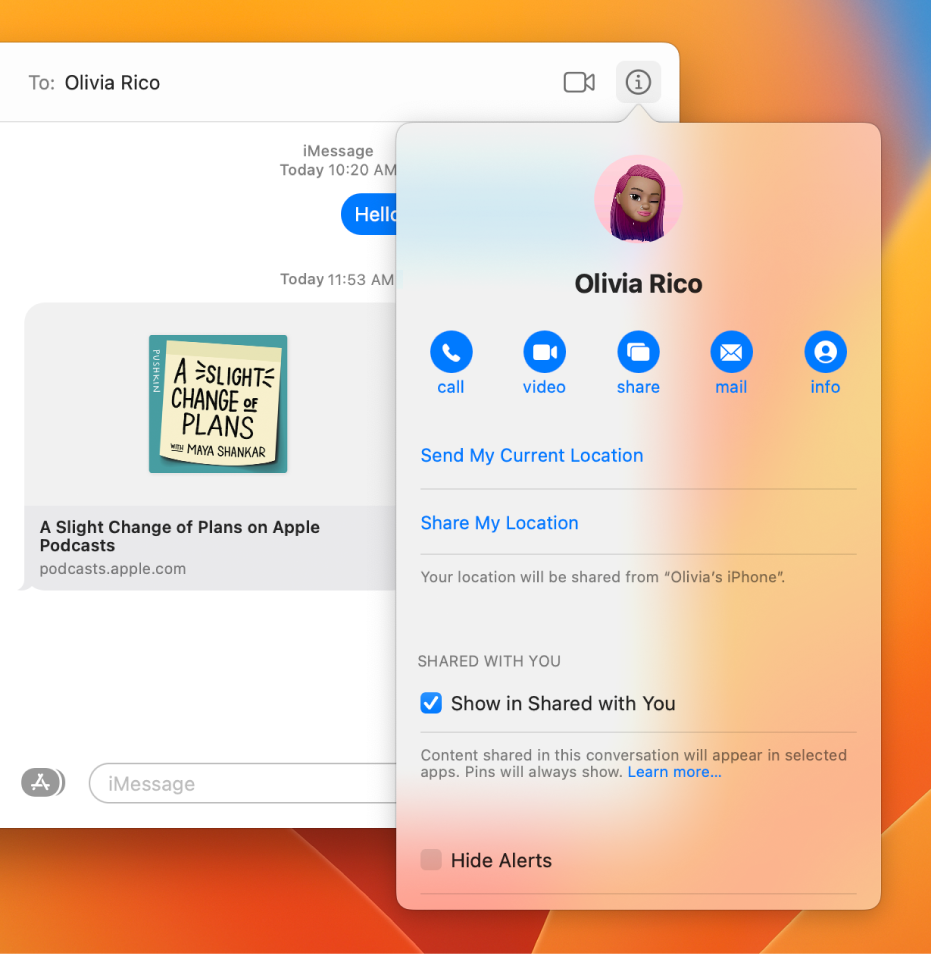
Von der Texteingabe zum Sprechen wechseln
Wenn du die andere Person beim Unterhalten gerne sehen oder deinen Bildschirm teilen möchtest, kannst du direkt eine Konversation der App „Nachrichten“ verwenden.
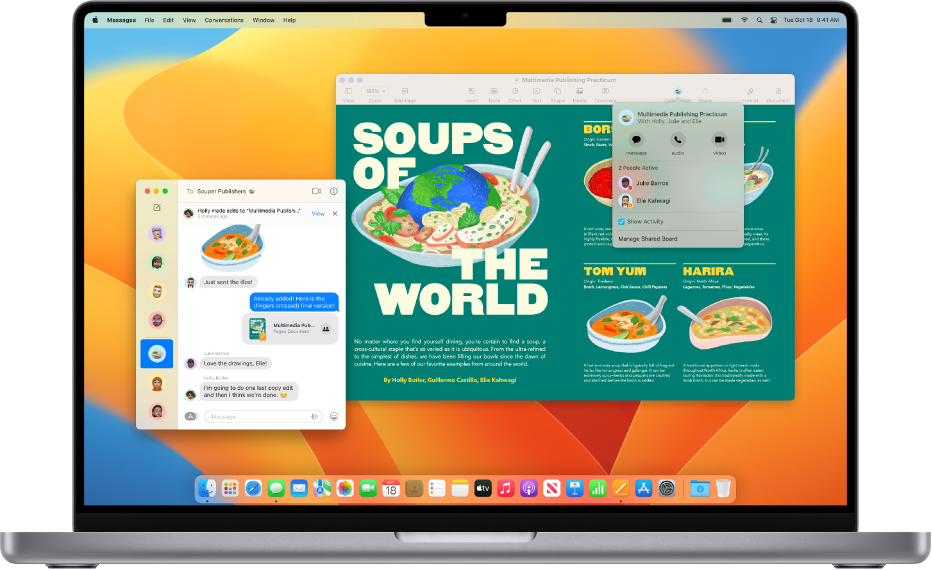
Zusammenarbeit mit einem Klick
Teile Dateien, Dokumente, Notizen, Safari Tabgruppen und vieles mehr in „Nachrichten“, um sofort mit der Zusammenarbeit zu beginnen. Du kannst in der Konversation Aktualisierungen zu geteilten Projekten anzeigen und ganz einfach mit anderen Teilnehmer:innen in der App, die du gerade verwendest, in Kontakt bleiben.
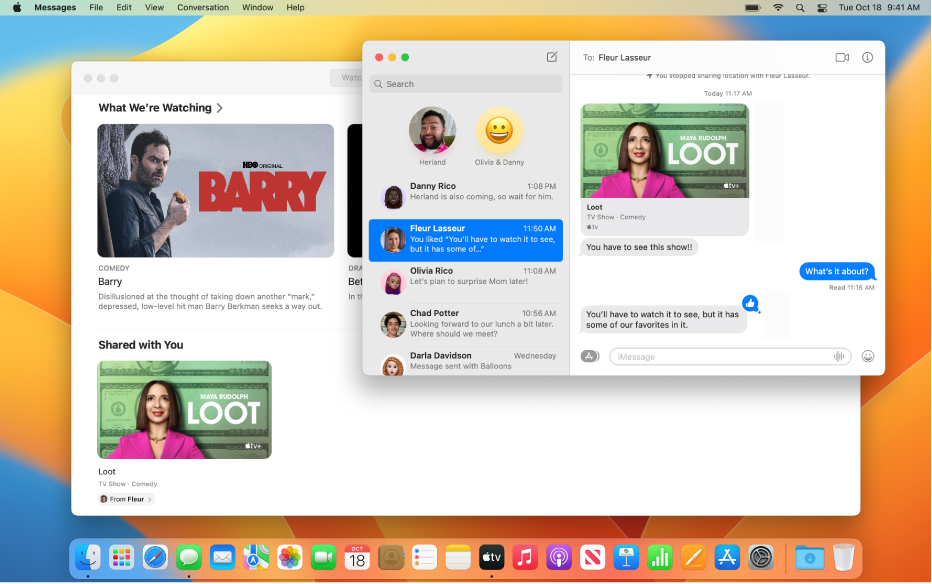
Mit dir geteilte Inhalte suchen
Links, Fotos und andere Inhalte, die in der App „Nachrichten“ mit dir geteilt wurden, findest du ganz einfach im neuen Bereich „Mit dir geteilt“ in der entsprechenden App, etwa in „Apple TV“ oder „Podcasts“. Du hast die Möglichkeit geteilte Inhalte anzuheften, damit sie oben erscheinen und in der Detaildarstellung der Konversation, in der App „Nachrichten“ und in „Mit dir geteilt“ leichter zu finden.
Klicke auf das Inhaltsverzeichnis oben auf der Seite oder gib ein Wort oder einen Satzteil in das Suchfeld ein, um weitere Informationen im Nachrichten – Benutzerhandbuch zu lesen.
Weitere Informationen findest du auf der Nachrichten-Support-Website.