
Eingrenzen von Suchergebnissen auf dem Mac
Bei der Suche in Spotlight oder im Finder und in anderen Fenstern auf deinem Mac, die ein Suchfeld haben, stehen dir verschiedene Möglichkeiten zum Eingrenzen des Umfangs der Suchen und der Suchergebnisse zur Verfügung.
Tipp: Sollen Objekte aus den-Ergebnissen Spotlight-Ergebnissen ausgeschlossen werden? Weitere Informationen findest du unter Auswählen von Vorschlagskategorien für Spotlight und Verhindern von Spotlight-Suchen in Dateien.
Kriterien zu einer Suche hinzufügen
Du kannst Kriterien zu einer einfachen Suche hinzufügen. Du kannst z. B. nach bestimmten Dateitypen suchen oder nach Objekten, die an einem bestimmten Datum erstellt wurden.
Starte die Suche auf deinem Mac in Spotlight
 oder in einem Finder-Fenster
oder in einem Finder-Fenster  .
.In Spotlight: Öffne Spotlight
 , gib deinen Suchbegriff in das Suchfeld ein und klicke anschließend unten in der Liste mit den Suchergebnissen auf „Mit Finder suchen“.
, gib deinen Suchbegriff in das Suchfeld ein und klicke anschließend unten in der Liste mit den Suchergebnissen auf „Mit Finder suchen“.In einem Finder-Fenster: Gib deinen Suchbegriff in das Suchfeld ein und drücke den Zeilenschalter.
Klicke auf

Klicke auf das Einblendmenü ganz links und wähle dein Suchkriterium aus bzw. füge ein Kriterium hinzu.
Wähle z. B. „Art“ aus, wenn du nur nach einer bestimmten Objektart statt nach allen Objekten suchen möchtest. Wähle „Name“ aus, wenn du nach jedem Objekt suchen möchtest, dessen Name ein bestimmtes Wort oder eine bestimmte Wortfolge enthält.
Zum Hinzufügen eines Suchkriteriums wähle „Andere“ und dann die Attribute, die hinzugefügt werden sollen. Wähle zum Beispiel für die Suche nach Copyright-Informationen „Copyright“ in der Liste mit den Attributen aus und klicke auf „OK“.
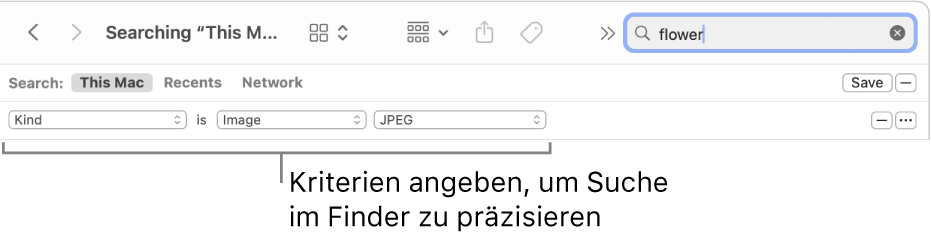
Wähle Kriterien aus den anderen angezeigten Einblendmenüs.
Nachdem du beispielsweise „Art“ ausgewählt hast, klicke auf das andere Einblendmenü, um „Dokument“ oder „Bild“ auszuwählen. Wähle „Andere“, um eine Art hinzuzufügen.
Füge nach Bedarf weitere Suchkriterien hinzu oder entferne sie durch Klicken auf


Halte zum Suchen mit Booleschen Operatoren (OR, AND oder NOT) die Option-Taste gedrückt und klicke auf

Du kannst Kriterien angeben und festlegen, dass Any (Jedes), All (Alle) oder None (Keines) davon zutreffen muss.
Damit ein Objekt in den Suchergebnissen angezeigt wird, muss es allen Kriterien entsprechen. Wenn beispielsweise ein Suchkriterium festlegt, dass nach Objekten gesucht werden soll, deren Name mit dem Buchstaben „S“ beginnt, und du dann als Suchkriterium Objekte mit dem Erstellungsdatum „heute“ angibst, werden in den Suchergebnissen nur die Objekte aufgeführt, die heute erstellt wurden und deren Name mit dem Buchstaben „S“ beginnt.
Tipp: Du kannst eine Suche für eine erneute Verwendung sichern. Klicke einfach unter dem Suchfeld auf „Sichern“. Deine Suche wird als intelligenter Ordner gesichert. Um in der Finder-Seitenleiste schnell auf deine Suche zugreifen zu können, muss die Option „Zur Seitenleiste hinzufügen“ aktiviert sein. Weitere Informationen findest du unter Erstellen oder Ändern eines intelligenten Ordners.
Nach Metadatenattributen suchen
Die meisten Objekte enthalten Metadaten, die den Inhalt des Objekts, wie es erstellt wurde, und weitere Attribute beschreiben. Wenn du z. B. ein Digitalfoto aufnimmst, werden Informationen wie Kameramodell, Blende, Brennweite und viele andere Informationen automatisch als Metadaten innerhalb der Datei gespeichert.
Zum Anzeigen der Metadaten einer Datei wähle „Ablage“ > „Informationen“.
Hier ein paar Beispiele, wie du Metadatenattribute in einer Suche verwenden kannst:
reise art:dokument sucht ausschließlich in Dokumenten nach dem Wort „Reise“.
autor:max sucht nach allen Objekten, die von Max geschrieben wurden.
art:Bilder erstellt:16.08.24 sucht nach Bildern, die an einem bestimmten Datum erstellt wurden.
art:Musik von:„glenn miller“ sucht nach Musik von Glenn Miller.
geändert:<=29.07.24 sucht nach Objekten, die an oder vor einem bestimmten Datum geändert wurden.
Nach Objektart suchen
Du kannst Schlagwörter verwenden, um die Art der Objekte anzugeben, nach denen du suchst (wie Apps, Kontakte oder Lesezeichen).
Füge zum Angeben der Objektart den Text „art:[objektart]“ an das Ende deines Suchbegriffs an. Wenn du beispielsweise nach Bildern von New York City suchen, gib „New York City art:bilder“ ein. Für die Suche nach E-Mails, in denen Nisha genannt wird, gib „Nisha art:email“ ein.
Objekttyp | Schlagwort |
|---|---|
Apps | art:programm art:programme art:app |
Kontakte | art:kontakt art:kontakte |
Ordner | art:ordner art:ordner |
art:e-mail art:e-mails art:mail-nachricht art:mail-nachrichten | |
Kalender-Ereignisse | art:ereignis art:ereignisse |
Erinnerungen | art:erinnerung art:erinnerungen |
Bilder | art:bild art:bilder |
Filme | art:film art:filme |
Musik | art:musik |
Audio | art:audio |
art:pdf art:pdfs | |
Einstellungen | art:systemeinstellungen art:einstellungen |
Lesezeichen | art:lesezeichen art:lesezeichen |
Schriften | art:schrift art:schriften |
Präsentationen | art:präsentation art:präsentationen |
Es gibt zahlreiche weitere Schlagwörter, die du zum Suchen nach Objekten verwenden kannst. Hierzu gehören: von, an, Autor, mit, bis, Tag, title, Name, Schlagwort und enthält. Wenn du ein Schlagwort verwenden möchtest, gib es gefolgt von einem Doppelpunkt ein und gib anschließend den Suchbegriff ein. Beispiel: „Autor:John“ oder „Titel: New York City“.
Mit AND, OR und NOT suchen
Du kannst Suchergebnisse eingrenzen, indem du Boolesche Operatoren (OR, AND oder NOT) verwendest. Du kannst auch ein Minuszeichen (–) verwenden, das für AND NOT steht, um Objekte aus deiner Suche auszuschließen.
Hier einige Beispiele für Eingaben in das Suchfeld, wenn du Boolesche Operatoren verwendest:
autor:max OR autor:maxi sucht nach Objekten, die von Max oder Maxi erstellt wurden – dies ist hilfreich, wenn du den genauen Namen nicht kennst.
Reise -Frankreich sucht nach Objekten, die das Wort „Reise“, aber nicht das Wort „Frankreich“ enthalten, sodass die Ergebnisse Fotos von einer Spanienreise, aber nicht die von einer Frankreichreise enthalten können.
art:Nachricht datum:29.06.24-25.07.24 NOT datum:14.07.24 sucht nach E-Mails vom 29.06.2024 bis zum 25.07.2024 und schließt E-Mails vom 14.07.24 aus.