
Verwenden von Diagrammstilen in Keynote auf dem Mac
Du kannst die Darstellung eines Diagramms anpassen und einen neuen Stil aus dem angepassten Diagramm erstellen. Du kannst auch einen neuen Tabellenstil erstellen, der die Farben eines Lieblingsbilds übernimmt. Die neuen Stile werden mit den zum Thema gehörigen Stilen gesichert, sodass du sie auf andere Diagramme anwenden kannst.
Die Miniaturbilder oben im Tab „Diagramm“ der Seitenleiste stellen vordefinierte Diagrammstile dar, die besonders gut zum verwendeten Thema passen. Du kannst jederzeit einen anderen Stil auf ein Diagramm anwenden.
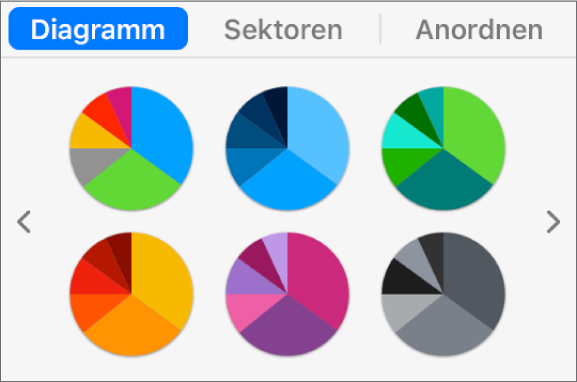
Anderen Stil auf ein Diagramm anwenden
Klicke auf das Diagramm und danach in der Seitenleiste „Format“
 auf den Tab „Diagramm“.
auf den Tab „Diagramm“.Klicke auf einen der Diagrammstile oben in der Seitenleiste.
Diagramm als neuen Stil sichern
Wenn du Änderungen am Aussehen eines Diagramms vorgenommen hast und diese Änderungen sichern willst, kannst du einen neuen Diagrammstil sichern, der später erneut verwendet werden kann. Das Hinzufügen eines neuen Diagrammstils ist in einer Präsentation, die du mit anderen Personen teilst, nicht möglich.
Klicke auf das Diagramm, das die Formatierungen enthält, die du als neuen Stil sichern willst.
Klicke in der Seitenleiste „Format“
 auf den Tab „Diagramm“.
auf den Tab „Diagramm“.Klicke auf den Pfeil rechts neben den Diagrammstilen, um zur letzten Gruppe der Stile zu gelangen.
Klicke auf
 , um deinen Stil hinzuzufügen.
, um deinen Stil hinzuzufügen.Wähle im angezeigten Dialogfenster eine Option:
Alle Stile von Datenreihen: Alle verfügbaren Datenreihenstile bleiben dem Diagramm zugeordnet.
Nur Stile von sichtbaren Datenreihen: Nur die im Diagramm derzeit sichtbaren Datenreihenstile werden beibehalten.
Klicke auf „OK“.
Der neue Diagrammstil wird zu den Diagrammstilen oben in der Seitenleiste hinzugefügt. Du kannst diese Stile durch Ziehen beliebig anordnen oder ersetzen.
Diagrammstil aus den Farben eines Bilds erstellen
Du kannst einen neuen Diagrammstil erstellen, der zu den Farben eines bestimmten Bilds passt. Dies ist hilfreich, wenn du eine visuelle Verbindung zwischen den Daten im Diagramm und dem Motiv des Bilds herstellen möchtest.
Der neue Stil basiert auf dem Diagrammtyp, der momentan in der Seitenleiste angezeigt wird. Er verwendet jedoch die Farben des Bilds, aus dem er erstellt wurde.
Klicke auf ein Diagramm oder klicke auf
 in der Symbolleiste, um ein Diagramm hinzuzufügen.
in der Symbolleiste, um ein Diagramm hinzuzufügen.Klicke in der Seitenleiste „Format“
 auf den Tab „Diagramm“.
auf den Tab „Diagramm“.Wähle ein Bild mit Farben, die dir gefallen. Du kannst ein beliebiges Bild auf deinem Computer verwenden.
Klicke in der Symbolleiste auf
 , um deine Fotos zu durchsuchen.
, um deine Fotos zu durchsuchen.Ziehe das Bild zu den Diagrammstilen in der Seitenleiste.
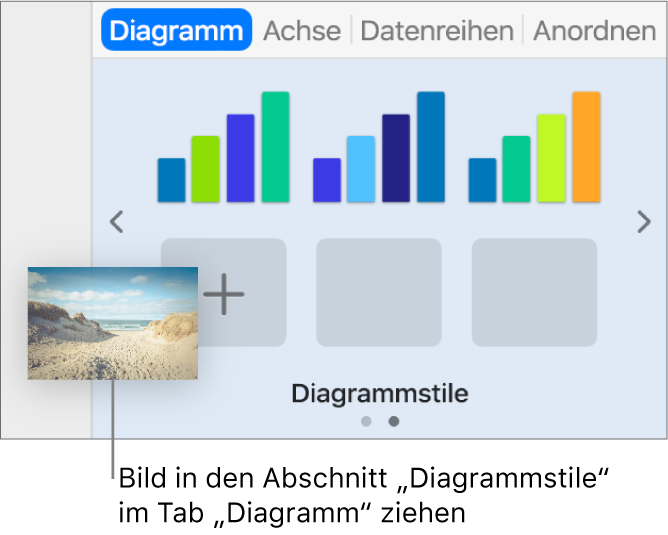
Alternativ kannst du bei gedrückter Taste „ctrl“ auf einen Diagrammstil klicken, „Stil von Bild erstellen“ im Kontextmenü auswählen und anschließend nach einem Bild suchen.
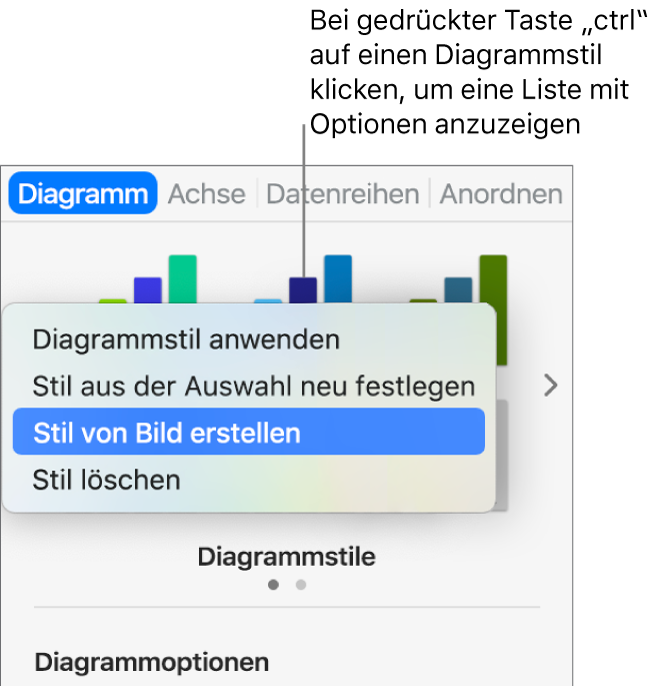
Der neue Diagrammstil wird zu den Diagrammstilen oben in der Seitenleiste hinzugefügt. Der Stil, auf den du bei gedrückter Taste „ctrl“ geklickt hast, wird nicht durch den neuen Stil ersetzt.
Klicke zum Anwenden des neuen Stils auf das ausgewählte Diagramm auf den Stil in der Seitenleiste.
Der neue Diagrammstil wird zu den Diagrammstilen oben in der Seitenleiste hinzugefügt. Er basiert auf demselben Diagrammtyp wie die anderen, die momentan in der Seitenleiste angezeigt werden. Er verwendet jedoch die Farben des Bilds, aus dem er erstellt wurde. Der Stil, auf den du bei gedrückter Taste „ctrl“ geklickt hast, wird nicht durch den neuen Stil ersetzt.
Zum Anwenden des neuen Stils auf das ausgewählte Diagramm klicke auf den Stil in der Seitenleiste – er wird nicht automatisch angewendet, wenn du ihn erstellst.
Diagrammstil neu definieren
Du kannst das Aussehen eines Diagramms ändern, indem du dessen Schriften, Farben usw. änderst, und dann den Stil des Diagramms aktualisierst, sodass die Änderungen übernommen werden. Andere Diagramme, die diesen Stil verwenden, werden ebenfalls aktualisiert.
Klicke auf ein Diagramm, das den Stil verwendet, den du aktualisieren möchtest. Nimm anschließend die gewünschten Änderungen vor.
Klicke auf das Diagramm, das du gerade geändert hast (wenn es nicht mehr ausgewählt ist).
Klicke in der Seitenleiste „Format“
 auf den Tab „Diagramm“.
auf den Tab „Diagramm“.Klicke bei gedrückter Taste „ctrl“ oben in der Seitenleiste auf den Stil, den du neu definieren möchtest, und wähle anschließend „Stil aus der Auswahl neu festlegen“.
Wenn das Diagramm weniger als sechs Datenreihen umfasst, wird ein Dialogfenster eingeblendet. Wähle eine der folgenden Optionen:
Alle Stile von Datenreihen: Alle verfügbaren Datenreihenstile bleiben dem Diagramm zugeordnet.
Nur Stile von sichtbaren Datenreihen: Nur die im Diagramm derzeit sichtbaren Datenreihenstile werden beibehalten.
Klicke auf „OK“.
Um typgleiche Diagramme, die diesen Stil verwenden, auf die neueste Version zu aktualisieren, klicke auf das zu aktualisierende Diagramm und wähle den Diagrammstil in der Seitenleiste aus.
Diagrammstile verwalten
Du kannst die Reihenfolge der Diagrammstile in der Seitenleiste ändern oder einen Stil löschen.
Klicke auf ein beliebiges Diagramm in der Präsentation.
Klicke in der Seitenleiste „Format“
 auf den Tab „Diagramm“.
auf den Tab „Diagramm“.Klicke auf den Stil und halte die Maustaste gedrückt. Ziehe den Stil dann an die neue Position.
Wenn mehrere Bereiche mit Stilen vorhanden sind und du einen Stil aus einem Bereich in einen anderen bewegen möchtest, kannst du ihn über den Linkspfeil
 oder den Rechtspfeil
oder den Rechtspfeil  ziehen, um den anderen Bereich zu öffnen.
ziehen, um den anderen Bereich zu öffnen.
Zeichenstil löschen
Klicke bei gedrückter Taste „ctrl“ auf den Stil und wähle dann „Stil löschen“.