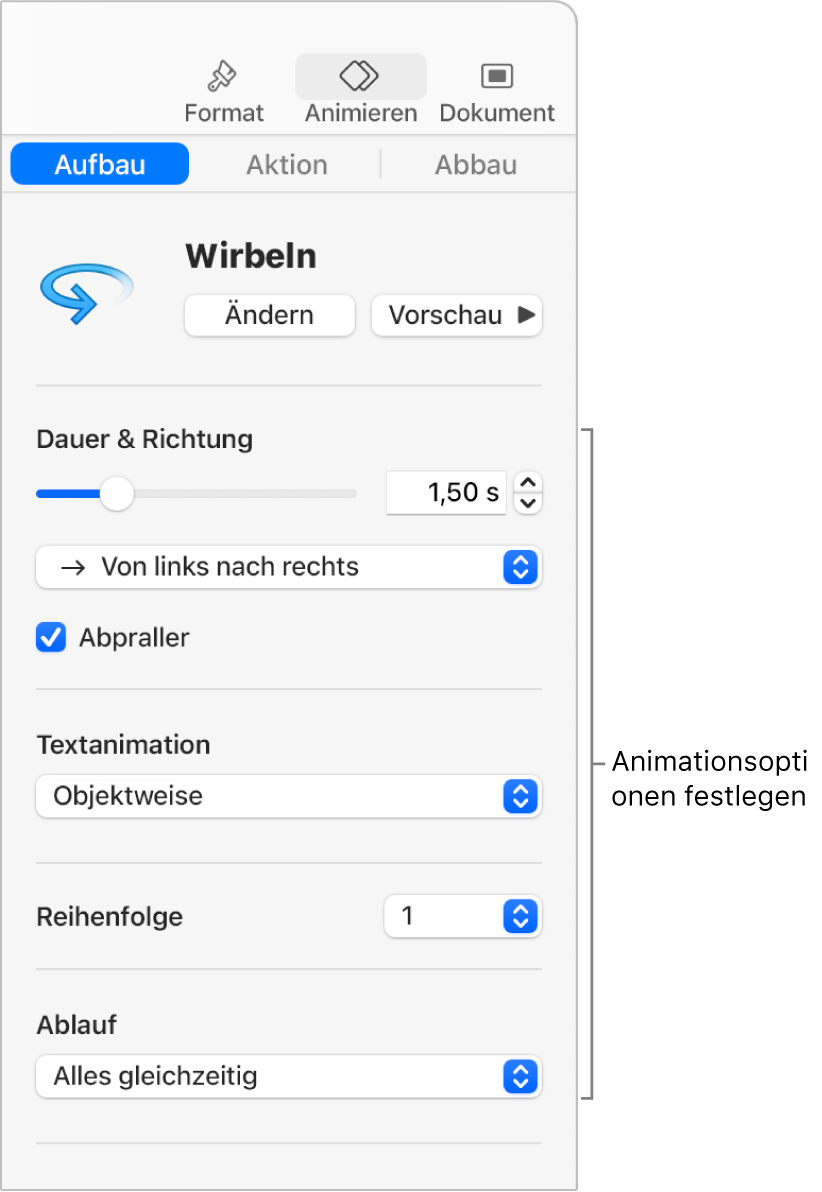Animierte Objekte in Keynote auf dem Mac in eine Folie hinein oder aus einer Folie heraus bewegen
Um deine Präsentation dynamischer zu gestalten, kannst du den Text und die Objekte auf einer Folie animieren, sodass Text und Objekte auf der Folie eingeblendet bzw. ausgeblendet werden. Du kannst beispielsweise bei einer Liste einen Listenpunkt nach dem anderen einblenden oder das Bild eines Balls auf der Folie springen lassen.
Objektanimationen werden als Animationseffekte bezeichnet. Abhängig davon, ob das Objekt ein Textfeld, ein Diagramm, eine Tabelle, eine Form oder ein Medientyp (Foto, Audio oder Video) ist, können unterschiedliche Animationseffekte angewendet werden.
Das Bewegen eines Objekts auf eine Folie ist ein Aufbau. Das Bewegen eines Objekts von einer Folie ist ein Abbau.
Informationen zum Animieren eines Objekts auf einer Folie findest du unter Animieren von Objekten auf einer Folie in Keynote auf dem Mac.