Keynote – Benutzerhandbuch für Mac
- Willkommen
-
- Einführung in Keynote
- Einführung in Bilder, Diagramme und andere Objekte
- Erstellen deiner ersten Präsentation
- Auswählen, wie in der Präsentation navigiert werden soll
- Öffnen oder Schließen einer Präsentation
- Sichern und Benennen einer Präsentation
- Suchen einer Präsentation
- Drucken einer Präsentation
- Touch Bar für Keynote
- Erstellen einer Präsentation mit VoiceOver
-
- Ändern der Objekttransparenz
- Füllen von Objekten mit einer Farbe oder einem Bild
- Hinzufügen von Rahmen zu Objekten
- Hinzufügen eines Untertitels oder Titels
- Hinzufügen einer Spiegelung oder eines Schattens
- Verwenden von Objektstilen
- Vergrößern, Verkleinern, Drehen und Spiegeln von Objekten
- Objekte in der Objektliste auswählen und bewegen
- Erstellen einer interaktiven Präsentation durch Hinzufügen verlinkter Objekte
-
- Vorführen von Präsentationen auf dem Mac
- Präsentation auf separatem Monitor vorführen
- Auf einem Mac über das Internet vorführen
- Verwenden einer Fernbedienung
- Erstellen einer automatisch ablaufenden Präsentation
- Vorführen einer Präsentation mit mehreren Moderatoren
- Hinzufügen und Ansehen von Moderatornotizen
- Testen einer Präsentation auf dem Mac
- Aufzeichnen von Präsentationen
-
- Senden einer Präsentation
- Einführung in die Zusammenarbeit
- Einladen anderer Personen zur Zusammenarbeit
- Zusammenarbeit an einer geteilten Präsentation
- Verfolgen der Aktivität in einer geteilten Präsentation
- Ändern der Einstellungen einer geteilten Präsentation
- Beenden der Freigabe einer Präsentation
- Geteilte Ordner und Zusammenarbeit
- Verwenden von Box für die Zusammenarbeit
- Erstellen eines animierten GIF
- Präsentation in einen Blog posten
-
- Verwenden von iCloud Drive mit Keynote
- Exportieren als PowerPoint-Datei oder in ein anderes Dateiformat
- Reduzieren der Dateigröße einer Präsentation
- Große Präsentation als Paketdatei sichern
- Wiederherstellen einer früheren Version einer Präsentation
- Bewegen einer Präsentation
- Löschen einer Präsentation
- Passwortschutz für eine Präsentation
- Schützen einer Präsentation
- Erstellen und Verwalten von eigenen Themen
- Copyright

Anpassen der Keynote-Symbolleiste auf dem Mac
Über die Symbolleiste (oben im Keynote-Fenster) hast du schnell Zugriff auf viele Steuerelemente, die du während der Arbeit mit Keynote benötigst. Du kannst Tasten zur Symbolleiste hinzufügen oder entfernen und die Tasten neu anordnen.
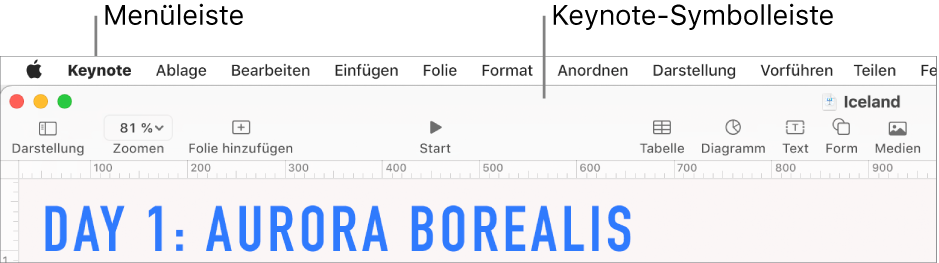
Symbolleiste ein- oder ausblenden
Wähle „Darstellung“ > „Symbolleiste ausblenden“ bzw. „Darstellung“ > „Symbolleiste einblenden“ (das Menü „Darstellung“ befindet sich oben auf dem Bildschirm).
Tasten zur Symbolleiste hinzufügen, entfernen oder neu anordnen
Wähle „Darstellung“ > „Symbolleiste anpassen“ (das Menü „Darstellung“ befindet sich ganz oben auf dem Bildschirm, nicht in der Symbolleiste).
Führe beliebige der folgenden Schritte aus:
Objekte zur Symbolleiste hinzufügen oder daraus entfernen: Ziehe ein Objekt in die Symbolleiste, um es hinzuzufügen. Ziehe ein Objekt aus der Symbolleiste, um es zu entfernen.
Objekte in der Symbolleiste neu anordnen: Ziehe die Objekte an die gewünschte Position.
Hinweis: Die Taste für die Seitenleisten „Format“, „Animieren“ und „Dokument“ können nicht getrennt, sondern nur zusammen bewegt werden.
Symbolleiste zurücksetzen: Wenn wieder die Standardsymbolleiste angezeigt werden soll, ziehe den Symbolsatz unten im Fenster in die Symbolleiste.
Symbolnamen entfernen: Klicke auf das Einblendmenü unten im Fenster und wähle „Nur Symbol“ aus. Standardmäßig zeigt Keynote Symbole und Text an.
Klicke auf „Fertig“.