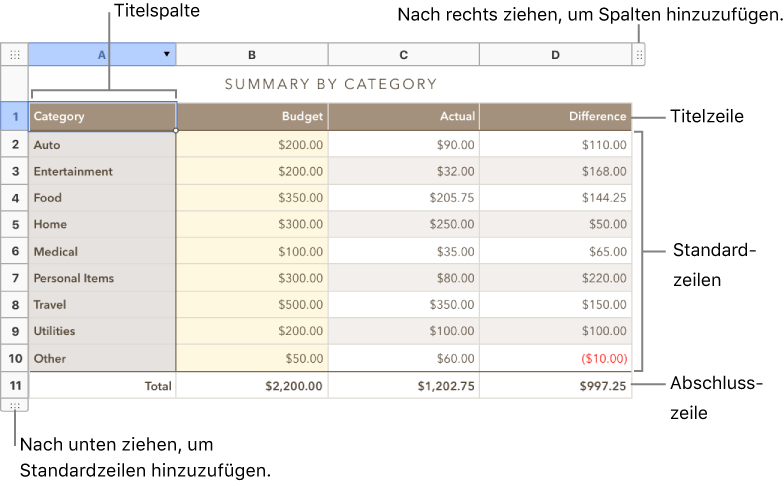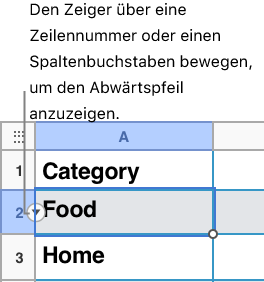Zeilen und Spalten in Keynote für iCloud hinzufügen oder ändern
Du kannst Tabellenzeilen und -spalten hinzufügen, löschen und verlegen. Es gibt drei Typen von Zeilen und Spalten:
Standardzeilen und -spalten: Standardzellen beinhalten die Tabellendaten. Sie erscheinen unter den Titelzeilen und auf der rechten Seite der Titelspalten.
Kopfzeilen und -spalten (wenn vorhanden): Diese erscheinen am oberen Seitenrand und auf der linken Seite der Tabelle. Sie haben gewöhnlich eine andere Hintergrundfarbe als die der Hauptzeilen und werden typischerweise dazu genutzt, zu bestimmen was eine Zeile oder Spalte enthält. Daten in den Kopfzellen werden in Kalkulationen nicht berücksichtigt. Der Text in der Kopfzelle kann aber in Formeln genutzt werden, um auf die gesamte Zeile oder Spalte zu verweisen.
Eine Tabelle kann bis zu fünf Kopfzeilen und -spalten haben.
Fußzeilen (wenn vorhanden): Diese erscheinen am unteren Ende der Tabelle. Eine Tabelle kann bis zu fünf Fußzeilen haben.