
Ein Ereignis in einem Kalender auf iCloud.com hinzufügen und bearbeiten
Du kannst einmalige, sich wiederholende, ganztägige oder mehrtägige Ereignisse zu deinen Kalendern hinzufügen.
Du kannst auch andere Personen zu einem Ereignis einladen, Notizen hinzufügen und mehr.
Ereignis erstellen
Rufe icloud.com/calendar auf und melde dich dann bei deinem Apple Account an (falls erforderlich).
Klicke oben rechts auf
 . (Du kannst auch auf die Uhrzeit und das Datum doppelklicken, um das Ereignis zu erstellen.)
. (Du kannst auch auf die Uhrzeit und das Datum doppelklicken, um das Ereignis zu erstellen.) Tipp: Um von der iCloud.com-Homepage aus ein Ereignis zu erstellen, klickst du auf
 in der Ecke der Kachel „Kalender“. Du kannst auf iCloud.com von überall aus ein neues Ereignis erstellen, indem du auf
in der Ecke der Kachel „Kalender“. Du kannst auf iCloud.com von überall aus ein neues Ereignis erstellen, indem du auf  in der Symbolleiste und dann auf „Kalenderereignis“ klickst.
in der Symbolleiste und dann auf „Kalenderereignis“ klickst.Gib dem Ereignis einen Namen und einen Ort und führe anschließend einen der folgenden Schritte aus:
Kalender für das Ereignis auswählen: Wenn du mehrere Kalender hast und das Ereignis einem anderen Kalender hinzufügen möchtest, klicke auf das Einblendmenü „Kalender“ und wähle dann eine Option aus.
Ein Ereignis als ganztägig festlegen: Aktiviere die Option „Ganztägig“.
Datum und Uhrzeit des Ereignisses festlegen: Klicke auf die Felder „Beginn“ und „Ende“ und passe die Daten oder Uhrzeiten an.
Zeitzone des Ereignisses festlegen: Klicke auf das Einblendmenü „Zeitzone“ und wähle eine Option aus. Wenn das Einblendmenü „Zeitzone“ nicht angezeigt wird, aktiviere die Zeitzonen-Unterstützung.
Uhrzeit eines Ereignisses dauerhaft festlegen (selbst wenn die Zeitzone des Kalenders geändert wird): Klicke auf das Einblendmenü „Zeitzone“ und wähle „Fließend“.
Ein Ereignis als mehrtägig festlegen: Aktiviere die Option „Ganztägig“ und gib dann die Daten in den Feldern „Beginn“ und „Ende“ an.
Ein sich wiederholendes Ereignis anlegen: Klicke auf das Einblendmenü „Wiederholen“ und wähle dann eine Option aus.
Teilnehmer:innen hinzufügen: Klicke neben „Teilnehmer:innen“ auf
 und gib dann eine oder mehrere E-Mail-Adressen ein. Weitere Informationen findest du unter Andere Personen einladen.
und gib dann eine oder mehrere E-Mail-Adressen ein. Weitere Informationen findest du unter Andere Personen einladen.Anhänge hinzufügen: Klicke neben „Anhänge“ auf
 und wähle dann eine Datei zum Hochladen aus. Ein Büroklammersymbol
und wähle dann eine Datei zum Hochladen aus. Ein Büroklammersymbol  neben dem Ereignis kennzeichnet, dass ein Anhang beigefügt wurde.
neben dem Ereignis kennzeichnet, dass ein Anhang beigefügt wurde.Einem Ereignis einen Link hinzufügen: Gib den Link in das Feld „URL“ ein.
Einem Ereignis eine Notiz hinzufügen: Gib die Notiz in das Feld „Notizen“ ein.
Da kannst auch eine Erinnerung einrichten.
Klicke auf „Hinzufügen“.
Standardkalender festlegen, dem Ereignisse hinzugefügt werden
Rufe icloud.com/calendar auf und melde dich dann bei deinem Apple Account an (falls erforderlich).
Klicke auf
 oben in der Seitenleiste und wähle dann „Einstellungen“ aus.
oben in der Seitenleiste und wähle dann „Einstellungen“ aus.Klicke auf „Ereignisse“. Klicke auf das Einblendmenü „Ereignisse und Einladungen hinzufügen zu“ und wähle einen Kalender aus.
Klicke auf
 .
.
Ein Ereignis in einen anderen Kalender verschieben
Du kannst ein beliebiges Ereignis in einen anderen Kalender verschieben, der dir gehört oder mit dir geteilt wurde.
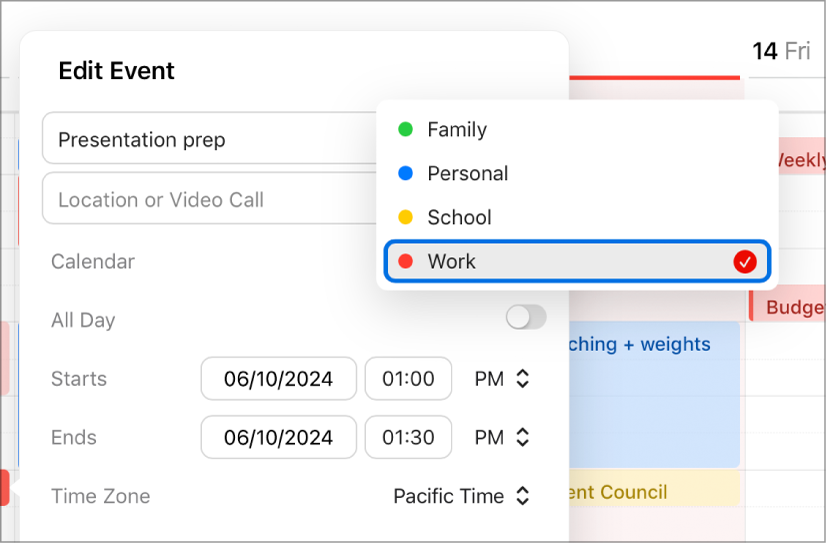
Rufe icloud.com/calendar auf und melde dich dann bei deinem Apple Account an (falls erforderlich).
Doppelklicke auf das Ereignis, das du verschieben möchtest.
Klicke auf das Einblendmenü „Kalender“.
Wähle aus, in welchen Kalender du das Ereignis verschieben möchtest, und klicke anschließend auf „Sichern“.
Tipp: Du kannst das Ereignis auch in die Seitenleiste ziehen und auf dem Kalender ablegen, in den du es verschieben möchtest.
Du kannst die Einstellungen eines Ereignisses jederzeit bearbeiten. Doppelklicke auf ein Ereignis, um es zu öffnen und Anpassungen vorzunehmen.