Final Cut Pro – Benutzerhandbuch
- Willkommen
-
- Neue Funktionen in Final Cut Pro 10.6.2
- Neue Funktionen in Final Cut Pro 10.6
- Neue Funktionen in Final Cut Pro 10.5.3
- Neue Funktionen in Final Cut Pro 10.5
- Neue Funktionen in Final Cut Pro 10.4.9
- Neue Funktionen in Final Cut Pro 10.4.7
- Neue Funktionen in Final Cut Pro 10.4.6
- Neue Funktionen in Final Cut Pro 10.4.4
- Neue Funktionen in Final Cut Pro 10.4.1
- Neue Funktionen in Final Cut Pro 10.4
- Neue Funktionen in Final Cut Pro 10.3
- Neue Funktionen in Final Cut Pro 10.2
- Neue Funktionen in Final Cut Pro 10.1.2
- Neue Funktionen in Final Cut Pro 10.1
- Neue Funktionen in Final Cut Pro 10.0.6
- Neue Funktionen in Final Cut Pro 10.0.3
- Neue Funktionen in Final Cut Pro 10.0.1
-
-
- Wiedergabe – Einführung
- Wiedergeben von Medien
- Überfliegen von Medien
- Wiedergeben von Medien im Ereignis-Viewer
- Vergleichen von zwei Videobildern
- Wiedergeben von Medien auf einem externen Display
- Steuern der Wiedergabequalität
- Anzeigen von Überlagerungen im Viewer
- Rendern im Hintergrund
- Wiedergeben von Slow-Motion-Clips
-
-
- Schneiden – Einführung
-
- Erstellen eines neuen Projekts
- Öffnen und Schließen von Projekten
- Ändern der Einstellungen eines Projekts
- Erstellen von quadratischen oder vertikalen Versionen eines Projekts
- Final Cut Pro-Projekteinstellungen
- Sichern und Erstellen von Backups der Projekte
- Kopieren eines Projekts auf einen anderen Mac
-
- Hinzufügen von Clips – Einführung
- Bewegen von Clips in die Timeline
- Anhängen von Clips an das Projekt
- Einfügen von Clips
- Verbinden von Clips
- Überschreiben von Clips
- Ersetzen von Clips
- Hinzufügen von Standbildern
- Erstellen von Standbildern
- Ausschließliches Hinzufügen der Video- oder Audioteile eines Clips
- Entfernen von Clips aus Projekten
- Auf „Solo“ setzen oder Deaktivieren von Clips
- Suchen des Quellenclips eines Projektclips
- Anordnen von Clips in der Timeline
- Korrigieren von verwackeltem Videomaterial
-
- Effekte – Einführung
-
- Übergänge – Einführung
- Erstellen von Übergängen
- Hinzufügen von Übergängen
- Standardübergang festlegen
- Entfernen von Übergängen
- Anpassen von Übergängen in der Timeline
- Anpassen von Übergängen im Informationsfenster und im Viewer
- Jump Cuts mit dem Übergang „Fließen“ zusammenführen
- Anpassen von Übergängen mit mehreren Bildern
- Anpassen von Übergängen in Motion
-
- Integrierte Effekte – Einführung
- Vergrößern, Verkleinern, Bewegen und Drehen von Clips
- Automatisches Anpassen von Bildinhalten mit „Intelligent Anpassen“
- Trimmen der Ränder eines Videobilds
- Beschneiden von Clips
- Schwenken und Zoomen in Clips
- Ändern der Clipperspektive
- Arbeiten mit integrierten Effekten
- Entfernen von integrierten Effekten
-
- Clipeffekte – Einführung
- Hinzufügen von Videoeffekten
- Hinzufügen von Standardvideoeffekten
- Anpassen von Effekten
- Ändern der Reihenfolge von Clipeffekten
- Kopieren von Effekten zwischen Clips
- Sichern von Voreinstellungen für Videoeffekte
- Kopieren und Einsetzen von Keyframes
- Reduzieren des Videorauschens
- Entfernen oder Deaktivieren von Effekten
- Ändern von Effekten in Motion
-
-
- Untertitel – Einführung
- Ablauf für Untertitel
- Erstellen von Untertiteln
- Importieren von Untertiteln
- Ein- oder Ausblenden von Untertiteln
- Bearbeiten des Untertiteltexts
- Anpassen und Anordnen von Untertiteln
- Formatieren von Untertiteltext
- Erstellen von Untertiteln in mehreren Sprachen
- Konvertieren von Untertiteln in ein anderes Format
- Exportieren von Untertiteln
-
- Multicam-Bearbeitung – Einführung
- Multicam-Bearbeitung – Arbeitsablauf
- Importieren von Medien für Multicam-Schnitte
- Hinzufügen von Kameranamen und -winkeln
- Erstellen von Multicam-Clips
- Schneiden und Wechseln von Kamerawinkeln
- Synchronisieren und Anpassen von Kamerawinkeln
- Bearbeiten von Multicam-Clips
- Multicam-Bearbeitung – Tipps
- Hinzufügen von Handlungen
- Verwenden des Präzisionseditors
-
- Zeitliches Ändern von Clips – Einführung
- Ändern des Abspieltempos von Clips
- Erstellen von variablen Tempoeffekten
- Hinzufügen von Tempoübergängen
- Umkehren oder Zurückspulen von Clips
- Erstellen sofortiger Wiederholungen (Instant Replays)
- Beschleunigen der Clipwiedergabe mit Jump Cuts
- Erstellen von Haltesegmenten
- Zurücksetzen von Tempowechseln
- Anpassen von Bildgrößen und Bildraten
- Verwenden von XML zum Übertragen von Projekten
-
- 360-Grad-Video – Einführung
- Importieren von 360-Grad-Video
- Einstellungen für 360-Grad-Video
- Erstellen von 360°-Projekten
- Anzeigen von und Navigieren in 360-Grad-Video
- Hinzufügen von 360-Grad-Clips zu Standardprojekten
- Hinzufügen des Effekts „360-Grad-Patch“
- Hinzufügen des Effekts „Tiny Planet“
- Teilen von 360-Grad-Clips und -Projekten
- 360-Grad-Video – Tipps
-
-
- Verfolgung von Objekten – Einführung
- Funktionsweise der Objektverfolgung
- Verknüpfen eines Effektes mit einem Objekt in Bewegung
- Verfolgen eines Bildes oder eines anderen Clips mit einem Objekt in Bewegung
- Versetzen der Position eines Tracking-Effektes
- Anpassen der Objektverfolgung
- Ändern der Analysemethode für das Tracking
- Manuelles Erstellen von Motion-Tracks
-
- Teilen von Projekten – Einführung
- Teilen für Apple-Geräte
- Teilen im Internet
- Erstellen von optischen Medien und Image-Dateien
- Teilen per E-Mail
- Stapelfreigabe
- Teilen mit Compressor
- Erstellen von Zielorten zum Teilen
- Ändern von Metadaten für geteilte Objekte
- Anzeigen des Status von geteilten Objekten
-
- Medienverwaltung – Einführung
-
- Anzeigen von Clipinformationen
- Überschreiben der Metadaten eines Clips
- Suchen von Ausgangsmediendateien
- Erneutes Verknüpfen von Clips mit Mediendateien
- Zusammenlegen von Projekten und Mediatheken
- Erstellen von Sicherungskopien von Projekten und Mediatheken
- Erstellen von optimierten Medien und Proxy-Dateien
- Erstellen eines reinen Proxy-Projekts
- Verwalten von Renderdateien
- Anzeigen von Hintergrundaktionen
- Erstellen von Kamera-Archiven
- Glossar
- Copyright

Lösungen für Probleme mit der Medienverwaltung in Final Cut Pro
In diesem Abschnitt werden häufig auftretende Probleme bei der Medienverwaltung und Lösungsvorschläge beschrieben.
Wenn sich Clips nicht erneut mit in Compressor codierten Mediendateien verknüpfen lassen
Wenn die in Compressor codierten Mediendateien nicht automatisch abgeglichen und in Final Cut Pro erneut verknüpft werden, ist dies möglicherweise auf die Benennung der Dateien zurückzuführen.
Wenn du beispielsweise Compressor für die Stapelcodierung von Proxy-Dateien aus einer Reihe von Ausgangsmediendateien verwendest, wird der Einstellungsname als Suffix an das Ende des Dateinamens angehängt. Du kannst den Dateinamen, den Compressor zuordnet, jederzeit ändern. Weitere Informationen findest du unter „Dateinamenformat eines eigenen Speicherorts festlegen“ in Arbeiten mit Speicherorten in Compressor.
Beim erneuten Verknüpfen sucht Final Cut Pro nach Übereinstimmungen zwischen dem Ausgangsdateinamen und dem Ausgabedateinamen. Die Namen von Ausgangs- und Ausgabedatei können nicht übereinstimmende Suffixe umfassen, sofern jedem Suffix ein Unterstrich (_) oder ein Bindestrich (-) vorangestellt ist. Wenn andere Zeichen oder Symbole vor einem Suffix verwendet werden, wird dadurch der automatische Abgleich mit den Originalclips in deiner Final Cut Pro-Mediathek verhindert.
Hinweis: Das manuelle erneute Verknüpfen von Clips mit kompatiblen Dateien, die einen beliebigen Dateinamen haben, ist weiterhin möglich. Dazu wählst du einen Clip im Fenster „Dateien erneut verknüpfen“ aus, klickst auf „Auswahl suchen“ und navigierst nacheinander zu den betreffenden Dateien. Weitere Informationen hierzu findest du unter Erneutes Verknüpfen von Clips mit Mediendateien in Final Cut Pro.
Beachte die folgenden Richtlinien beim Benennen von Dateien, um das automatische Abgleichen und erneute Verknüpfen sicherzustellen:
Verwende den Unterstrich (_) oder Bindestrich (-) vor dem Dateinamensuffix.
Stelle einem Dateinamensuffix keine andere Zeichen voran, also kein Pluszeichen (+), keinen Schrägstrich (/) oder umgekehrten Schrägstrich (\).
Beispiele findest du unten in der Tabelle.
Name der Ausgangsdatei | Name der Ausgabedatei | Ergebnis |
|---|---|---|
A.mov | A+suffix.mov | Kein Treffer wegen des Pluszeichens (+). |
A_B.mov | A_suffix.mov | Treffer, weil „_B“ ein gültiges Suffix ist. |
A-B.mov | A_B.mov | Treffer, weil „-B“ und „_B“ gültige Suffixe sind. |
A_B.mov | A_B_suffix.mov | Treffer, weil Final Cut Pro den Ausgabedateinamen ohne das Suffix mit dem Ausgangsdateinamen vergleicht. |
A_B_C.mov | A_B_C_suffix.mov | Treffer, weil Final Cut Pro den Ausgabedateinamen ohne das Suffix mit dem Ausgangsdateinamen vergleicht. |
Hinweis: Wenn zwei oder mehr übereinstimmende Dateien in einem Ordner vorhanden sind, führt Final Cut Pro nicht automatisch eine erneute Verknüpfung mit einer dieser Dateien aus.
Wenn eine Warnung darauf hinweist, dass eine Datei fehlt
Möglicherweise erhältst du eine Warnung, dass eine Datei fehlt, wenn du eine Datei im Finder bewegst oder umbenennst.
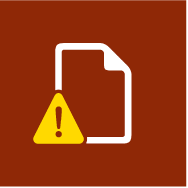
Ändere den Dateinamen im Finder wieder in den in der Final Cut Pro-Übersicht verwendeten Namen.
Beende Final Cut Pro und starte das Programm anschließend erneut.
Beim Öffnen von Final Cut Pro wird die Datei neu mit dem Clip verknüpft.
Wenn ein Clip nicht korrekt importiert wurde
Wenn du einen Importvorgang abgebrochen hast und ein Clip nicht vollständig importiert wurde, wird dem Clip links unten ein Kamerasymbol hinzugefügt.
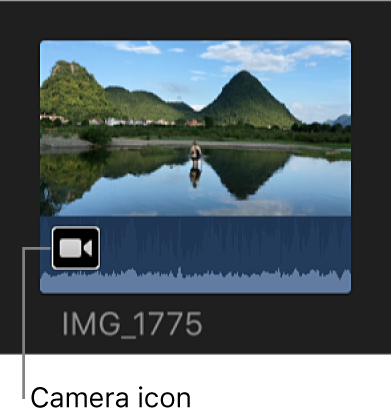
Befolge die Anleitungen im Abschnitt „Erneutes Importieren eines Clips“.
Die digitale Spiegelreflexkamera (DSLR) wird von Final Cut Pro nicht erkannt
Befolge die Anleitungen unter Importieren von digitalen Standbildkameras in Final Cut Pro.
Dieses Handbuch laden: Apple Books