
Arbeiten mit Audiorollen in zusammengesetzten Clips in Final Cut Pro für Mac
In Final Cut Pro lassen sich verschiedene Arten von Clips erstellen, die unterschiedlich komplex sein können. In vielen Fällen können Clips mehrere Audiokomponenten aufweisen, darunter folgende Arten von Clips:
Synchronisierte Clips
In Final Cut Pro 10.3 generieren zusammengesetzte Clips, Multicam-Clips und synchronisierte Clips Rollenkomponenten basierend auf den zugewiesenen Audiorollen im Clip. Eine Rollenkomponente verhält sich wie ein herkömmlicher Audiobus: Wenn mehrere Audiokomponenten dieselbe Subrolle teilen, werden die Audiodaten in einer einzigen Rollenkomponente gemischt.
Zusammengesetzte Clips, Multicam-Clips und synchronisierte Clips teilen einige gemeinsame Eigenschaften, die zur Rolle gehören. Die Haupteigenschaft ist die automatische Aktualisierung der Rollenkomponenten, wenn sich die Rollenzuweisungen im Clip ändern.
Es gibt auch einige wichtige Unterschiede zwischen den drei Cliptypen:
Bei zusammengesetzten Clips gibt es eine Gruppe mit Rollenkomponenten pro Clip. Eine einzigartige Eigenschaft von zusammengesetzten Clips ist die Option zum Generieren von Rollenkomponenten basierend auf Subrollen oder Rollen. Wenn du Rollenkomponenten basierend auf Subrollen generierst, wird für jede Subrolle im zusammengesetzten Clip eine Rollenkomponente erstellt. Wenn du Rollenkomponenten basierend auf Rollen generierst, werden die Subrollen im Clip mit den Rollenkomponenten der übergeordneten Rollen kombiniert.
Bei Multicam-Clips gibt es eine Gruppe mit Rollenkomponenten pro Kamera. Für jede Kamera in einem Multicam-Clip wird eine Gruppe mit Rollenkomponenten erstellt, die den zugewiesenen Subrollen in der Kamera entsprechen.
Bei synchronisierten Clips gibt es eine Gruppe mit Rollenkomponenten für die Handlung und eine andere Gruppe mit Rollenkomponenten für verbundene Clips.
Du kannst Rollenkomponenten für zusammengesetzte Clips, Multicam-Clips und synchronisierte Clips im Bereich „Audiokonfiguration“ des Informationsfensters „Audio“ anzeigen. Du kannst auch erweiterte Audiokomponenten in der Timeline anzeigen, um dort mit Rollenkomponenten zu arbeiten.
Rollenkomponenten in zusammengesetzten Clips verwalten
Du kannst Rollenkomponenten in zusammengesetzten Clips verwenden, um Änderungen an der gesamten Rolle vorzunehmen. Ein typisches Projekt umfasst Clips, denen verschiedene „Dialog“-Subrollen zugewiesen wurden, einige Clips mit „Effekte“-Subrollen und eventuell einen Clip mit einer „Musik“-Subrolle. Wenn du das gesamte Projekt in einen zusammengesetzten Clip integrierst, enthält dieser zusammengesetzte Clip Rollenkomponenten für Dialog, Musik und Effekte. Du kannst Lautstärkeänderungen und Effekte auf die Rollenkomponenten anwenden, um das Mischen zu beenden.
Du kannst die Rollen der Clips und Komponenten in einem zusammengesetzten Clip anzeigen, es ist jedoch nicht möglich, dem zusammengesetzten Clip Rollen zuzuweisen.
Wähle einen zusammengesetzten Clip in der Final Cut Pro-Übersicht oder in der Timeline aus.
Wird das Informationsfenster noch nicht angezeigt, führe einen der folgenden Schritte aus:
Wähle „Fenster“ > „Im Arbeitsbereich anzeigen“ > „Informationen“ (oder drücke die Tastenkombination „Befehl-4“).
Klicke auf der rechten Seite der Symbolleiste auf die Taste „Informationen“.
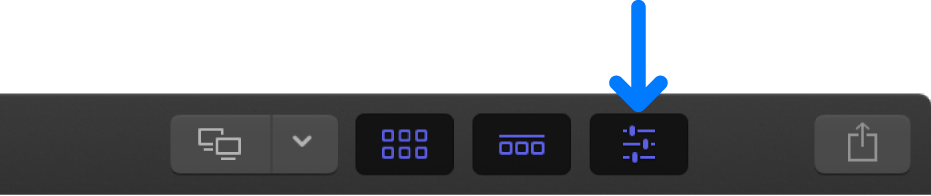
Klicke oben im Informationsfenster auf die Taste „Audio“.
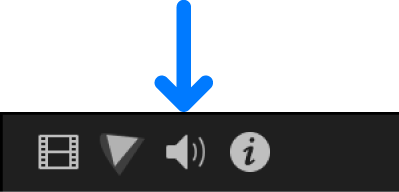
Tipp: Doppelklicke auf die Leiste oben im Informationsfenster, um zwischen der Anzeige in halber Höhe und ganzer Höhe zu wechseln.
Blättere nach unten zum Abschnitt „Audiokonfiguration“.
Hinweis: Du kannst den oberen Rand des Abschnitts „Audiokonfiguration“ bewegen, um ihn zu erweitern und seinen gesamten Inhalt anzuzeigen.
Der Abschnitt „Audiokonfiguration“ zeigt die Rollenkomponenten im zusammengesetzten Clip. In dieser Darstellung ist es nicht möglich, Rollenzuweisungen zu ändern.
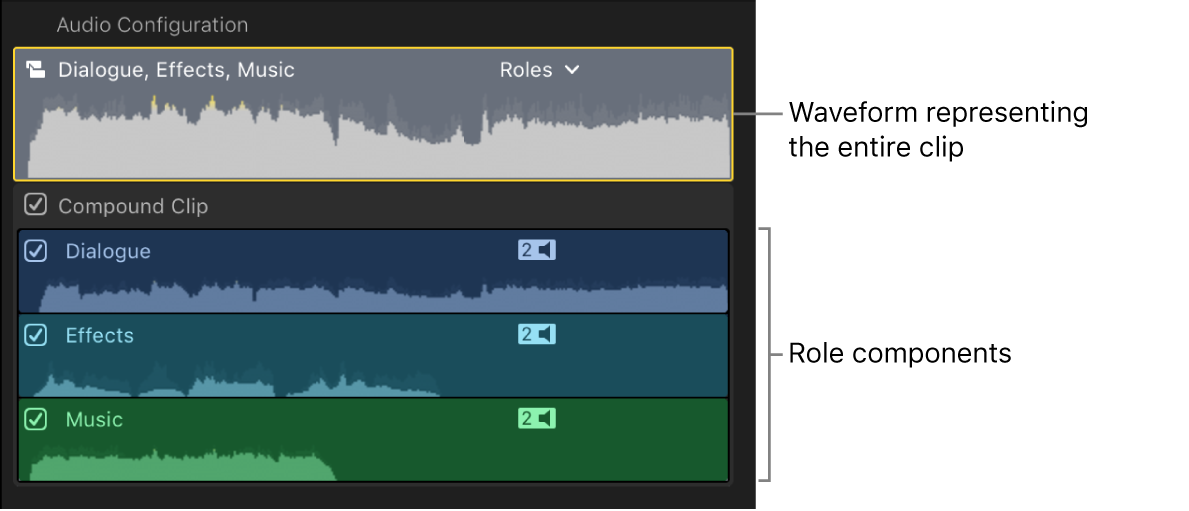
Klicke auf das Einblendmenü „Komponenten zeigen als“ und wähle eine Option aus, um festzulegen, ob Rollenkomponenten auf Rollen oder Subrollen basieren.
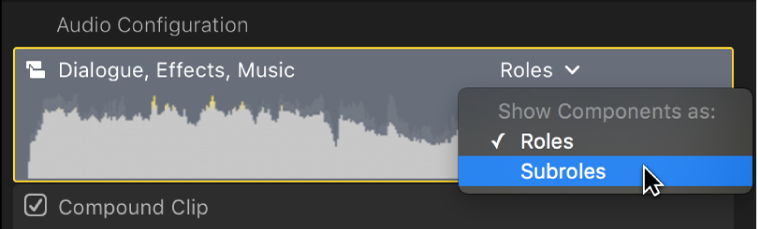
Wenn du (wie im folgenden Beispiel) „Subrollen“ im Einblendmenü „Komponenten zeigen als“ ausgewählt hast, basiert jede Rollenkomponente auf einer Subrolle im zusammengesetzten Clip, nicht auf einer übergeordneten Rolle.
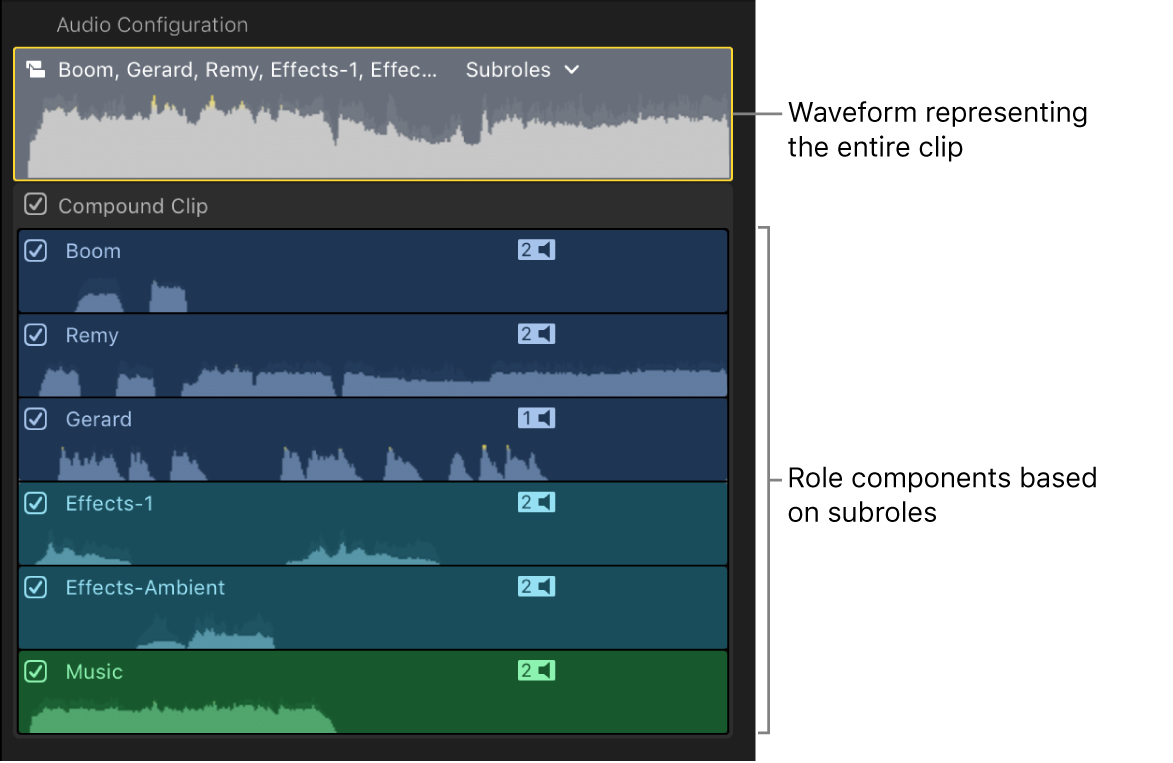
Hinweis: Wird diese Darstellung über das Einblendmenü geändert, ändert sich auch, wie die Komponenten in der Timeline angezeigt werden, wenn du für den zusammengesetzten Clip erweiterte Audiokomponenten anzeigst.
Du kannst mit Rollenkomponenten in vielerlei Hinsicht so arbeiten wie mit standardmäßigen Audiokomponenten. Du hast folgende Möglichkeiten:
Überfliege eine einzelne Rolle oder gib sie mit der Leertaste oder mit den Tasten „J“, „K“ und „L“ wieder. Weitere Informationen findest du unter Audiokomponente anzeigen und wiedergeben.
Entferne eine Rolle aus einem zusammengesetzten Clip, indem du das zugehörige Markierungsfeld im Abschnitt „Audiokonfiguration“ des Informationsfensters „Audio“ deaktivierst. Weitere Informationen findest du unter Audiokomponente aktivieren oder deaktivieren.
Zeige erweiterte Rollenkomponenten in der Timeline an und bearbeite diese dann wie standardmäßige Audiokomponenten. Du kannst die Lautstärke anpassen, die Audio-Balance einstellen, Audioeffekte hinzufügen usw.
Wenn du bestimmten Clips innerhalb des zusammengesetzten Clips unterschiedliche Rollen zuweisen willst, kannst du den zusammengesetzten Clip zur Bearbeitung öffnen und Subrollen zu einzelnen Komponenten der Clips zuweisen.
Weitere Informationen zu zusammengesetzten Clips findest du unter Einführung zu zusammengesetzten Clips in Final Cut Pro für Mac.
Rollenkomponenten in Multicam-Clips verwalten
Für jede Kamera in einem Multicam-Clip wird eine Gruppe mit Rollenkomponenten erstellt, die den zugewiesenen Subrollen in der Kamera entsprechen. Wenn z. B. Kamera A fünf Audiokomponenten enthält, diese aber alle der Subrolle „Dialog-1“ zugeordnet sind, zeigt Final Cut Pro eine Rollenkomponente namens „Dialog-1“ für Kamera A an. Wenn die Rollenzuweisungen von Clips in einer Kamera geändert werden, werden die von dieser Kamera generierten Rollenkomponenten automatisch aktualisiert.
Wähle einen oder mehrere Clips in der Final Cut Pro-Übersicht oder in der Timeline aus.
Wird das Informationsfenster noch nicht angezeigt, führe einen der folgenden Schritte aus:
Wähle „Fenster“ > „Im Arbeitsbereich anzeigen“ > „Informationen“ (oder drücke die Tastenkombination „Befehl-4“).
Klicke auf der rechten Seite der Symbolleiste auf die Taste „Informationen“.
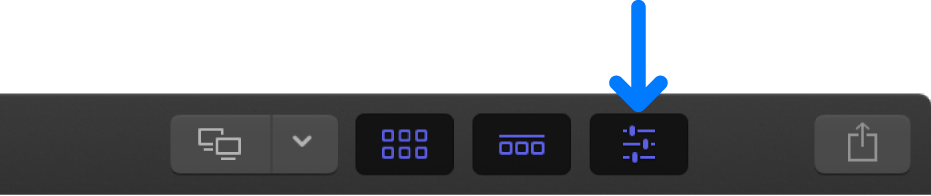
Klicke oben im Informationsfenster auf die Taste „Audio“.
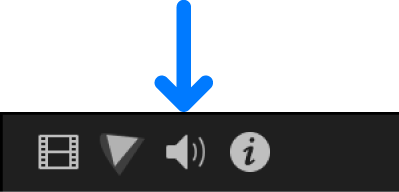
Tipp: Doppelklicke auf die Leiste oben im Informationsfenster, um zwischen der Anzeige in halber Höhe und ganzer Höhe zu wechseln.
Blättere nach unten zum Abschnitt „Audiokonfiguration“.
Hinweis: Du kannst den oberen Rand des Abschnitts „Audiokonfiguration“ bewegen, um ihn zu erweitern und seinen gesamten Inhalt anzuzeigen.
Der Abschnitt „Audiokonfiguration“ zeigt die Rollenkomponenten für die aktive Kamera deines Multicam-Clips. Jede Rollenkomponente basiert auf einer Subrolle, die einem Clip in der Kamera zugewiesen wurde. In dieser Darstellung ist es nicht möglich, Rollenzuweisungen zu ändern. Du kannst jedoch das Audiomaterial anderer Kameras aktivieren bzw. deaktivieren, indem du auf die zugehörigen Markierungsfelder klickst.
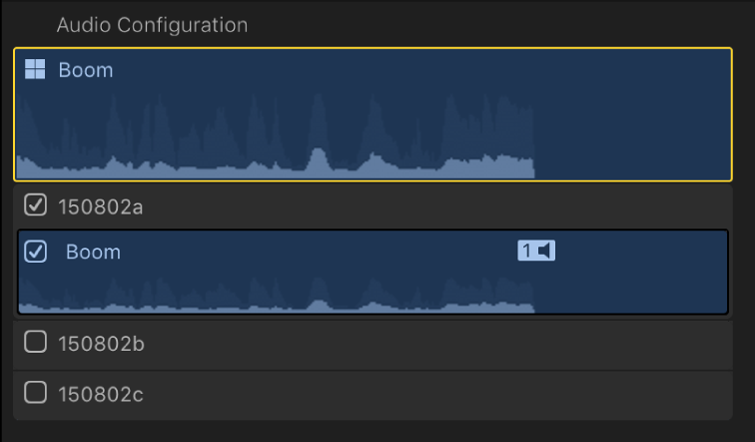
Beim Schneiden und Wechseln zwischen Kameras in deinem Multicam-Clip werden die Rollenkomponenten automatisch passend zu deinen Schnittaktionen aktiviert bzw. deaktiviert.
Du kannst mit Rollenkomponenten in vielerlei Hinsicht so arbeiten wie mit standardmäßigen Audiokomponenten. Du hast folgende Möglichkeiten:
Überfliege eine einzelne Rolle oder gib sie mit der Leertaste oder mit den Tasten „J“, „K“ und „L“ wieder. Weitere Informationen findest du unter Audiokomponente anzeigen und wiedergeben.
Entferne eine Rolle aus einem Multicam-Clip, indem du das zugehörige Markierungsfeld im Abschnitt „Audiokonfiguration“ des Informationsfensters „Audio“ deaktivierst. Weitere Informationen findest du unter Audiokomponente aktivieren oder deaktivieren.
Zeige erweiterte Rollenkomponenten in der Timeline an und bearbeite diese dann wie standardmäßige Audiokomponenten. Du kannst die Lautstärke anpassen, die Audio-Balance einstellen, Audioeffekte hinzufügen usw.
Wenn du bestimmten Clips innerhalb des Multicam-Clips unterschiedliche Rollen zuweisen willst, kannst du den Clip im Kamera-Editor öffnen und dann Subrollen zu einzelnen Komponenten der Clips zuweisen.
Weitere Informationen zu Multicam-Clips findest du unter Einführung zur Multicam-Bearbeitung in Final Cut Pro für Mac.
Rollenkomponenten in synchronisierten Clips verwalten
Wenn du Final Cut Pro Audio- und Videoclips automatisch analysieren und synchronisieren lässt, handelt es sich bei den resultierenden synchronisierten Clips um spezielle Versionen von zusammengesetzten Clips.
Final Cut Pro erstellt zwei Gruppen mit Rollenkomponenten für jeden synchronisierten Clip: eine basierend auf den Subrollenzuweisungen für alle Clips in der primären Handlung und eine basierend auf den Subrollenzuweisungen für alle verbundenen Clips. Für jede Gruppe mit Rollenkomponenten gelten dieselben Regeln wie für zusammengesetzte Clips oder für Kameras in Multicam-Clips.
Wähle einen synchronisierten Clip in der Final Cut Pro-Übersicht oder in der Timeline aus.
Wird das Informationsfenster noch nicht angezeigt, führe einen der folgenden Schritte aus:
Wähle „Fenster“ > „Im Arbeitsbereich anzeigen“ > „Informationen“ (oder drücke die Tastenkombination „Befehl-4“).
Klicke auf der rechten Seite der Symbolleiste auf die Taste „Informationen“.
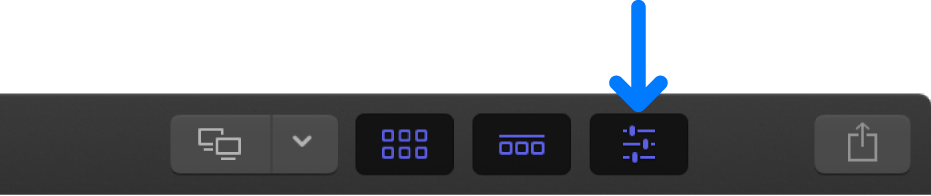
Klicke oben im Informationsfenster auf die Taste „Audio“.
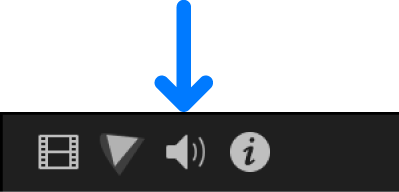
Tipp: Doppelklicke auf die Leiste oben im Informationsfenster, um zwischen der Anzeige in halber Höhe und ganzer Höhe zu wechseln.
Blättere nach unten zum Abschnitt „Audiokonfiguration“.
Hinweis: Du kannst den oberen Rand des Abschnitts „Audiokonfiguration“ bewegen, um ihn zu erweitern und seinen gesamten Inhalt anzuzeigen.
Der Abschnitt „Audiokonfiguration“ im folgenden Beispiel zeigt zwei Rollenkomponenten, die den Inhalt des synchronisierten Clips darstellen: „Handlung“ (der Clip in der primären Handlung) und „Verbunden“ (alle verbundenen Clips, die mit der primären Handlung synchronisiert wurden). In dieser Darstellung ist es nicht möglich, Rollenzuweisungen zu ändern.
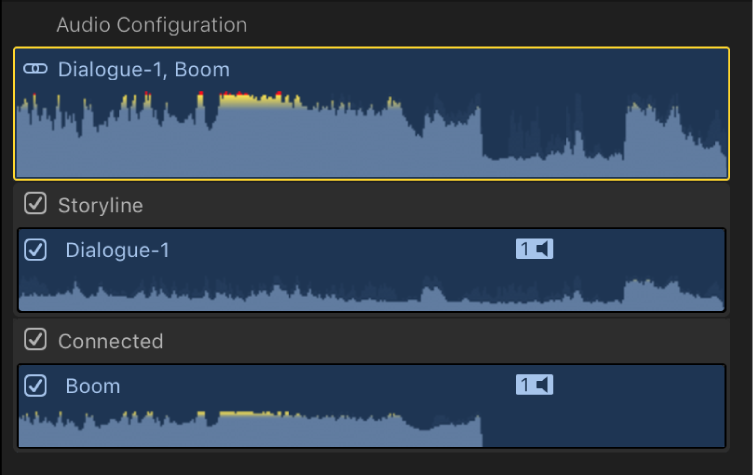
Du kannst mit Rollenkomponenten in vielerlei Hinsicht so arbeiten wie mit standardmäßigen Audiokomponenten. Du hast folgende Möglichkeiten:
Überfliege eine einzelne Rolle oder gib sie mit der Leertaste oder mit den Tasten „J“, „K“ und „L“ wieder. Weitere Informationen findest du unter Audiokomponente anzeigen und wiedergeben.
Entferne eine Rolle aus einem synchronisierten Clip, indem du das zugehörige Markierungsfeld im Abschnitt „Audiokonfiguration“ des Informationsfensters „Audio“ deaktivierst. Weitere Informationen findest du unter Audiokomponente aktivieren oder deaktivieren.
Zeige erweiterte Rollenkomponenten in der Timeline an und bearbeite diese dann wie standardmäßige Audiokomponenten. Du kannst die Lautstärke anpassen, die Audio-Balance einstellen, Audioeffekte hinzufügen usw.
Wenn du bestimmten Clips innerhalb des synchronisierten Clips unterschiedliche Rollen zuweisen willst, kannst du den synchronisierten Clip zur Bearbeitung öffnen und Subrollen zu einzelnen Komponenten der Bestandteilclips zuweisen.
Weitere Informationen zu synchronisierten Clips findest du unter Synchronisieren von Audio und Video in Final Cut Pro für Mac.
Audioeffekte zu Clips mit mehreren Audiokomponenten zuweisen
Wenn du kompletten Clips mit mehreren Audiokomponenten Effekte zuweist, mischt Final Cut Pro die Audioinhalte automatisch auf die Hauptaudiorollen ab. Das Erscheinungsbild der Clips kann sich abhängig davon ändern, ob die Audiokomponenten verschiedene übergeordnete Rollen oder dieselbe übergeordnete Rolle aufweisen.
Verschiedene übergeordnete Rollen: Wende einen Audioeffekt auf einen Clip an, der mehrere Audiokomponenten mit Subrollenzuweisungen aus verschiedenen übergeordneten Rollen enthält (zum Beispiel einige Subrollen „Dialog“, einige Subrollen „Musik“ und einige Subrollen „Effekte“).
In diesem Fall ist keine einzelne übergeordnete Rolle zum Abmischen vorhanden. Die Ausgabe wird daher einer speziellen Rolle „Gemischtes Audio“ zugewiesen. Der Clip wird in der Timeline und im Informationsfenster grau dargestellt.
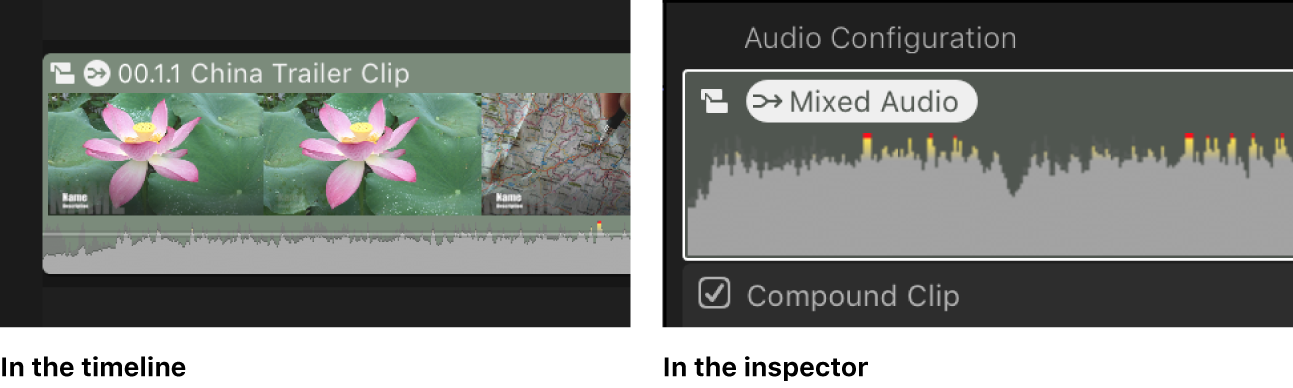
Dieselbe übergeordnete Rolle: Wende einen Audioeffekt auf einen Clip an, der mehrere Audiokomponenten in derselben übergeordneten Rolle (z. B. nur Subrollen „Dialog“) enthält.
Der Clip wird automatisch auf die übergeordnete Audiorolle (Dialog) abgemischt. Der Clip wird nicht grau dargestellt, weil er kein Clip mit gemischten Rollen ist.
Weitere Informationen zur erweiterten Verwendung von Audiorollen findest du unter Audiorollen in Final Cut Pro.
Dieses Handbuch laden: Apple Books