
Bereitstellen aus Final Cut Pro für Mac mit Compressor
Die Zielorte, die in Final Cut Pro verfügbar sind, bieten viele Optionen für den Export von Projekten und Clips. Wenn du mehr Optionen benötigst, kannst du weitere Exporteinstellungen mit Compressor erstellen, der professionellen App für die Umcodierung, die für die Arbeit mit Final Cut Pro konzipiert wurde. Du kannst z. B. die Compressor-Steuerelemente zur Bildgrößenänderung und zur zeitlichen Änderung verwenden, um Anpassungen an Bildgröße und Bildrate in hoher Qualität in deinen Ausgabedateien vorzunehmen.
Wichtig: Für den Export mit Compressor muss eine kompatible Version von Compressor installiert sein. Compressor muss separat erworben werden.
Wenn Compressor installiert ist, gibt es drei Möglichkeiten, wie du Final Cut Pro und Compressor im Verbund verwenden kannst:
Wähle in Final Cut Pro den Zielort „Compressor-Einstellungen“ aus, um Compressor-Einstellungen anzuwenden (entweder die von Apple vorkonfigurierte Einstellung oder eigene, von dir erstellte Einstellungen). Ein so exportiertes Projekt kannst du mit Compressor-Einstellungen umcodieren, ohne das Projekt in Compressor zu öffnen. Mithilfe von Zielortpaketen kannst du mehrere Ausgabetypen in einem einzelnen Schritt erstellen (weitere Informationen findest du unter Paket aus Zielorten erstellen).
Verwende den Befehl „An Compressor senden“, um dein Projekt oder deine Clips an Compressor zu senden und die Ausgabe mit den in Compressor bereitgestellten Optionen anzupassen.
Verwende den Befehl „iTMS-Paket an Compressor senden“, um in Compressor ein iTunes Store-Paket zusammenzustellen. Wenn du die Absicht hast, einen Film im iTunes Store zum Kauf anzubieten, musst du die Filmdatei zusammen mit einer Reihe zugehöriger Dateien und ergänzender Informationen bereitstellen. Mit Compressor können diese Objekte sehr einfach zu einem einzelnen iTunes Store-Paket in dem Format zusammengestellt werden, das für die Bereitstellung über den iTunes Store erforderlich ist.
Teilen mit dem Zielort „Compressor-Einstellungen“
Mit dieser Methode kannst du Zielorte zum Menü „Teilen“ hinzufügen, die auf Compressor-Einstellungen basieren.
Erstelle einen neuen Zielort mit dem Zielort „Compressor-Einstellungen“ in Final Cut Pro.
Führe einen der folgenden Schritte aus:
Wähle ein oder mehrere Projekte oder Clips im der Übersicht aus.
Hinweis: Es ist nicht möglich, Projekte und Clips in einer Stapelfreigabe zu mischen. Deine Auswahl muss entweder nur Projekte oder nur Clips enthalten. Weitere Informationen findest du unter Stapelfreigabe in Final Cut Pro für Mac.
Wähle Bereiche in einem oder mehreren Clips in der Übersicht aus.
Weitere Informationen findest du unter Festlegen mehrerer Bereiche in der Übersicht in Final Cut Pro für Mac.
Wähle einen Bereich in einem Projekt in der Timeline aus.
Hinweis: Wenn du nur einen Teil eines Projekts teilen willst, musst du eine Bereichsauswahl treffen. Eine Clipauswahl reicht nicht aus. Um den Start- und den Endpunkt der Bereichsauswahl festzulegen, kannst du die Tasten „I“ und „O“ verwenden.
Wenn du ein Projekt teilst, das Proxy-Medien für die Wiedergabe verwendet, öffne es in der Timeline und klicke auf das Einblendmenü „Darstellung“ rechts oben im Viewer. Wähle dann „Optimiert/Original“.
Dadurch wird sichergestellt, dass die Datei in der höchstmöglichen Qualität exportiert wird. Wenn du diese Einstellung wählst, verwendet Final Cut Pro optimierte Medien für die geteilte Datei. Sind keine optimierten Medien vorhanden, werden die Originalmedien verwendet. Weitere Informationen zu optimierten Medien und zu Proxy-Medien findest du unter Steuern der Wiedergabequalität in Final Cut Pro für Mac.
Führe einen der folgenden Schritte aus:
Wähle „Ablage“ > „Teilen“ und dann den in Schritt 1 erstellten Zielort aus dem Untermenü aus.
Klicke auf die Taste „Teilen“ in der Symbolleiste und dann auf den in Schritt 1 erstellten Zielort.
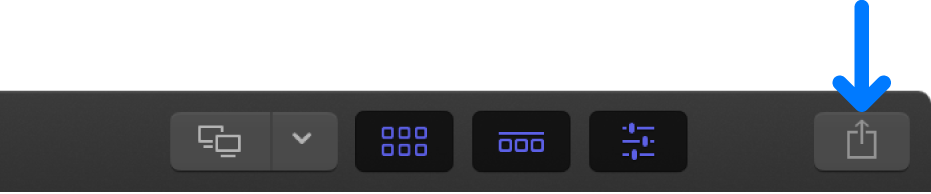
Führe im Fenster „Teilen“ beliebige der folgenden Schritte aus:
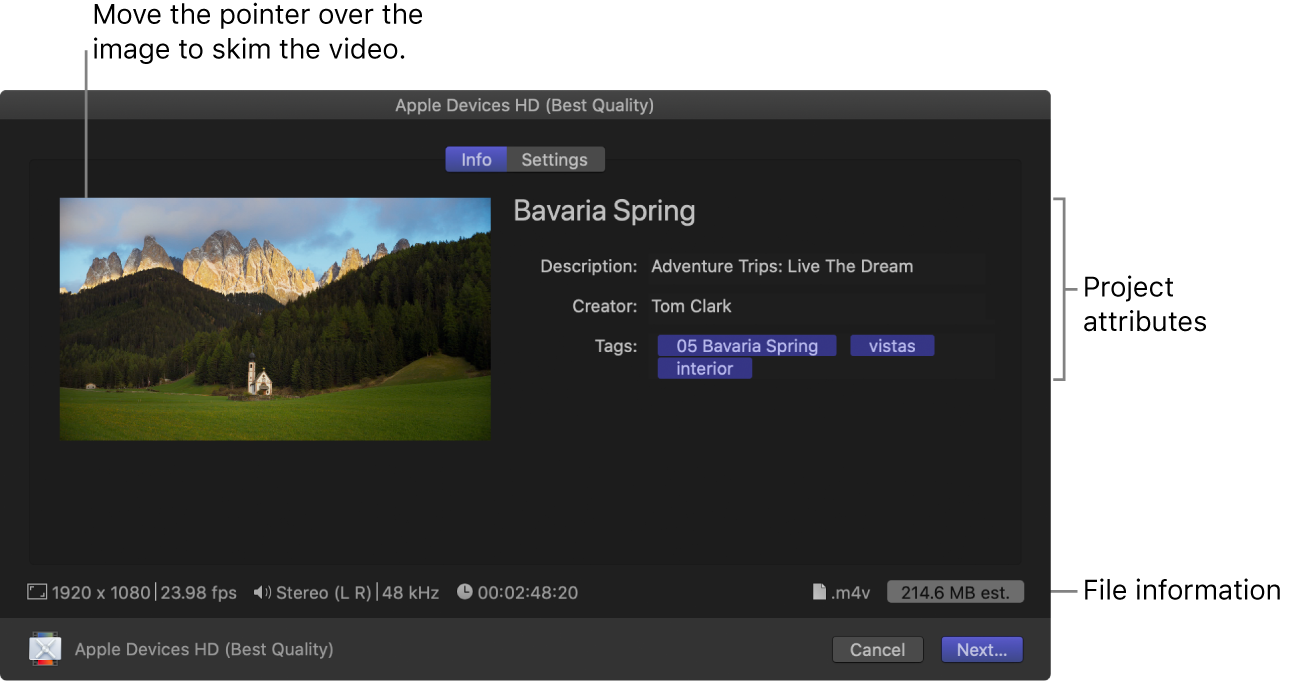
Bewege den Zeiger auf das Bild, um das Video zu überfliegen.
Wenn du die Stapelfreigabe verwendest (mehrere Objekte exportierst), wird das Bild durch eine Liste der exportierten Objekte ersetzt.
Zeige im Infobereich die Projekt- oder Clipeigenschaften wie Titel und Beschreibung an und ändere sie.
Weitere Informationen findest du unter Ändern von Metadaten für geteilte Objekte in Final Cut Pro für Mac. Alle dem Projekt oder Clip zugeordneten Attribute sind in der Ausgabedatei enthalten.
Wichtig: Standardmäßig ist im Titelfeld der Projekt- oder Clipname aufgeführt. Durch Ändern des Titels ändert sich weder der Projekt- noch der Clipname, d. h. der für die exportierte Datei verwendete Name.
Klicke auf „Einstellungen“, um die Exporteinstellungen zu bestätigen und erforderliche Änderungen vorzunehmen.
Weitere Informationen findest du unter Zielort „Compressor-Einstellungen“ in Final Cut Pro für Mac.
Klicke auf „Weiter“.
Wenn du nur ein Projekt, einen Clip oder einen Bereich ausgewählt hast, gib einen Namen für die Datei ein, die du teilen willst.
Wähle einen Speicherort für die exportierten Dateien aus. Klicke anschließend auf „Sichern“.
Projekte oder Clips an Compressor senden
Führe in Final Cut Pro einen der folgenden Schritte aus:
Wähle ein oder mehrere Projekte oder Clips im der Übersicht aus.
Hinweis: Es ist nicht möglich, Projekte und Clips in einer Stapelfreigabe zu mischen. Deine Auswahl muss entweder nur Projekte oder nur Clips enthalten. Weitere Informationen findest du unter Stapelfreigabe in Final Cut Pro für Mac.
Wähle Bereiche in einem oder mehreren Clips in der Übersicht aus.
Weitere Informationen findest du unter Festlegen mehrerer Bereiche in der Übersicht in Final Cut Pro für Mac.
Wähle einen Bereich in einem Projekt in der Timeline aus.
Hinweis: Wenn du nur einen Teil eines Projekts teilen willst, musst du eine Bereichsauswahl treffen. Eine Clipauswahl reicht nicht aus. Um den Start- und den Endpunkt der Bereichsauswahl festzulegen, kannst du die Tasten „I“ und „O“ verwenden.
Wähle „Ablage“ > „An Compressor senden“.
Hinweis: Der Befehl „An Compressor senden“ wird grau angezeigt, wenn Compressor nicht auf demselben Computer installiert ist wie Final Cut Pro.
Bei einem Projekt mit Untertiteln wirst du aufgefordert, eine Sprachversion (Subrolle) auszuwählen.
Compressor öffnet einen neuen Stapel, der ein oder mehrere Aufträge entsprechend den in Schritt 1 ausgewählten Objekten enthält.
Konfiguriere den Auftrag durch Klicken auf „Ausgabe hinzufügen“ und folge den Anweisungen. Klicke dann auf „Stapel starten“.
Hinweis: Wenn du Sprachsubrollen in einem Compressor-Stapel hinzufügen oder ersetzen willst, kannst du Untertiteldateien über das Menü „Ablage“ exportieren und diese Dateien dem Auftrag in Compressor hinzufügen.
iTunes Store-Paket an Compressor senden
Wenn Compressor auf demselben Mac installiert ist, kannst du alle Rollen (für Video, Audio und Untertitel) in deinem aktuellen Final Cut Pro-Projekt im Format eines iTunes Store-Pakets an Compressor senden.
Umfassende Informationen über iTunes Store-Pakete findest du im Compressor – Benutzerhandbuch und in der PDF-Datei Erstellen eines iTunes Store-Pakets mit Compressor.
Wähle in Final Cut Pro ein Projekt oder einen Clip in der Übersicht aus oder öffne ein Projekt in der Timeline.
Wähle „Ablage“ > „iTMS-Paket an Compressor senden“.
Wenn dein Projekt mehr als eine CEA-608-Sprache enthält, wird ein Einblendmenü angezeigt, in dem du die CEA-608-Sprache auswählen kannst, die an Compressor gesendet werden soll. (Du kannst nur eine CEA-608-Datei an Compressor senden.)
Bei einem Projekt mit Untertiteln im Format „iTT“ wird eine Liste der iTT-Sprachsubrollen in deinem Projekt angezeigt. Wähle für jede in der Liste enthaltene iTT-Sprachsubrolle eine der folgenden Einstellungen:
Übersetzung (Komplett): Die Ausgabe umfasst die vollständige Übersetzung aller im Film gesprochenen Wörter in der Sprache der jeweiligen Subrolle. Betrachter können diese Untertitel während der Wiedergabe ein- und ausschalten.
Erzwingen: Verwende diesen Typ, wenn eine Person im Video eine Sprache spricht, die von der Hauptsprache des Videos abweicht (zum Beispiel im Falle einer Französisch sprechenden Person in einem ansonsten englischsprachigen Video). Erzwungene Untertitel können nicht ausgeschaltet werden, da sie für das Verständnis des Filminhalts erforderlich sind.
Gehörlose und Hörgeschädigte (SDH): Verwende diesen Typ, wenn alle im Video gesprochenen Worte vollständig übersetzt werden und zusätzlich auch Liedtexte und Soundeffekte im Text dokumentiert werden (Ruf einer Eule, Schrei in der Ferne usw.). Betrachter können diese SDH-Untertitel während der Wiedergabe ein- und ausschalten.
Compressor wird gestartet und darin ein neuer Stapel geöffnet, der das neue iTunes Store-Paket inklusive der von dir konfigurierten iTT-Untertitel enthält. In deinem Projekt enthaltene Untertitel im Format „CEA-608“ werden im iTunes Store-Paket als erweiterte Untertitel angezeigt.
Die Anleitung zum Konfigurieren des iTunes Store-Pakets findest du im Compressor – Benutzerhandbuch.
Hinweis: Du kannst festlegen, dass Compressor die GPU (Graphics Processing Engine) verwendet, um ein Final Cut Pro-Projekt anzuzeigen oder umzucodieren, das für die Verarbeitung an Compressor gesendet wurde. Weitere Informationen zur Konfiguration von Aufträgen und Voreinstellungen findest du im Compressor – Benutzerhandbuch.
Du kannst den Verlauf der Umcodierung im Fenster „Hintergrundaktionen“ überwachen und weiter in Final Cut Pro arbeiten, während die Datei umcodiert wird.
Wenn die Umcodierung abgeschlossen ist, wird eine Mitteilung angezeigt. Du kannst geteilte Projekte im Informationsfenster „Teilen“ anzeigen und suchen. Weitere Informationen findest du unter Anzeigen des Status von bereitgestellten Objekten in Final Cut Pro für Mac.
Dieses Handbuch laden: Apple Books