
Schneiden und Wechseln von Kameras in Final Cut Pro für Mac
Nachdem du einen Multicam-Clip erstellt hast, kannst du dir im Kamera-Viewer alle Kameras gleichzeitig ansehen, während du in Echtzeit die Kamera wechselst oder auf andere Kameras schneidest. Auf diese Weise kannst du einen vollständigen Film sozusagen „live“ schneiden und anschließend wie bei jedem anderen Projekt die Feinabstimmung der Schnitte in der Timeline vornehmen.
Der Kamera-Viewer dient während der Wiedergabe von Multicam-Clips und Multicam-Projekten sowohl zur Anzeige als auch als interaktive Schnittstelle, die das schnelle Schneiden und einfache Kamerawechsel ermöglicht. Die einzelnen Kameras werden in so genannten „Bänken“ mit 2, 4, 9 oder 16 Kameras angezeigt.
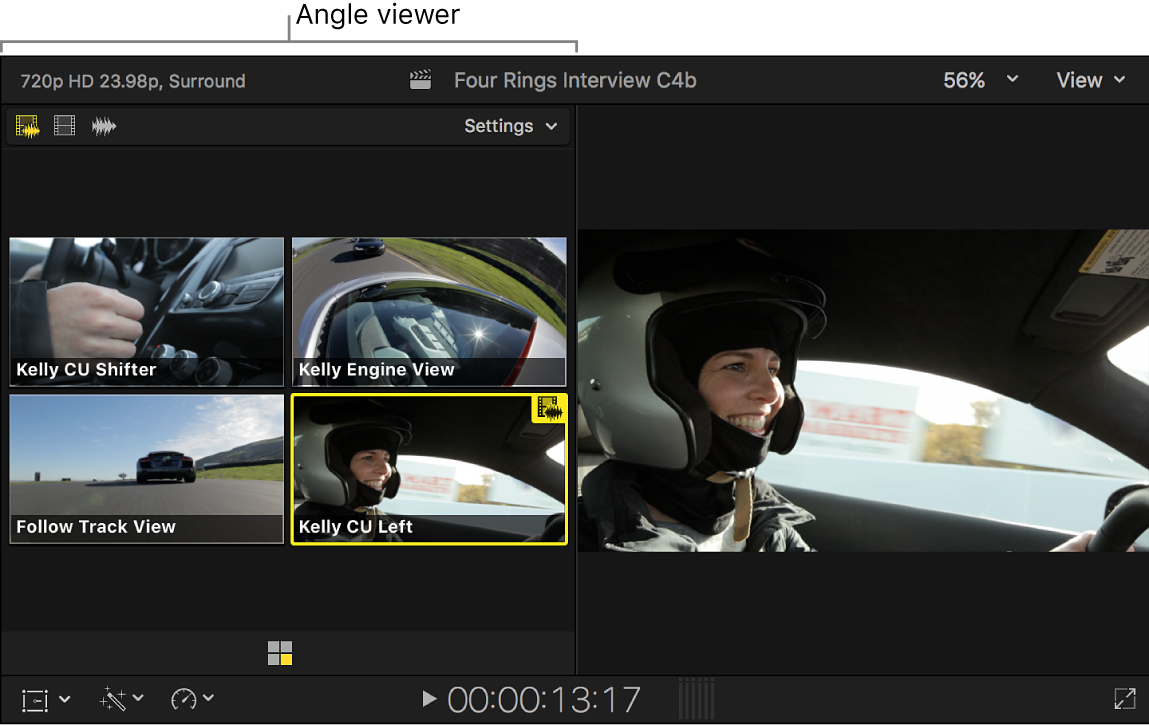
Multicam-Clip im Kamera-Viewer wiedergeben
Führe einen der folgenden Schritte aus, um den Final Cut Pro-Kamera-Viewer zu öffnen:
Wähle „Fenster“ > „Im Viewer zeigen“ > „Kameras“ (oder drücke die Tastenkombination „Umschalt-Befehl-7“).
Klicke auf das Einblendmenü „Darstellung“ rechts oben im Viewer und wähle dann „Kameras einblenden“.
Wenn du einen Multicam-Clip in der Übersicht ansiehst, kannst du den Ereignis-Viewer neben dem Viewer einblenden. Führe einen der folgenden Schritte aus, um Multicam-Kameras im Ereignis-Viewer anzuzeigen:
Wähle „Darstellung“ > „Im Ereignis-Viewer anzeigen“ > „Kameras“.
Klicke auf das Einblendmenü „Darstellung“ rechts oben im Ereignis-Viewer und wähle dann „Kameras“ im Abschnitt „Anzeigen“ aus.
Verwende den Skimmer oder die Abspielposition, um einen Multicam-Clip in der Übersicht oder der Timeline wiederzugeben.
Der Kamera-Viewer wird oben im Fenster Final Cut Pro angezeigt.
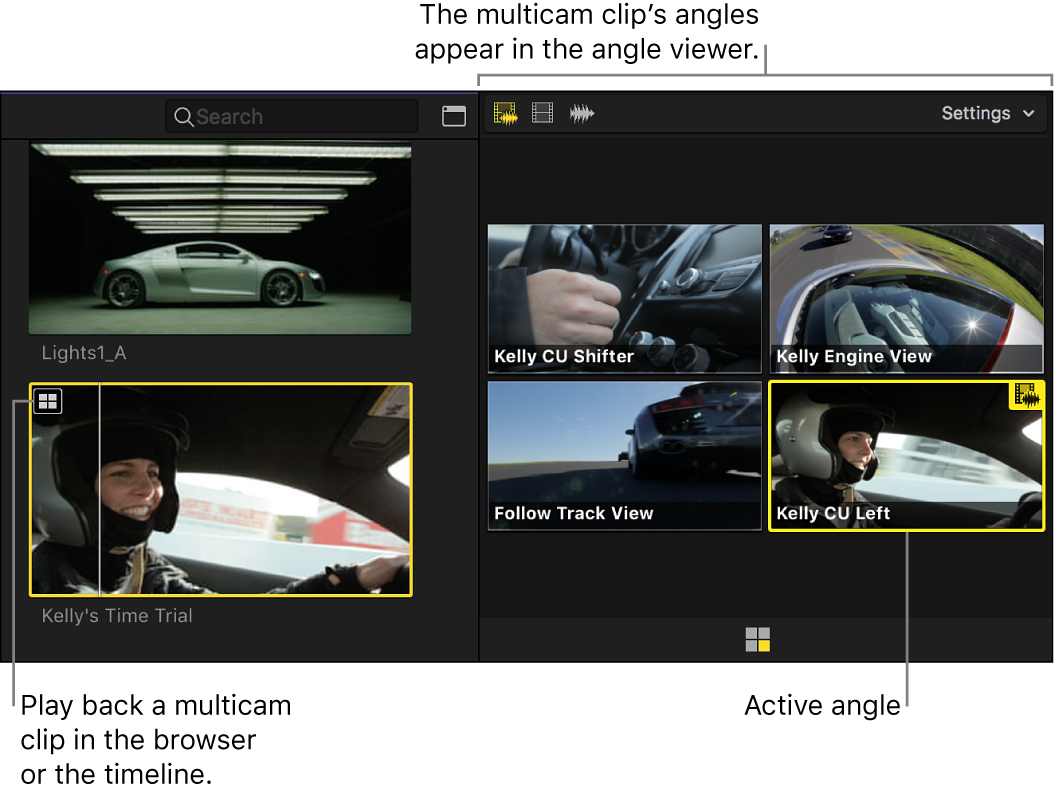
Schneiden und Umschalten zwischen den Kameras im Kamera-Viewer
Du kannst spontan schneiden und zu anderen Kameras wechseln (während der Wiedergabe deines Projekts) oder mit der Skimming-Funktion bestimmte Punkte in der Timeline ansteuern und anschließend schneiden und die Kamera wechseln. Darüber hinaus lassen sich diese beiden Methoden auch kombinieren.
Wähle „Darstellung“ > „Im Viewer zeigen“ > „Kameras“ (oder drücke die Tastenkombination „Umschalt-Befehl-7“), um den Final Cut Pro-Kamera-Viewer zu öffnen.
Füge den zu schneidenden Multicam-Clip hinzu und schalte zur Timeline um.
Hinweis: Das Schneiden und Wechseln zu einer anderen Kamera funktioniert nur bei Timeline-Clips.
Führe einen der folgenden Schritte aus:
Positioniere die Abspielposition an der Stelle, an der die Wiedergabe beginnen soll, und drücke die Leertaste, um den Multicam-Clip wiederzugeben.
Überfliege das Material in der Timeline bis zu dem Bild, an dem der Schnitt und der Kamerawechsel erfolgen sollen.
Bewege den Zeiger im Kamera-Viewer auf die Kamera, zu der gewechselt werden soll.
Wenn du den Zeiger über die Kameras im Kamera-Viewer bewegst, ändert er sich in das Werkzeug „Schneiden“. Auf diese Weise kannst du erkennen, dass beim Klicken ein Schnitt (und ein Kamerawechsel) erfolgt.
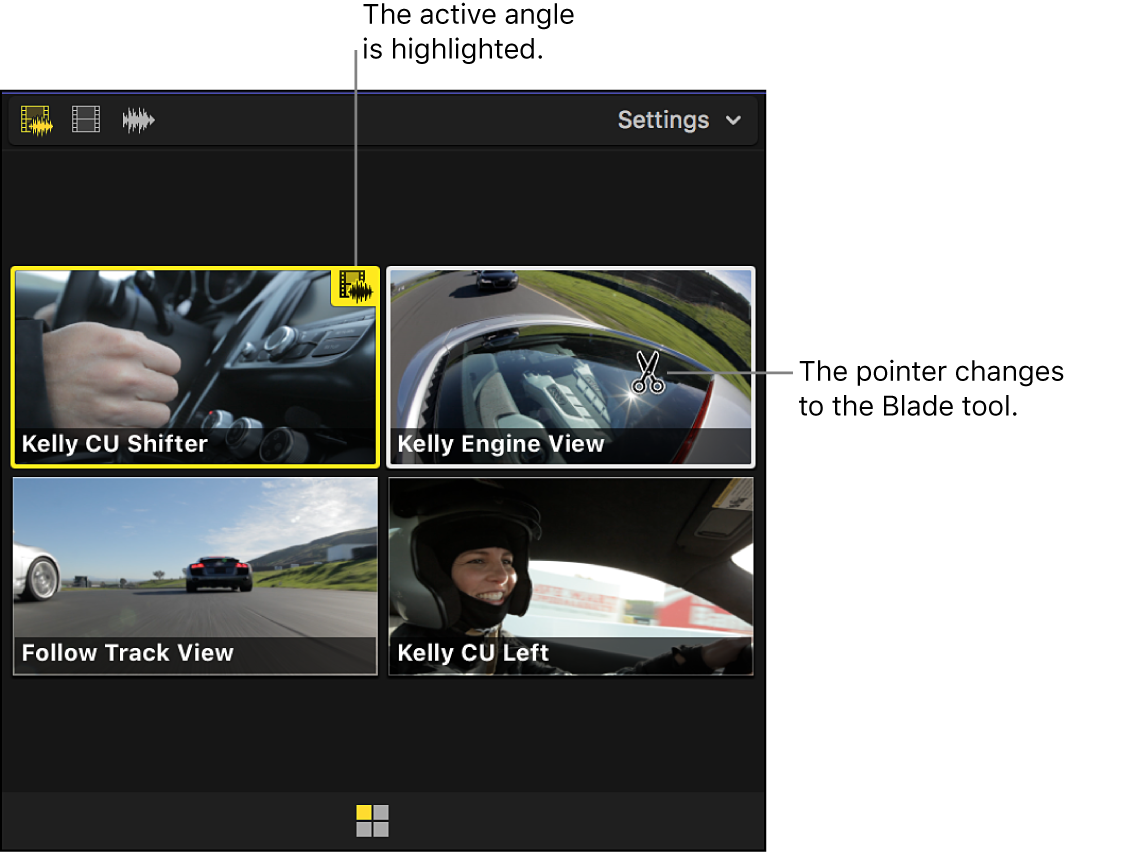
Führe einen der folgenden Schritte aus:
Schneiden und Kamera wechseln: Klicke auf die Kamera, zu der gewechselt werden soll. (Du kannst auch die entsprechende Zifferntaste drücken, um einen Schnitt auszuführen und zur jeweiligen Kamera der aktuellen Bank zu wechseln. Für einen Schnitt und Wechsel zu Kamera 5 der aktuellen Bank drücke beispielsweise die Zifferntaste 5).
Der aktuelle Multicam-Clip wird an der aktuellen Abspielposition in der Timeline geschnitten. Der Clipabschnitt rechts von der Abspielposition wird durch ein neues Exemplar des Clips ersetzt. Dabei wird die Kamera, auf die du geklickt hast, als aktive Kamera verwendet. An der Abspielposition in der Timeline wird ein spezieller Punkt für die zusammengehörigen Schnittmarken eingeblendet. Weitere Informationen findest du unter Bearbeiten von Multicam-Clips in Final Cut Pro für Mac.
Schalter: Klicke bei gedrückter Wahltaste auf die Kamera, zu der gewechselt werden soll. (Du kannst auch bei gedrückter Wahltaste die entsprechende Zifferntaste drücken, um zur jeweiligen Kamera der aktuellen Bank zu wechseln. Für einen Wechsel zu Kamera 5 der aktuellen Bank drücke beispielsweise die Tastenkombination „Wahl-5“).
Hinweis: Wenn du die Wahltaste gedrückt hältst, ändert sich der Zeiger in ein Handsymbol, damit du weißt, dass es sich bei dem Schnitt um einen Kamerawechsel handelt.
In der Timeline ändert sich der Multicam-Clip an der Abspielposition und zeigt die Kamera, zu der du gewechselt hast, als aktive Kamera an.
Der Viewer schaltet zur ausgewählten Kamera um. Die aktive Kamera wird gelb, blau oder grün hervorgehoben (in Abhängigkeit vom verwendeten Umschaltmodus). Weitere Informationen findest du unter Video oder Audio getrennt wechseln (siehe unten).
Video oder Audio getrennt wechseln
Final Cut Pro wechselt standardmäßig zwischen Video- und Audiomaterialien eines Multicam-Clips gleichzeitig. Du kannst jedoch auch festlegen, dass Final Cut Pro den Wechsel zwischen Video- und Audiomaterialien separat durchführt.
Wähle „Darstellung“ > „Im Viewer zeigen“ > „Kameras“ (oder drücke die Tastenkombination „Umschalt-Befehl-7“), um den Final Cut Pro-Kamera-Viewer zu öffnen.
Zum Ändern des Umschaltmodus führe einen der folgenden Schritte aus:
Video und Audio zusammen wechseln: Klicke auf die linke Taste für den Umschaltmodus oben links im Kamera-Viewer. Dies ist die Standardoption.
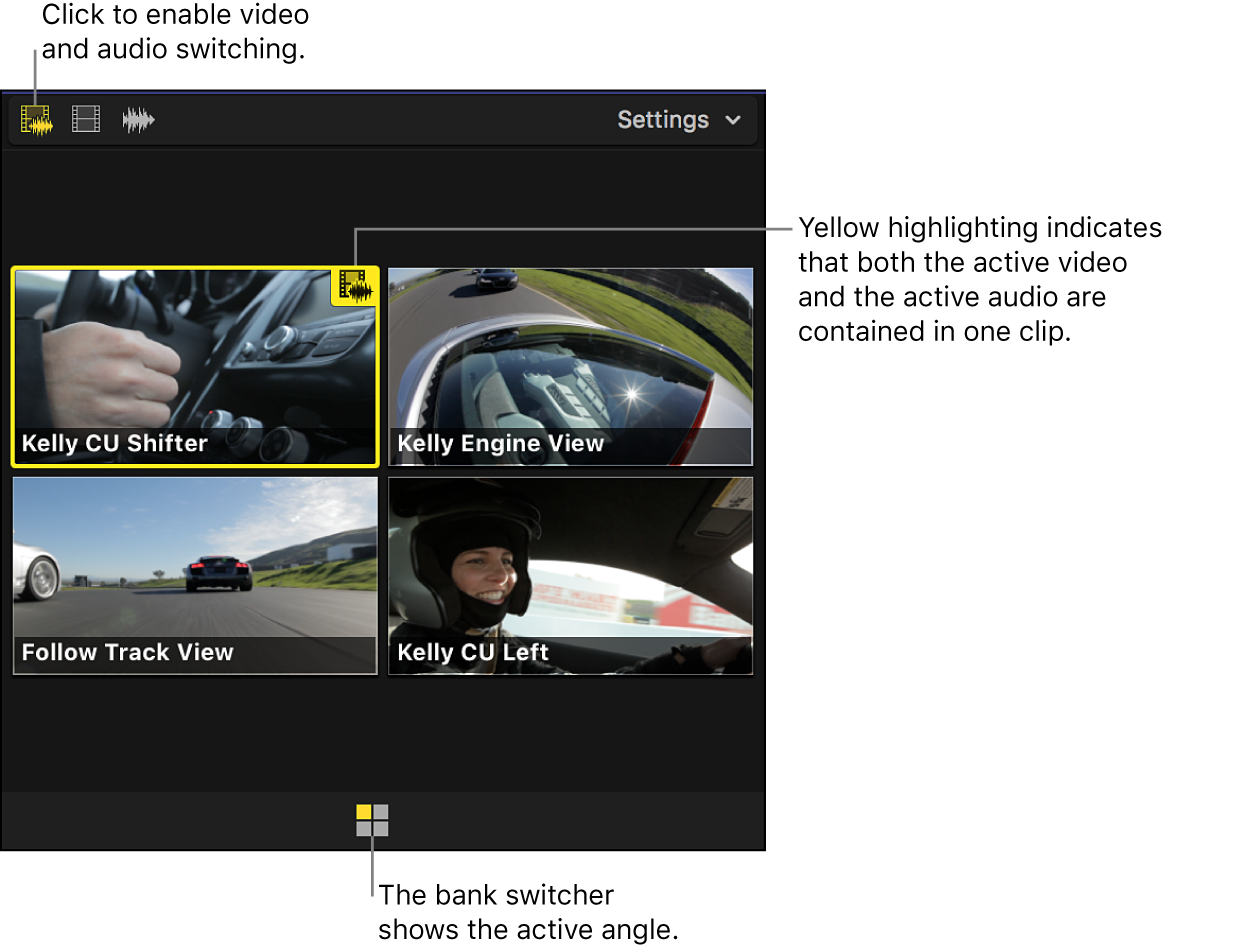
Nur Video wechseln: Klicke auf die mittlere Taste für den Umschaltmodus. Nur der Videoteil wird gewechselt. Der Audioteil der Originalkamera bleibt aktiv.
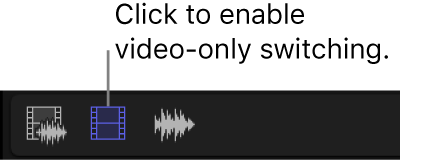
Nur Audio wechseln: Klicke auf die rechte Taste für den Umschaltmodus. Nur der Audioteil wird gewechselt. Der Videoteil der Originalkamera bleibt aktiv.
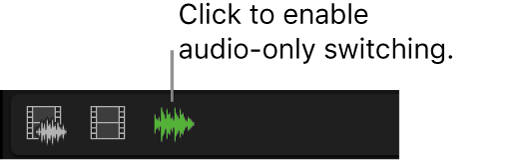
Führe einen der folgenden Schritte aus:
Schneiden und Kamera wechseln: Klicke im Kamera-Viewer auf eine Kamera.
Schalter: Klicke im Kamera-Viewer bei gedrückter Wahltaste auf eine Kamera.
Wenn du den Umschaltmodus für Nur-Video bzw. Nur-Audio ausgewählt hast, wird die aktive Videokamera blau und die aktive Audiokamera grün hervorgehoben.
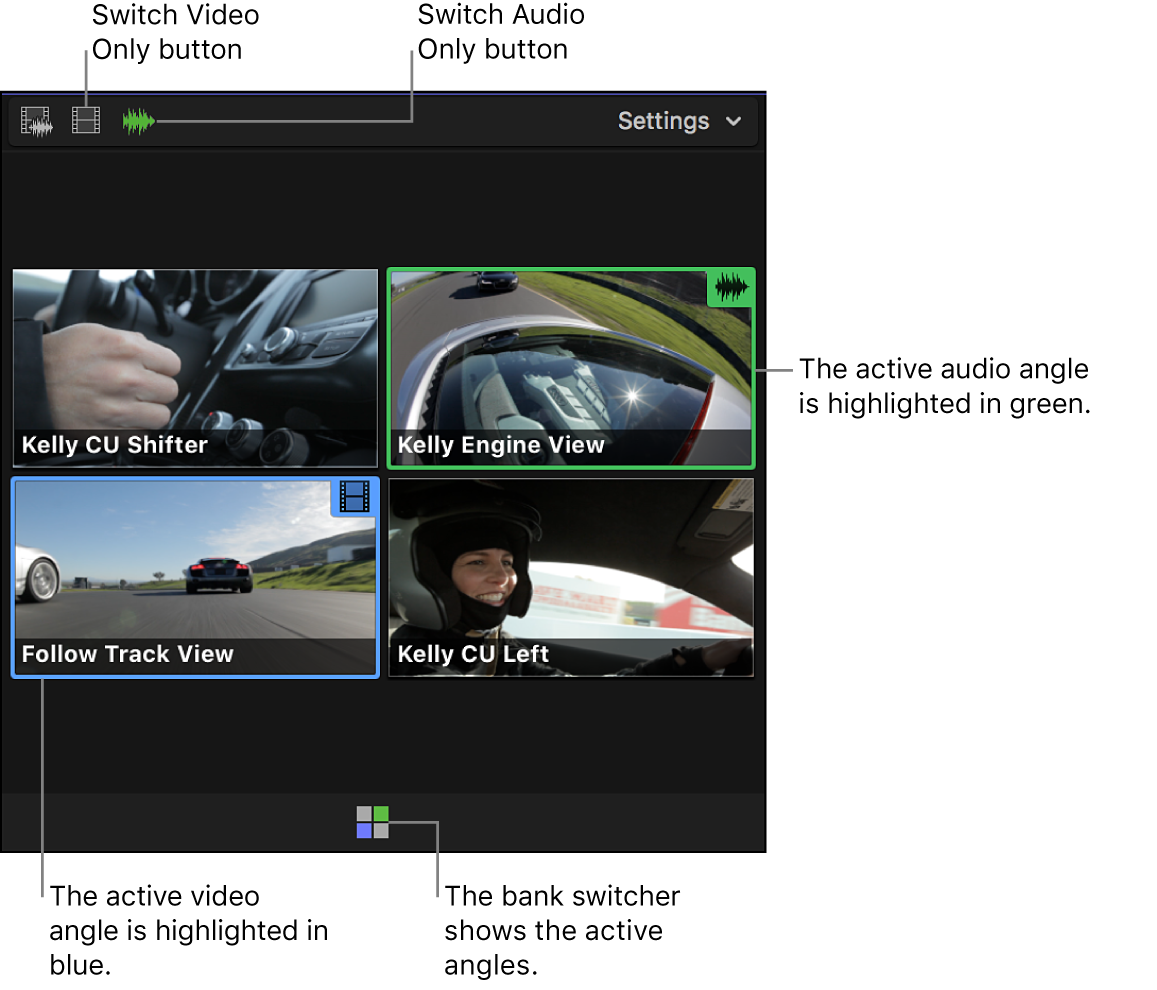
Tipp: Wenn die Option „Nur Audio wechseln“ aktiviert ist, kannst du Audiokomponenten von inaktiven Kameras zur aktiven Kamera hinzufügen oder von der aktiven Kamera entfernen. Klicke einfach bei gedrückter Wahl- und Befehlstaste auf eine inaktive Kamera, um deren Audiomaterial zur aktiven Kamera hinzuzufügen. Du kannst auch bei gedrückter Wahl- und Befehlstaste auf eine aktive Kamera klicken, um deren Audiomaterial zu entfernen. Weitere Informationen findest du unter Beispiel: Audiokomponenten in einem Multicam-Clip aktivieren oder deaktivieren.
Kamerabanken anzeigen und in Kamerabanken navigieren
In Abhängigkeit von der Einstellung für die Darstellung des Kamera-Viewer kannst du 2, 4, 9 oder 16 Kameras gleichzeitig anzeigen. Diese Gruppen von Kameras werden Bänke genannt. Mit dem Werkzeug zum Wechseln der Kamerabank zeigst du Kamerabänke in einem Multicam-Clip an und navigierst zwischen diesen.
Wähle „Darstellung“ > „Im Viewer zeigen“ > „Kameras“ (oder drücke die Tastenkombination „Umschalt-Befehl-7“), um den Final Cut Pro-Kamera-Viewer zu öffnen.
Positioniere den Skimmer oder die Abspielposition über einem Multicam-Clip in der Übersicht oder der Timeline.
Das Werkzeug zum Wechseln der Kamerabank wird als Raster aus Vierecken unten im Kamera-Viewer angezeigt. Die gelbe, blaue oder grüne Hervorhebung zeigt die momentan aktive Kamera an.
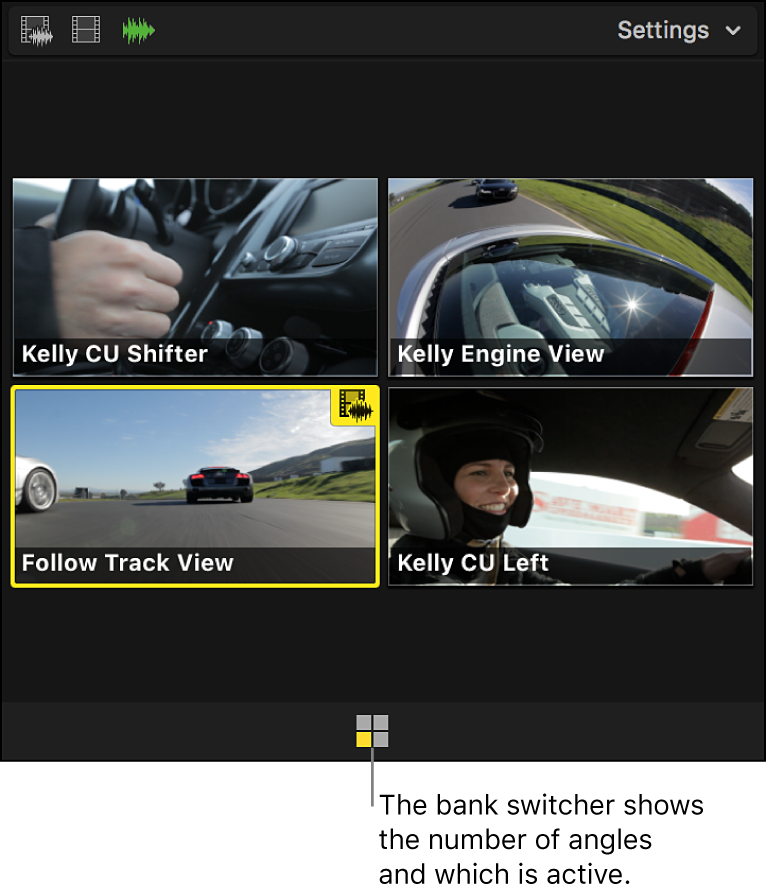
Im Einblendmenü „Einstellungen“ (oben rechts im Kamera-Viewer) kannst du die Anzahl der Kameras pro Bank auswählen.
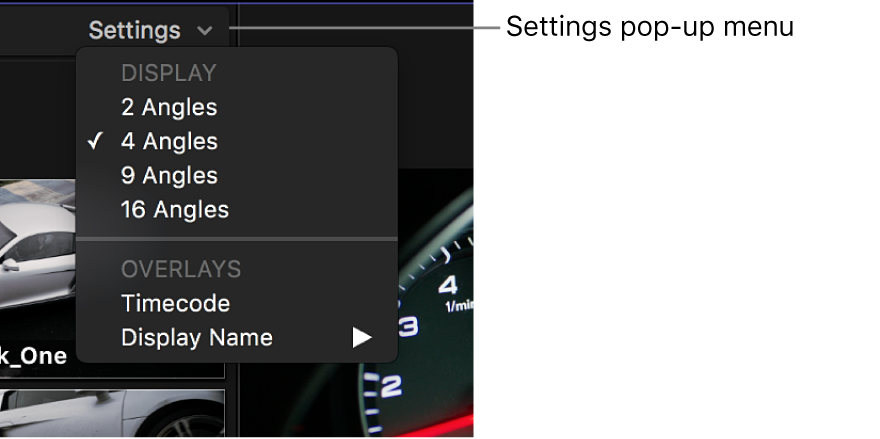
Ist die Anzahl der Kameras in deinem Multicam-Clip größer als die aktuelle Anzeigeeinstellung im Kamera-Viewer, erstellt Final Cut Pro weitere Bänke und zeigt diese als separates Raster aus Vierecken an.
Nachfolgend findest du einige Beispiele für unterschiedliche Bankkombinationen der Kameras:
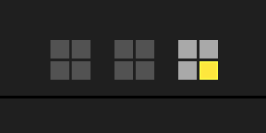
Drei Bänke mit jeweils vier Kameras. Die letzte Kamera in der dritten Bank ist die aktive Kamera und die dritte Bank ist die aktuell angezeigte Bank.
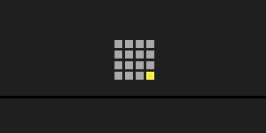
Eine Bank mit sechzehn Kameras. Die letzte Kamera ist die aktive Kamera.
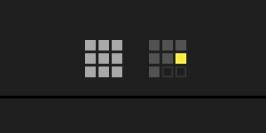
Eine Bank mit neun Kameras und eine weitere Bank mit sieben Kameras. Die erste Bank ist die zurzeit angezeigte Bank.
Führe beliebige der folgenden Schritte aus, um in den Kamerabänken zu navigieren:
Kameras einer Bank im Kamera-Viewer anzeigen: Klicke auf das jeweilige Symbol zum Wechseln der Kamerabank.
Vorherige Bank anzeigen: Drücke die Tastenkombination „Wahl-Umschalt-Ö“.
Nächste Bank anzeigen: Drücke die Tastenkombination „Wahl-Umschalt-Ä“.
Überlagerungen im Kamera-Viewer anzeigen
Für jede Kamera, die im Kamera-Viewer angezeigt wird, kannst du Videoüberlagerungen einblenden, die den Timecode und entweder den Clipnamen oder den Kameranamen enthalten.
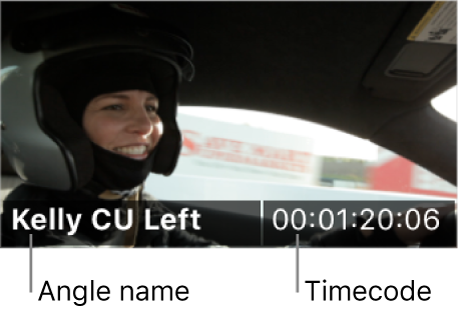
Wähle „Darstellung“ > „Im Viewer zeigen“ > „Kameras“ (oder drücke die Tastenkombination „Umschalt-Befehl-7“), um den Final Cut Pro-Kamera-Viewer zu öffnen.
Wähle eine Anzeigeoption. Führe einen der folgenden Schritte aus:
Timecode für die Clips in jeder Kamera anzeigen: Klicke auf das Einblendmenü „Einstellungen“ links oben im Kamera-Viewer und wähle dann „Timecode“. (Wähle „Timecode“ erneut aus, um die Timecode-Anzeige wieder auszublenden.)
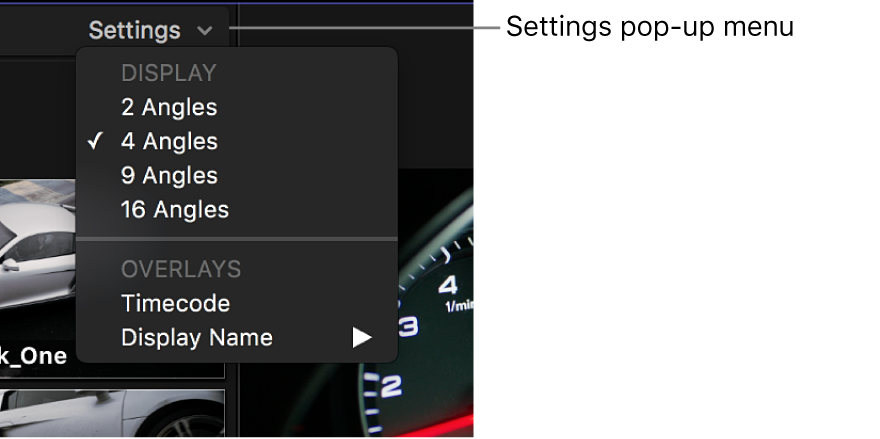
Namen der Clips in jeder Kamera anzeigen: Klicke auf das Einblendmenü „Einstellungen“ und wähle zuerst „Angezeigter Name“ und dann „Clip“.
Name für jede Kamera anzeigen: Klicke auf das Einblendmenü „Einstellungen“ und wähle zuerst „Angezeigter Name“ und dann „Winkel“.
Anzeige der Namen deaktivieren: Klicke auf das Einblendmenü „Einstellungen“ und wähle zuerst „Angezeigter Name“ und dann „Ohne“.
Darstellung des Kamera-Viewer anpassen
Du kannst die Größe des Kamera-Viewers anpassen und ihn sogar als vertikale Spalte anzeigen.
Führe in Final Cut Pro einen der folgenden Schritte aus:
Anzahl der Kameras im Kamera-Viewer anpassen: Klicke auf das Einblendmenü „Einstellungen“ und wähle oben rechts im Kamera-Viewer die Option „2 Kameras“, „4 Kameras“, „9 Kameras“ oder „16 Kameras“.
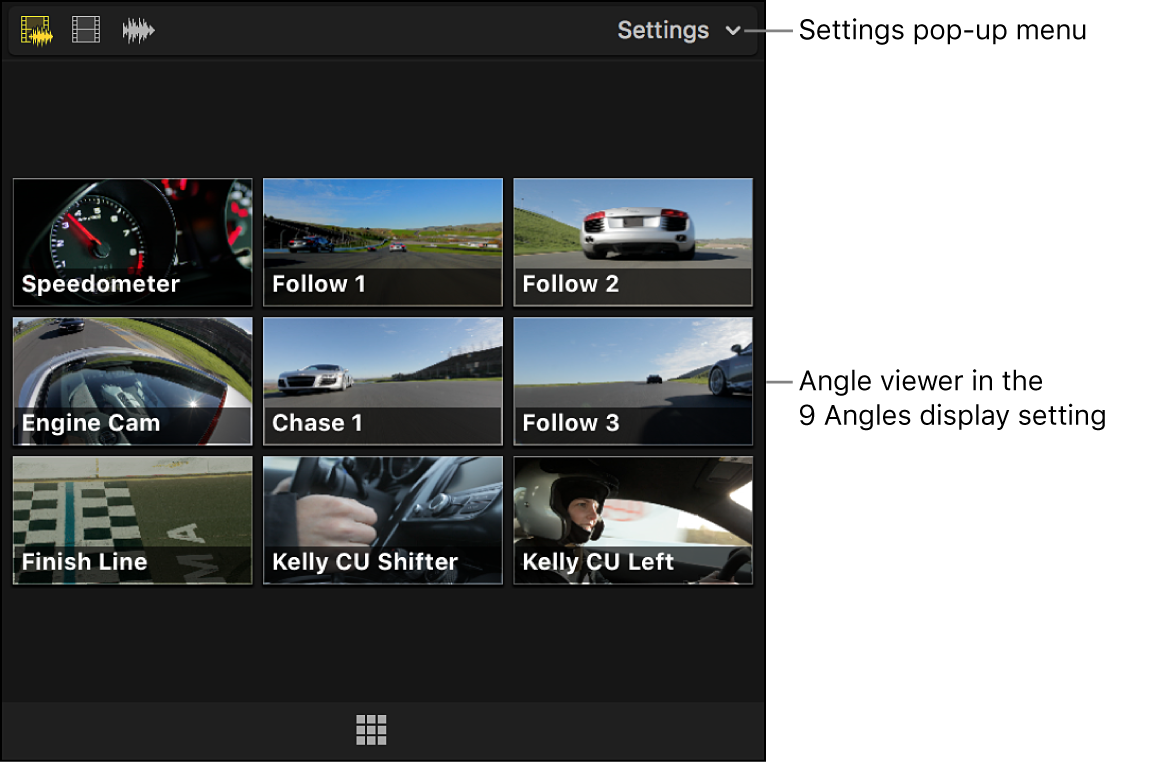
Größe des Kamera-Viewer und des Haupt-Viewer anpassen: Bewege die Trennlinie zwischen den beiden Bereichen.
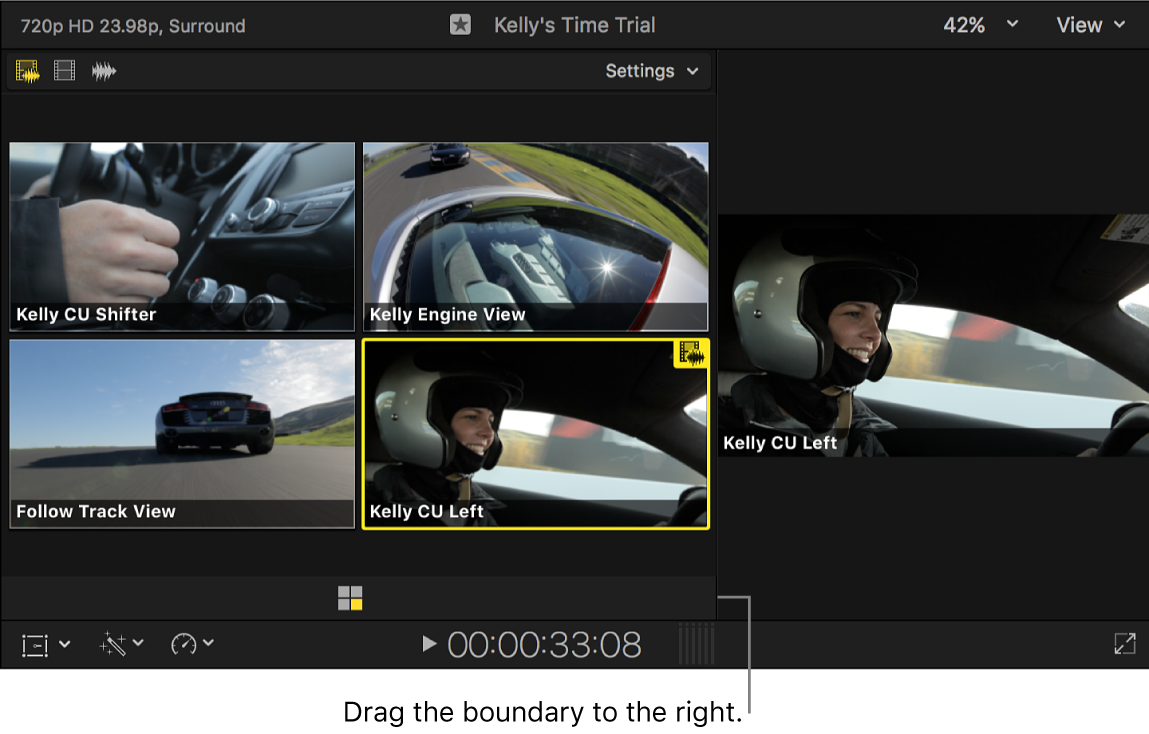
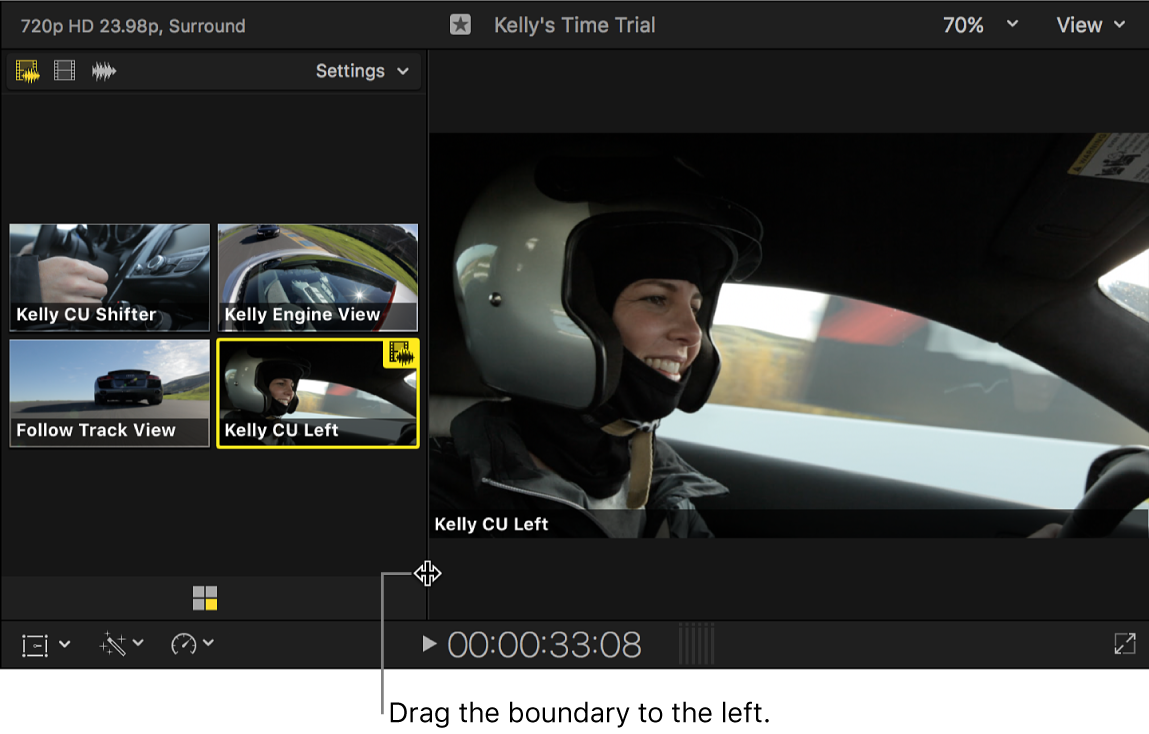
Kamera-Viewer als vertikale Spalte anzeigen: Bewege die Trennlinie nach links und die Linie zwischen Viewer und Timeline nach unten, um den Viewer-Anzeigebereich vertikal zu erweitern. (Die vertikale Spaltendarstellung ist nur bei 2 oder 4 Kameras verfügbar.)
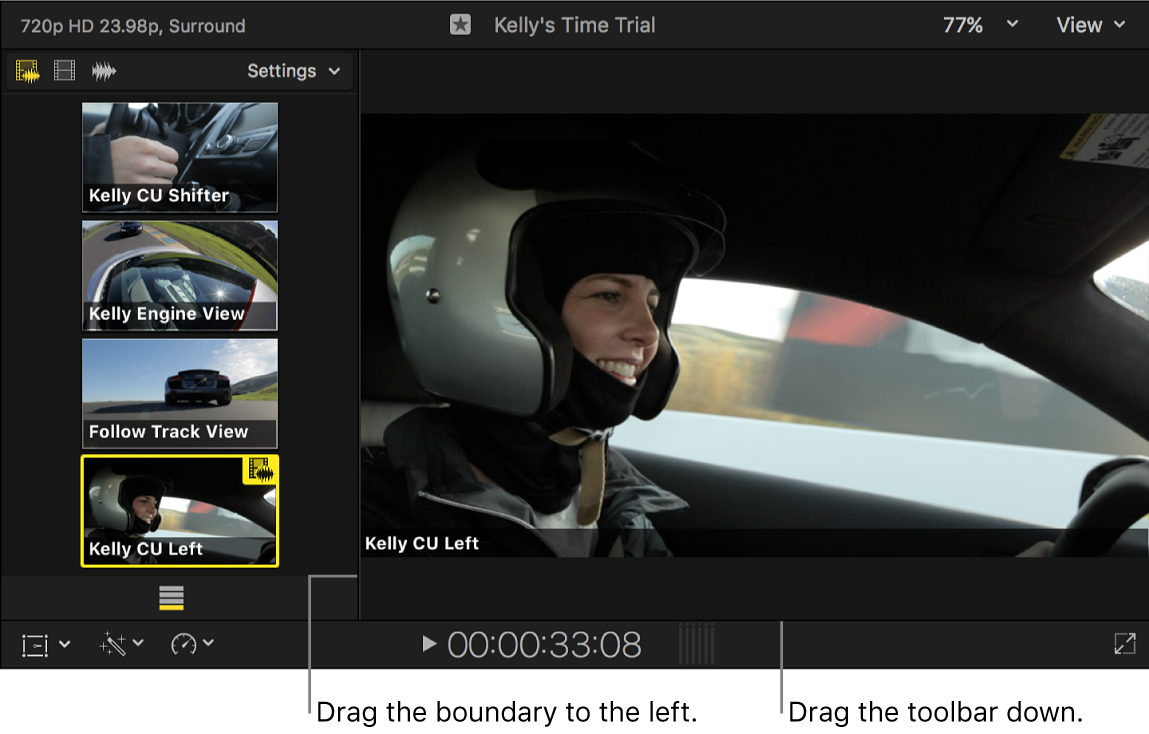
Dieses Handbuch laden: Apple Books