Darstellung eines Objekts in der App „Keynote“ auf der Apple Vision Pro ändern
Du kannst das Aussehen eines Objekts schnell ändern, indem du einen Objektstil anwendest. Jedes Thema umfasst Objektstile (eine Kombination aus Attributen wie Farben, Rahmen und Schatten), die zum verwendeten Thema passen.
Du kannst auch einzelne Optionen ändern. Beispielsweise kannst du eine Füllung, eine Spiegelung oder einen Schatten hinzufügen oder die Transparenz eines Objekts ändern.
Stil auf ein Objekt anwenden
Tippe auf ein Bild, eine Form, ein Textfeld, eine Linie, einen Pfeil oder ein Video, um das Objekt auszuwählen. Tippe dann in der Navigationsleiste oben im Fenster auf

Tippe auf „Stil“ und dann auf den Stil, der angewendet werden soll.
Nachdem du einen Stil auf ein Objekt angewendet hast, kannst du dessen Aussehen ändern, indem du eigene Optionen für den Rahmen oder die Farbe auswählst.
Füllung, Schatten oder Rahmen hinzufügen:
Tippe auf ein Objekt, um es auszuwählen.
Führe beliebige der folgenden Schritte aus:
Füllung hinzufügen: Tippe in der Formatierungsleiste auf

Schatten hinzufügen: Tippe in der Formatierungsleiste auf

Rand hinzufügen: Tippe in der Formatierungsleiste auf

Objekttransparenz ändern: Tippe in der Formatierungsleiste, die daraufhin eingeblendet wird, auf

Untertitel hinzufügen
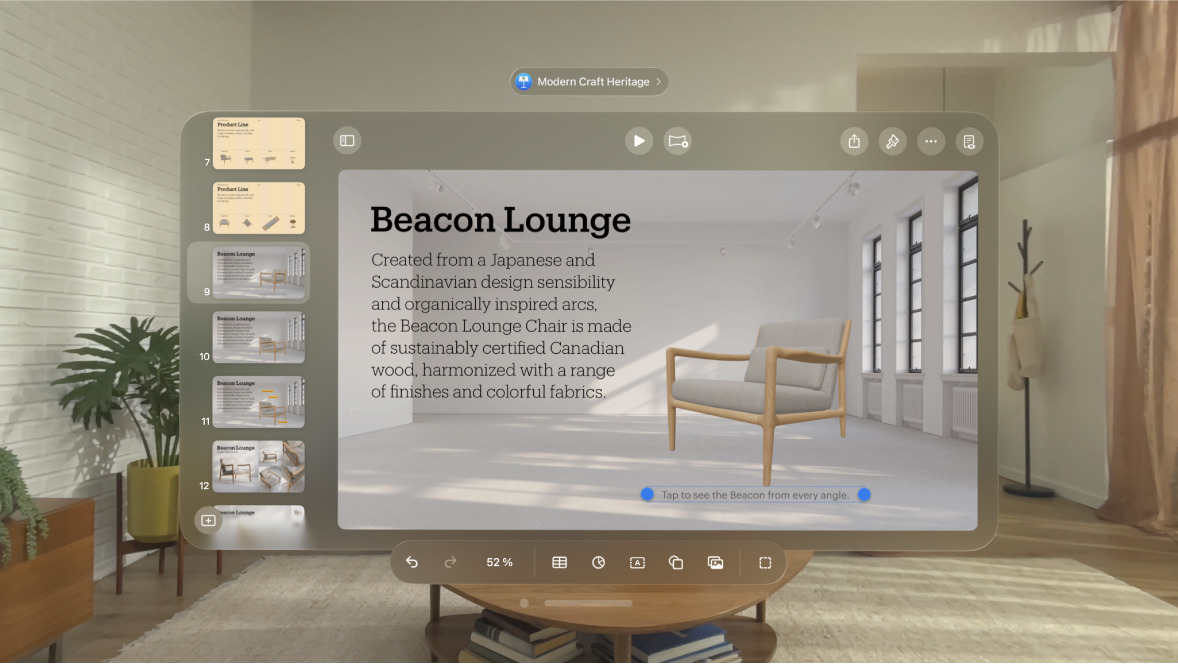
Wähle das Objekt aus, das einen Untertitel erhalten soll.
Tippe in der Navigationsleiste oben im Fenster auf

Für Formen, Bilder, Filme, Textfelder und Gleichungen: Tippe auf den Tab „Stil“, auf „Titel und Untertitel“ und aktiviere die Option „Untertitel“.
Für Zeichnungen: Tippe auf den Tab „Zeichnung“, auf „Titel und Untertitel“ und aktiviere die Option „Untertitel“.
Für Tabellen: Tippe auf den Tab „Tabelle“ und aktiviere die Option „Untertitel“.
Für Diagramme: Tippe auf den Tab „Diagramm“ und aktiviere die Option „Untertitel“.
Für Bildergalerien: Tippe auf den Tab „Galerie“, auf „Titel und Untertitel“ und aktiviere die Option „Untertitel“. Wähle dann aus, ob jedes Bild einen anderen Untertitel erhalten oder ob derselbe Untertitel für alle Bilder gelten soll.
Für gruppierte Objekte: Tippe auf „Titel und Untertitel“ und aktiviere die Option „Untertitel“.
Doppeltippe auf den Platzhalter-Untertitel unter dem Objekt und gib den gewünschten Untertitel ein.
Wenn du Schrift, Größe, Stil oder andere Formatierungen ändern möchtest, tippe auf den Untertitel (oder tippe auf das Objekt und dann auf den Untertitel). Tippe in der Navigationsleiste auf

Zum Ausblenden des Untertitels tippe in der Navigationsleiste auf

Wenn du „Untertitel“ erneut aktivierst, erscheint wieder der vorherige Untertitel.
Titel hinzufügen
Wähle das Objekt aus, das einen Titel erhalten soll.
Tippe in der Navigationsleiste oben im Fenster auf

Für Formen, Bilder, Filme, Textfelder und Gleichungen: Tippe auf den Tab „Stil“, auf „Titel und Untertitel“ und aktiviere die Option „Titel“.
Für Zeichnungen: Tippe auf den Tab „Zeichnung“, auf „Titel und Untertitel“ und aktiviere die Option „Titel“.
Für Tabellen: Tippe auf den Tab „Tabelle“ und aktiviere die Option „Titel“.
Du kannst auch auf die Tabelle tippen, in der Formatierungsleiste, die daraufhin eingeblendet wird, auf

Für Diagramme: Tippe auf den Tab „Diagramm“ und aktiviere die Option „Titel“.
Du kannst auch auf das Diagramm tippen, in der Formatierungsleiste, die daraufhin eingeblendet wird, auf

Für Bildergalerien: Tippe auf den Tab „Galerie“, auf „Titel und Untertitel“ und aktiviere die Option „Titel“.
Für gruppierte Objekte: Tippe auf den Tab „Titel und Untertitel“ und aktiviere die Option „Titel“.
Wähle „Oben“ oder „Unten“, um die Position des Titels zu ändern.
Wenn du „Unten“ auswählst und einen Untertitel hinzufügst, erscheint der Untertitel immer unter dem Titel.
Tippe bei Donutdiagrammen auf „Position“ und wähle „Oben“ oder „Mitte“.
Hinweis: Einige Objekte, etwa Tabellen und die meisten Diagramme, erlauben ausschließlich Titel, die auf dem Objekt erscheinen.
Doppeltippe auf den Platzhaltertitel und gib den gewünschten Titel ein.
Zum Ausblenden des Titels tippe in der Navigationsleiste auf

Wenn du „Titel“ erneut aktivierst, erscheint wieder der vorherige Titel.