Switch between listening modes using your Apple or Android device
While playing audio on supported Beats, you can switch between three listening modes:
Noise Cancellation: Blocks out external noise to help you focus.
Transparency: Lets you hear the sounds around you.
Off: Turns off all listening modes.
In addition to switching between listening modes using controls directly on your Beats, you can switch modes using your Apple or Android device.
Switch between listening modes in Control Center on iPhone or iPad
You can switch between Noise Cancellation, Transparency, and Off in Control Center on iPhone or iPad.
Wear your Beats, and make sure they’re connected to your on iPhone or iPad.
Open Control Center, then touch and hold the volume control.
Tap the Listening Mode button at the bottom left, then choose a listening mode.
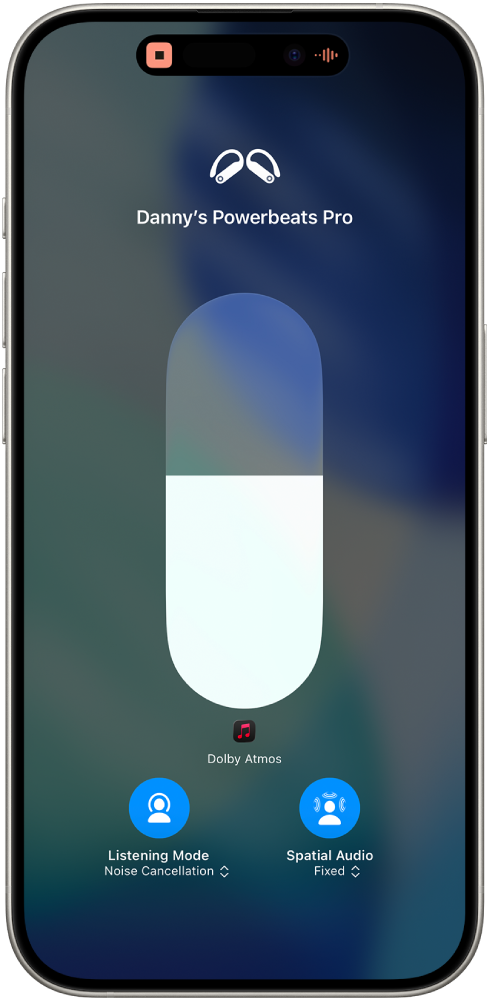
Switch between listening modes in Settings on iPhone or iPad
Wear your Beats and make sure they’re connected to your iPhone or iPad.
Go to Settings
 on iPhone or iPad, then tap the name of your Beats near the top of the screen.
on iPhone or iPad, then tap the name of your Beats near the top of the screen.Under Listening Mode, do any of the following:
Block external noise: Tap Noise Cancellation.
Hear your surroundings: Tap Transparency.
Turn off all listening modes: Tap Off.
Switch between listening modes on Apple Watch
Wear your Beats, and make sure they’re connected to your Apple Watch.
While you’re listening to audio, open Control Center on Apple Watch, tap the Beats volume icon, then choose a listening mode.
Switch between listening modes on Mac
Wear your Beats, and make sure they’re connected to your Mac.
While you’re listening to audio, do one of the following on your Mac:
Click the Beats icon in the menu bar, then choose a listening mode.
Choose Apple menu

Choose Apple menu

 in the sidebar, click
in the sidebar, click  next to your Beats in the list of devices, then click [device] Settings. Select a listening mode.
next to your Beats in the list of devices, then click [device] Settings. Select a listening mode.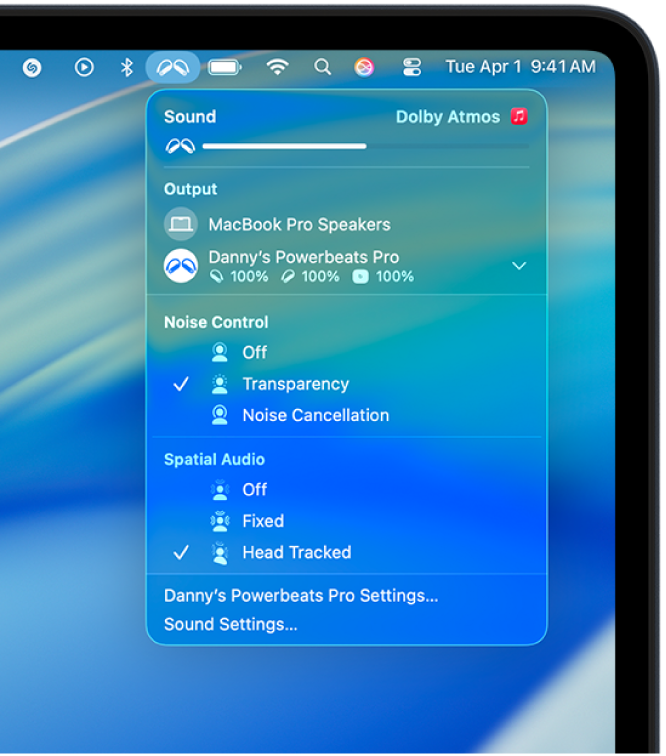
Switch between listening modes on Apple TV
Wear your Beats, and make sure they’re connected to your Apple TV.
Press and hold
 to open Control Center, then navigate to the Beats icon (such as
to open Control Center, then navigate to the Beats icon (such as  or
or 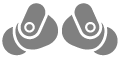 ).
).Select your Beats, then choose a listening mode.
Switch between noise control modes on an Android device
Before you begin, make sure you’ve installed the Beats app.
Wear your Beats, and make sure they’re connected to the Beats app.
In the Beats app for Android, tap

Do one of the following:
Tap

Tap

Tap

For certain connected devices, you can also scroll down to Noise Control, then tap an option.
Tip: To change which earbud controls noise cancellation and transparency, tap Press and Hold, tap Left or Right to assign an action to that earbud, then select Noise Control.
You can also use a Beats app widget to quickly switch between noise control modes on your Android device’s Home Screen.