
Festlegen von Mitteilungen für Erinnerungen
Du kannst Erinnerungen so einrichten, dass du einen Hinweis erhältst, wenn einzelne Erinnerungen ablaufen, oder wenn du an einem bestimmten Ort ankommst, bzw. diesen verlässt, etwa eine Adresse oder dein Auto. Wenn du für eine Erinnerung beide Mitteilungsarten einstellst, wirst du entweder zur festgelegten Zeit oder am festgelegten Ort benachrichtigt, abhängig davon, was zuerst eintrifft.
Wenn du beispielsweise eine Erinnerung zum Vereinbaren eines Arzttermins erstellt hast, kannst du festlegen, dass du in einer Mitteilung darauf hingewiesen wirst, wann die Arztpraxis öffnet. Wenn du eine Erinnerung für den Kauf eines Reiseschirms erstellt hast, kannst du festlegen, dass du in einer Mitteilung darauf hingewiesen wirst, wenn du im Einkaufszentrum ankommst.
Zeitmitteilung erstellen
Bewege den Zeiger über eine Erinnerung und klicke auf die Infotaste
 . Du kannst die Erinnerung auch einfach durch kräftiges Klicken auswählen (oder eine Erinnerung auswählen und dann die Touch Bar verwenden).
. Du kannst die Erinnerung auch einfach durch kräftiges Klicken auswählen (oder eine Erinnerung auswählen und dann die Touch Bar verwenden).Wähle einen Tag aus und führe einen der folgenden Schritte aus:
Klicke auf das Datum, um es zu ändern.
Klicke auf die Uhrzeit, um eine andere Uhrzeit einzugeben.
Klicke auf das Menü „Wiederholen“ und wähle eine Option, damit die Mitteilung wiederholt wird.
Um bestimmte Wochentage, einen Monat oder ein Jahr zu wählen, wähle im Menü „Wiederholen“ die Option „Eigene“ und anschließend eine Häufigkeit.
Soll die Erinnerungsmitteilung erneut angezeigt werden, bis du die Erinnerung abschließt, lass „Wiederholen“ auf „Ohne“ eingestellt. Wenn die Mitteilung angezeigt wird, kannst du auf „Später“ klicken und dann „Ignorieren“ auswählen.
Klicke anschließend auf „Fertig“.
Wähle „Darstellung“ > „Kalender einblenden“ und bewege eine Erinnerung im Kalender in der Seitenleiste auf ein Datum, um das Mitteilungsdatum einer Erinnerung schnell festzulegen oder zu ändern.
Siri fragen: Sage zum Beispiel: „Erinnere mich heute Abend um 10:00 Uhr an Medizin nehmen.“ Weitere Infos zu Siri
Ortsmitteilung erstellen
Du kannst eine Mitteilung einstellen, die dich darauf hinweist, wenn du an einem bestimmten Ort ankommst oder diesen verlässt. Das kann z. B. auch dein Auto sein, wenn dein iPhone ordnungsgemäß eingerichtet ist und du es dabei hast, wenn du ins Auto steigst oder es verlässt.
Um Ortsmitteilungen zu erhalten, müssen auf den Computern oder Geräten, mit denen du „Erinnerungen“ verwendest, Ortungsdienste aktiviert sein. Nähere Informationen findest du unter Festlegen, welche Apps Ortungsdienste verwenden dürfen.
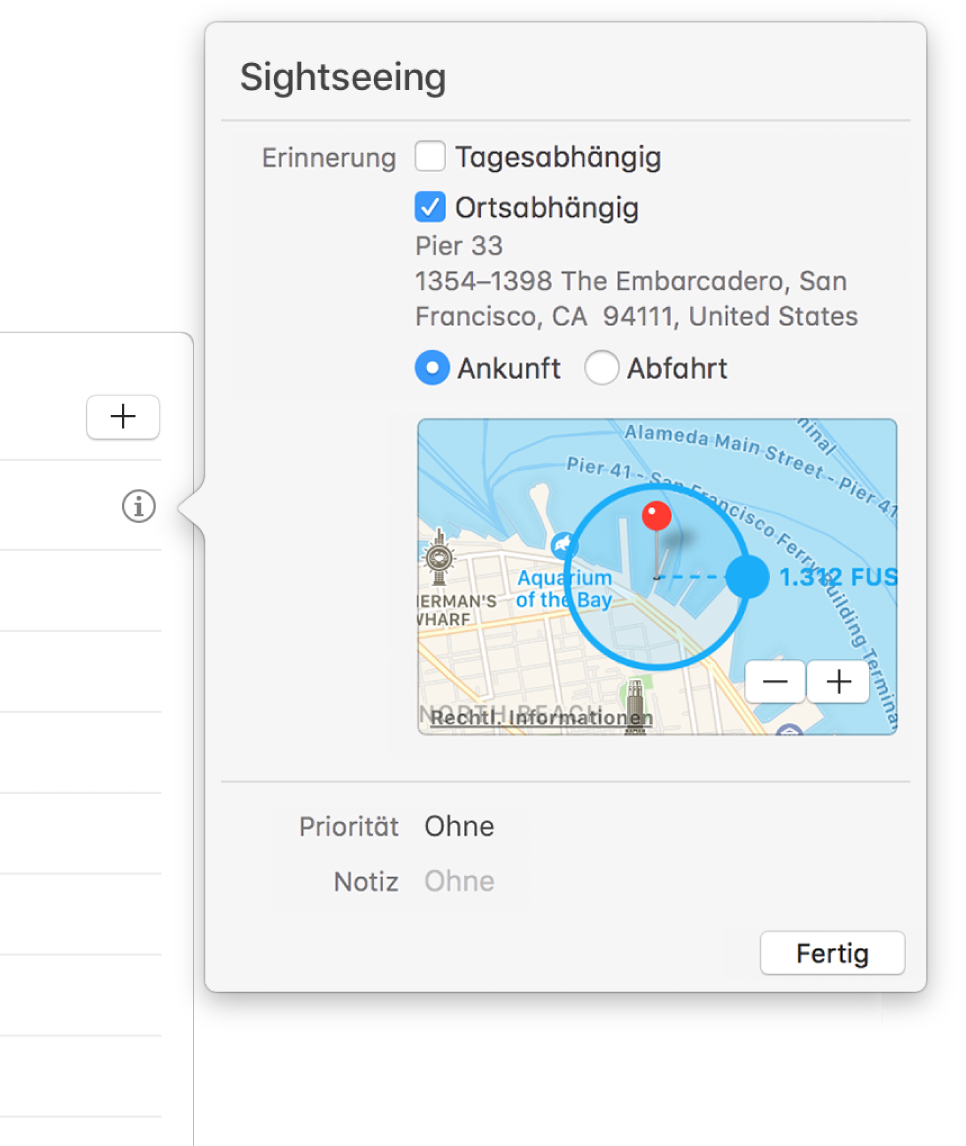
Bewege den Zeiger über eine Erinnerung und klicke auf die Infotaste
 . Du kannst die Erinnerung auch einfach durch kräftiges Klicken auswählen (oder eine Erinnerung auswählen und dann die Touch Bar verwenden).
. Du kannst die Erinnerung auch einfach durch kräftiges Klicken auswählen (oder eine Erinnerung auswählen und dann die Touch Bar verwenden).Wähle „An einem Ort“ aus, gib einen Ort ein oder wähle einen Ort in der Liste mit den Vorschlägen aus.
Die Liste der Orte umfasst deinen aktuellen Standort und Adressen von deiner Visitenkarte. Die Liste enthält auch „In das Auto steigen“ und „Aus dem Auto steigen“, wenn dein iPhone für eine Bluetooth-Verbindung zu deinem Auto eingerichtet ist und iPhone und Mac denselben iCloud-Account verwenden.
Du kannst eine Adresse, den Namen eines Unternehmens oder einen deiner Kontakte eingeben. Während der Eingabe ergänzt die App „Erinnerungen“ die Liste mit den Vorschlägen.
Wähle „Ankunft“ oder „Verlassen“, um festzulegen, ob du die Mitteilung erhalten möchtest, wenn du an einem Ort ankommst oder diesen verlässt.
Um festzulegen, in welcher Entfernung von einem Ort du benachrichtigt werden willst, bewege den großen blauen Punkt auf den Kreis.
Siri fragen: Sage zum Beispiel: „Erinnere mich an Supermarkt, wenn ich von hier weggehe.“ Weitere Infos zu Siri.
Bis du eine Erinnerung als abgeschlossen markierst, wirst du immer benachrichtigt, wenn du an einem Ort ankommst oder diesen verlässt.
Mitteilung mit automatischer Datums- und Zeiterkennung hinzufügen
Wenn du eine Erinnerung erstellst, die Informationen zu Datum und Uhrzeit enthält, erhältst du automatisch zur festgelegten Zeit einen Hinweis.
Füge eine neue Erinnerung hinzu, die Datum und Uhrzeit enthält, zu denen die Erinnerung abläuft.
Die Erinnerung könnte beispielsweise „Chips für Party am 6. Februar kaufen“, „Freitag um 19:00 Film ausleihen“ oder „Rechnungen am 16.09.2014 zahlen“ heißen.
Du erhältst einen Hinweis auf Basis des angegebenen Datums und der Uhrzeit:
Wenn du keine Zeit angibst: Erfolgt die Mitteilung um 24 Uhr.
Wenn du keinen Tag angibst: Erfolgt die Mitteilung heute.
Wenn der Zeitpunkt in der Vergangenheit liegt: Du erhältst zu dieser Zeit am morgigen Tag einen Hinweis.
Mitteilung oder Erinnerung mit dem Erinnerungskalender hinzufügen
Wenn der Kalender nicht angezeigt wird, wähle „Darstellung“ > „Kalender anzeigen“.
Führe einen der folgenden Schritte aus:
So erstellst du eine neue Erinnerung mit einer Datumsmitteilung: Klicke auf ein Datum im Kalender, klicke links oben im Fenster auf „Hinzufügen“
 und gib die Erinnerung ein.
und gib die Erinnerung ein.So fügst du einer bestehenden Erinnerung eine Datumsmitteilung hinzu: Ziehe eine Erinnerung auf einen Tag im Kalender und die Mitteilung wird für 9:00 an diesem Tag eingestellt.
Um eine Erinnerung zu bewegen, klicke auf den leeren Bereich rechts neben den zugehörigen Namen.
Erinnerungen mit einer zeitbasierten Mitteilung erscheinen neben der ursprünglichen Erinnerungsliste auch in der Liste „Planmäßig“.
Anstehende Erinnerungen werden in der Darstellung „Heute“ in der Mitteilungszentrale angezeigt. Du kannst die Mitteilungen für Erinnerungen in den Einstellungen für Mitteilungen deaktivieren. Um die Mitteilungen vorübergehend zu deaktivieren, klicke bei gedrückter Wahltaste auf das Symbol „Mitteilungszentrale“ ![]() in der Menüleiste.
in der Menüleiste.
Mitteilungen werden in der Mitteilungszentrale angezeigt und erscheinen auf all deinen Computern und Geräten, die du mit denselben Accounts eingerichtet hast.
Wenn du eine Erinnerung an ein Kalenderereignis wünschst, kannst du anstatt eine Erinnerung hinzuzufügen auch die App „Kalender“ verwenden, um ein Ereignis mit einem Hinweis hinzuzufügen. Weitere Informationen zum Kalender findest du unter Ereignisse hinzufügen, ändern oder löschen.