
Code in ein Playground-Buch in Swift Playground auf dem iPad eingeben
Du gibst Code in einem Playground-Buch links auf dem Bildschirm in den Codierungsbereich ein. Einige der Playground-Bücher im oberen Abschnitt des Bildschirms „Weitere Playgrounds“ zeigen Codevorschläge in einer Kurzbefehlleiste (oder Kurzbefehlliste) unter dem Codierungsbereich an.
Wenn du Code hinzufügen möchtest, der nicht in der Liste der Kurzbefehle enthalten ist, kannst du eigenen Code eingeben oder aus der Liste häufig verwendeter Codeelemente ein Element auswählen.
Du kannst Code außerdem über die Tastatur eingeben und sogar Beispielcode aus vorgefertigten Codemodulen verwenden. (Weitere Informationen findest du unter Mit geteilten Dateien arbeiten.)
Während der Eingabe des Codes können Vorschläge zum Vervollständigen des Codes angezeigt werden. Tippe auf die Vorschläge, um sie zu übernehmen.
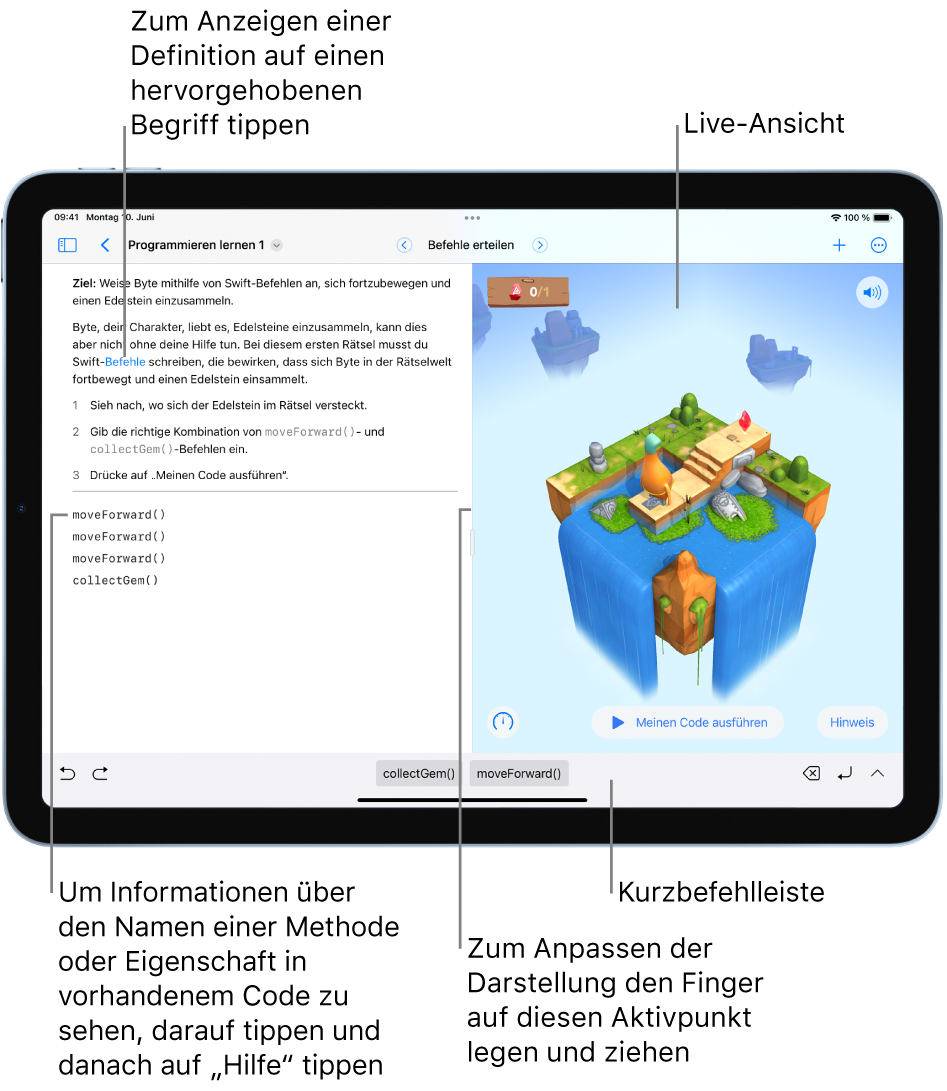
Darstellung anpassen
Die meisten Playground-Bücher haben einen Codierungsbereich (in den du den Code eingibst) und eine Live-Ansicht, in der du sehen kannst, zu welchem Ergebnis der Code beim Ausführen führt. Wenn du mehr Platz für deinen Code brauchst, kannst du die Live-Ansicht ausblenden. Wenn du nur das Ergebnis der Codeausführung sehen möchtest, kannst du umgekehrt den Codierungsbereich ausblenden.
Lege in einem Playground-Buch in der App „Swift Playground“
 auf dem iPad den Finger auf den Aktivpunkt für die Größenänderung
auf dem iPad den Finger auf den Aktivpunkt für die Größenänderung  zwischen dem Codierungsbereich und der Live-Ansicht und bewege ihn, um den einen oder den anderen Bereich auf volle Bildschirmgröße zu vergrößern.
zwischen dem Codierungsbereich und der Live-Ansicht und bewege ihn, um den einen oder den anderen Bereich auf volle Bildschirmgröße zu vergrößern.
Code-Vorschläge in der Kurzbefehlleiste oder Kurzbefehlliste verwenden
In einigen Playground-Büchern von Swift Playground kannst du die Codevorschläge und Steuerelemente in der Kurzbefehlleiste (oder Kurzbefehlliste) verwenden, um schnell Befehle einzugeben, Code zu löschen oder eine neue Zeile hinzuzufügen. Wenn du beispielsweise in den Codierungsbereich des Playgrounds Los gehts mit Code (oben im Bildschirm „Weitere Playgrounds“) tippst, findest du die Kurzbefehle unter dem Codierungsbereich (oder oben in der Tastatur).
In der Kurzbefehlleiste werden Steuerungen und Codevorschläge für den Code in deinem Playground-Buch angezeigt. Tippe zum Anzeigen dieser Vorschläge in den Codierungsbereich.
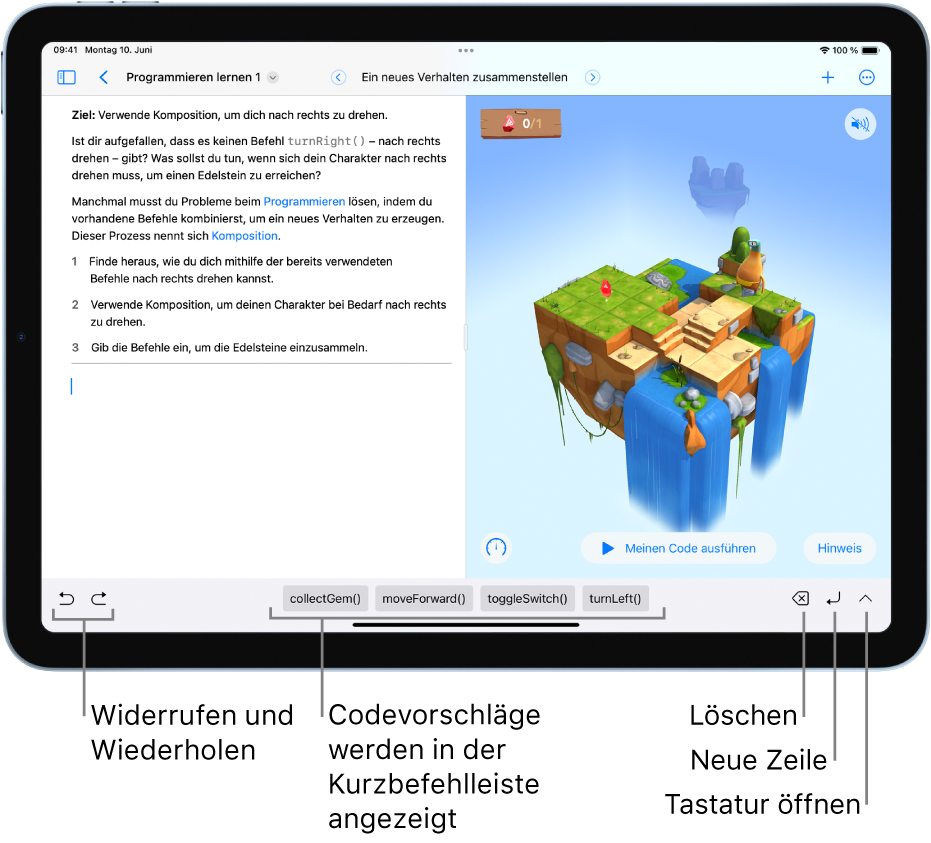
Um die Kurzbefehlleiste in der App „Swift Playground“
 auf dem iPad zu verwenden, tippe auf den Codierungsbereich und platziere die Einfügemarke an der Position, an der der Code eingefügt werden soll.
auf dem iPad zu verwenden, tippe auf den Codierungsbereich und platziere die Einfügemarke an der Position, an der der Code eingefügt werden soll.Tippe auf einen Codevorschlag in der Kurzbefehlleiste (oder über der Tastatur, wenn sie geöffnet ist).
Der Code wird im Codierungsbereich angezeigt. Die Tastatur wird eingeblendet, wenn der Code einen Variablennamen oder -wert erfordert.
Gib die benötigten Zeichen über die Tastatur ein; tippe danach auf
 , um die Tastatur zu schließen.
, um die Tastatur zu schließen.
Codeelemente aus der Bibliothek einfügen
Beim Programmieren kannst du eine Liste häufig verwendeter Codeelemente einblenden und Elemente zu deinem Code hinzufügen.
Tippe in der App „Swift Playground“
 auf dem iPad auf den Codierungsbereich deines Playgrounds und platziere die Einfügemarke an der Position, an der der Code eingefügt werden soll, und tippe dann oben im Bildschirm auf
auf dem iPad auf den Codierungsbereich deines Playgrounds und platziere die Einfügemarke an der Position, an der der Code eingefügt werden soll, und tippe dann oben im Bildschirm auf  .
.Tippe oben auf
 , um häufig verwendete Codeelemente anzuzeigen. Tippe dann auf ein Codeelement, um es einzufügen.
, um häufig verwendete Codeelemente anzuzeigen. Tippe dann auf ein Codeelement, um es einzufügen.
Zeichen über die Tastatur eingeben
Du kannst Code – unter Verwendung von Buchstaben, Ziffern und Sonderzeichen – über die Tastatur eingeben.
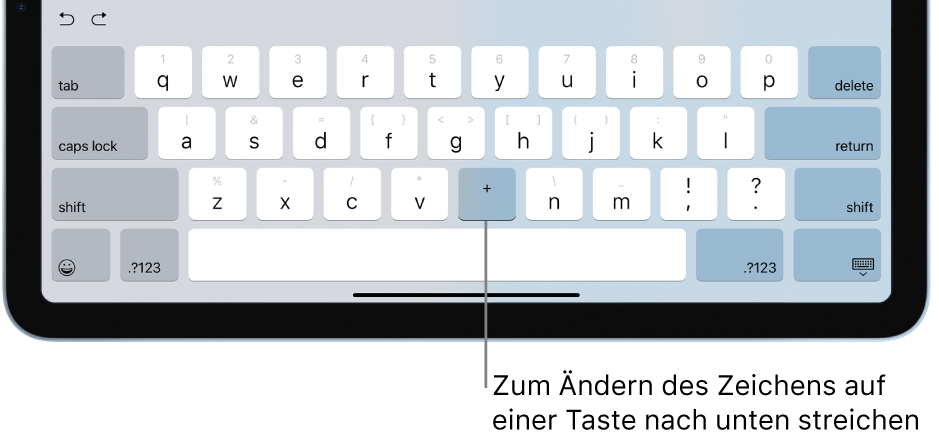
Tippe in der App „Swift Playground“
 auf dem iPad in den Codierungsbereich, um die Kurzbefehlleiste zu öffnen.
auf dem iPad in den Codierungsbereich, um die Kurzbefehlleiste zu öffnen.Tippe in der Kurzbefehlleiste auf
 , um die Tastatur zu öffnen. Du hast dann folgende Möglichkeiten:
, um die Tastatur zu öffnen. Du hast dann folgende Möglichkeiten:Buchstaben hinzufügen: Tippe auf eine Buchstabentaste.
Ziffer oder Symbol hinzufügen: Streiche auf einer Buchstabentaste nach unten, bis die Zahl bzw. das Symbol angezeigt wird, die bzw. das du eingeben willst.
Wenn du beispielsweise die Ziffer 5 eingeben möchtest, streichst du auf der Taste „T“ nach unten, bis die „5“ angezeigt wird.
Durch Doppeltippen auf den Codierungsbereich kannst du die Tastatur sofort anzeigen.
Anleitungen und Beispielcode verwenden
Manche Playground-Bücher umfassen Anleitungen und Codebeispiele rechts im Bildschirm mit der Live-Anzeige. Um durch die Anleitungen zu blättern, streiche über den Text oder tippe oben in der Navigationsleiste auf die Punkte oder Pfeile.
Um in der App „Swift Playground“
 auf dem iPad einen Beispielcode zu verwenden, lege zuerst den Finger auf das Beispiel, bis es zu schweben beginnt, und bewege dann den Beispielcode in den Codierungsbereich.
auf dem iPad einen Beispielcode zu verwenden, lege zuerst den Finger auf das Beispiel, bis es zu schweben beginnt, und bewege dann den Beispielcode in den Codierungsbereich. Beim Ziehen erscheint in deinem Code eine Einfügemarke an der Stelle, an der der Beispielcode eingefügt wird.
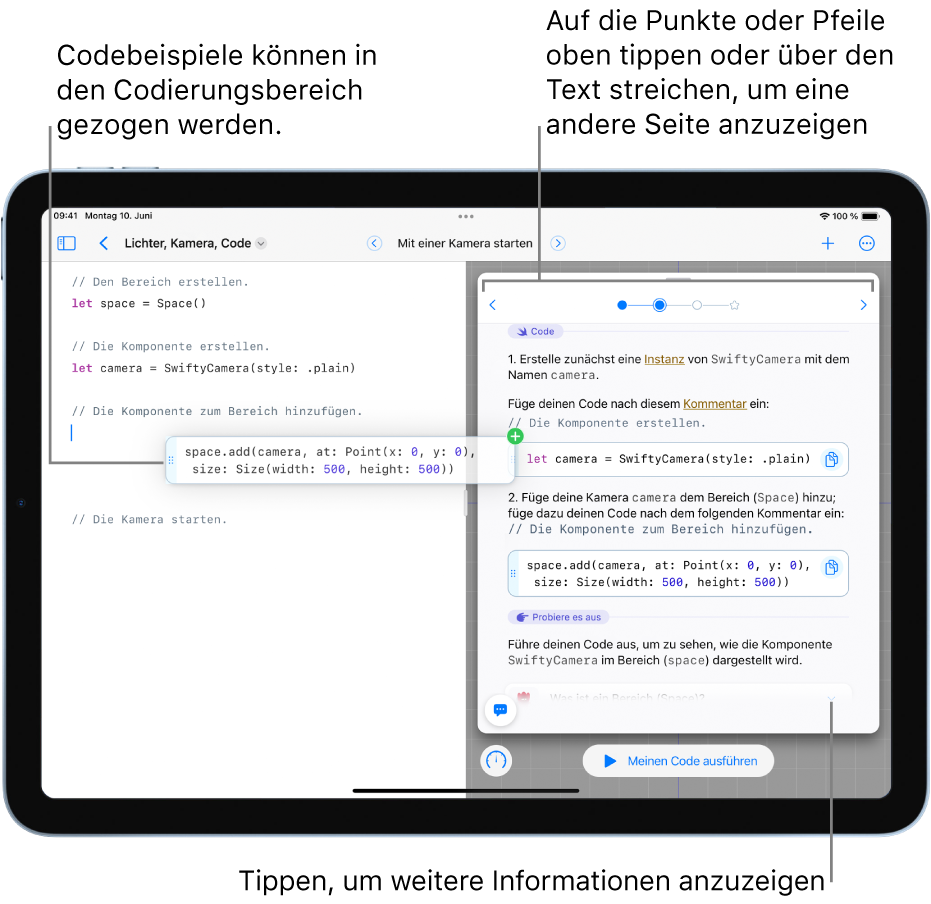
Hebe den Finger an, wenn sich die Einfügemarke an der Stelle befindet, an der du den neuen Code haben möchtest.
Tippe auf „Meinen Code ausführen“ unten in der Live-Ansicht, um Codebeispiele auszuprobieren und zu sehen, wie sie funktionieren.
Wenn rechts auf dem Bildschirm Anleitungen angezeigt werden und du auf „Meinen Code ausführen“ tippst, werden die Anleitungen nach unten verschoben, damit du den ausgeführten Code sehen kannst. Wenn du auf „Anhalten“ tippst, werden die Anleitungen wieder nach oben verschoben.
Bilder und Dateien hinzufügen
Du kannst Bilder und Dateien zu einem Playground-Buch hinzufügen. Wenn du z. B. ein eigenes Hintergrundbild in einem Codierungsprojekt verwenden willst, kannst du ein Foto aus deiner Fotomediathek verwenden.
Tippe in einem Playground der App „Swift Playground“
 auf dem iPad oben im Bildschirm auf
auf dem iPad oben im Bildschirm auf  .
.Führe beliebige der folgenden Schritte aus:
Bild hinzufügen: Tippe auf
 und wähle dann ein Bild aus. Du kannst auch auf „Einfügen von“ tippen (unten in der Bibliothek), wenn du ein Foto in iCloud Drive oder der App „Dateien“ auswählen möchtest. Du kannst auch auf „Fotos“ tippen, wenn du ein Foto von der App „Fotos“ auswählen möchtest.
und wähle dann ein Bild aus. Du kannst auch auf „Einfügen von“ tippen (unten in der Bibliothek), wenn du ein Foto in iCloud Drive oder der App „Dateien“ auswählen möchtest. Du kannst auch auf „Fotos“ tippen, wenn du ein Foto von der App „Fotos“ auswählen möchtest.Datei hinzufügen: Tippe auf
 und wähle eine Datei aus. Du kannst auch auf „Einfügen von“ tippen (unten in der Bibliothek), um eine Datei aus iCloud Drive auszuwählen.
und wähle eine Datei aus. Du kannst auch auf „Einfügen von“ tippen (unten in der Bibliothek), um eine Datei aus iCloud Drive auszuwählen.