
Personalisieren von Rückblicken in der App „Fotos“ auf dem Mac
Du kannst deine Rückblickvideos anpassen - zum Beispiel neue Musiktitel auswählen, den Titel eines Rückblicks bearbeiten, seine Länge ändern und Fotos entfernen.
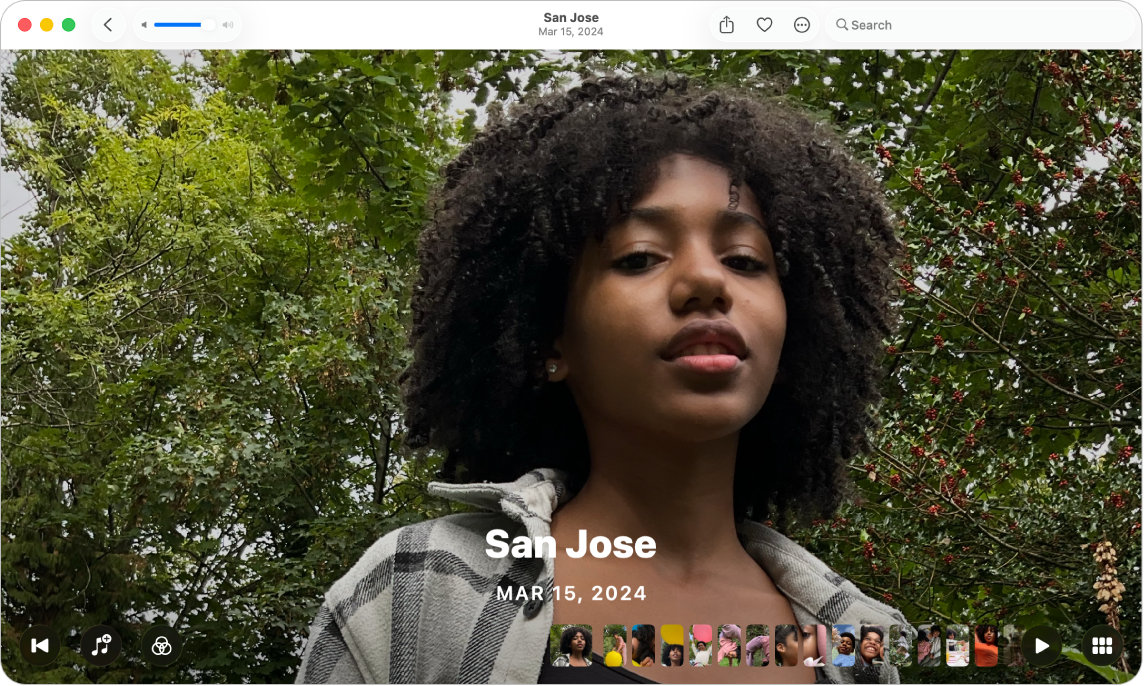
Musik eines Rückblicks ändern
Öffne die App „Fotos“
 auf deinem Mac.
auf deinem Mac.Klicke in der Seitenleiste auf „Sammlungen“ und klicke dann auf „Rückblicke“.
Klicke in einem Rückblick auf
 , um ihn wiederzugeben, und klicke dann auf
, um ihn wiederzugeben, und klicke dann auf  .
.Wenn
 nicht angezeigt wird, bewege den Zeiger, bis Optionen angezeigt werden, oder drücke die Leertaste.
nicht angezeigt wird, bewege den Zeiger, bis Optionen angezeigt werden, oder drücke die Leertaste.Wähle einen Musiktitel oder Soundtrack aus der Musikmediathek aus und klicke auf „OK“.
Abonnent:innen von Apple Music können auf „Entdecken“ klicken, um nach Musiktiteln in der Apple Music-Mediathek zu suchen.
Look eines Rückblicks ändern
Verwende Rückblick-Looks, um konsistente Farb- und Stilanpassungen auf alle Fotos im Rückblick anzuwenden.
Öffne die App „Fotos“
 auf deinem Mac.
auf deinem Mac.Klicke in der Seitenleiste auf „Sammlungen“ und klicke dann auf „Rückblicke“.
Klicke in einem Rückblick auf
 , um ihn wiederzugeben, und klicke dann auf
, um ihn wiederzugeben, und klicke dann auf  .
. Wenn
 nicht angezeigt wird, bewege den Zeiger, bis Optionen angezeigt werden, oder drücke die Leertaste.
nicht angezeigt wird, bewege den Zeiger, bis Optionen angezeigt werden, oder drücke die Leertaste.Wähle einen Rückblick-Look aus und klicke auf „OK“.
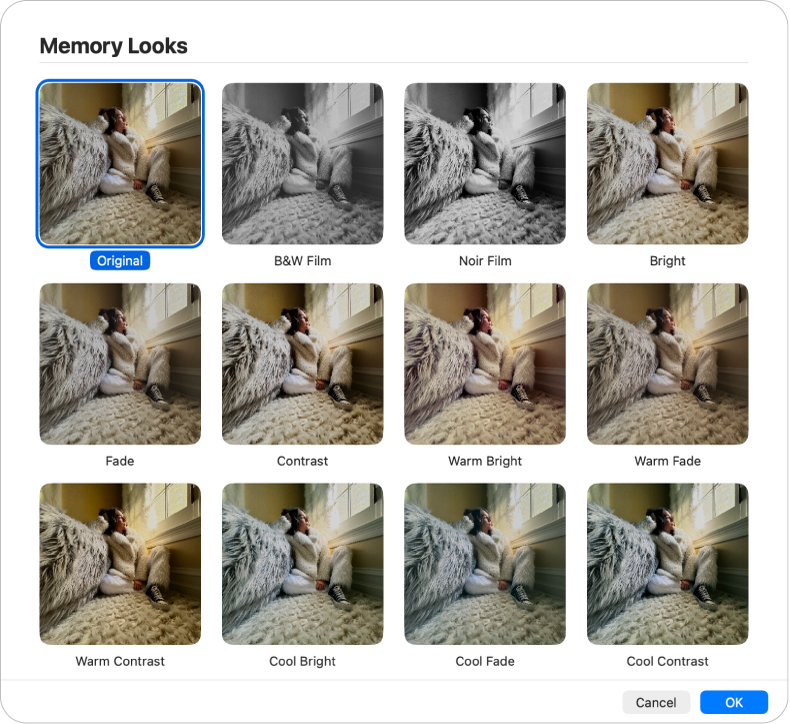
Titel und Untertitel eines Rückblicks bearbeiten
Öffne die App „Fotos“
 auf deinem Mac.
auf deinem Mac.Klicke in der Seitenleiste auf „Sammlungen“ und klicke dann auf „Rückblicke“.
Klicke in einem Rückblick auf
 , um ihn wiederzugeben, und klicke dann in der Symbolleiste auf
, um ihn wiederzugeben, und klicke dann in der Symbolleiste auf  .
.Wähle „Titel bearbeiten“, gib einen Titel und Untertitel für den Rückblick ein und klicke dann auf „Umbenennen“.
Länge eines Rückblicks ändern
Abhängig von der Anzahl der Fotos in einem Rückblick kannst du die Länge eines Rückblick als „Kurz“, „Mittel“ oder „Lang“ festlegen.
Öffne die App „Fotos“
 auf deinem Mac.
auf deinem Mac.Klicke in der Seitenleiste auf „Sammlungen“ und klicke dann auf „Rückblicke“.
Klicke in einem Rückblick auf
 , um ihn wiederzugeben, und klicke dann in der Symbolleiste auf
, um ihn wiederzugeben, und klicke dann in der Symbolleiste auf  .
.Wähle „Kurz“, „Mittel“ oder „Lang“.
Neues Schlüsselfoto für einen Rückblick auswählen
Du kannst das Foto auswählen, das mit dem Titel des Rückblicks angezeigt wird.
Öffne die App „Fotos“
 auf deinem Mac.
auf deinem Mac.Klicke in der Seitenleiste auf „Sammlungen“ und klicke dann auf „Rückblicke“.
Klicke in einem Rückblick auf
 , um ihn wiederzugeben, und klicke dann auf
, um ihn wiederzugeben, und klicke dann auf  .
.Wenn
 nicht angezeigt wird, bewege den Zeiger, bis Optionen angezeigt werden, oder drücke die Leertaste.
nicht angezeigt wird, bewege den Zeiger, bis Optionen angezeigt werden, oder drücke die Leertaste.Klicke bei gedrückter Control-Taste auf das Foto, das als Schlüsselfoto verwendet werden soll, und wähle dann „Als Schlüsselfoto festlegen“.
Fotos oder Videos zu einem Rückblick hinzufügen
Öffne die App „Fotos“
 auf deinem Mac.
auf deinem Mac.Klicke in der Seitenleiste auf „Sammlungen“ und klicke dann auf „Rückblicke“.
Klicke in einem Rückblick auf
 , um ihn wiederzugeben, und klicke dann auf
, um ihn wiederzugeben, und klicke dann auf  .
.Wenn
 nicht angezeigt wird, bewege den Zeiger, bis Optionen angezeigt werden, oder drücke die Leertaste.
nicht angezeigt wird, bewege den Zeiger, bis Optionen angezeigt werden, oder drücke die Leertaste.Klicke auf
 . (Du musst möglicherweise nach unten scrollen.)
. (Du musst möglicherweise nach unten scrollen.)Wähle beliebige Fotos oder Videos aus, die hinzugefügt werden sollen, und klicke dann auf „Fertig“.
Reihenfolge der Fotos oder Videos in einem Rückblick ändern
Öffne die App „Fotos“
 auf deinem Mac.
auf deinem Mac.Klicke in der Seitenleiste auf „Sammlungen“ und klicke dann auf „Rückblicke“.
Klicke in einem Rückblick auf
 , um ihn wiederzugeben, und klicke dann auf
, um ihn wiederzugeben, und klicke dann auf  .
.Wenn
 nicht angezeigt wird, bewege den Zeiger, bis Optionen angezeigt werden, oder drücke die Leertaste.
nicht angezeigt wird, bewege den Zeiger, bis Optionen angezeigt werden, oder drücke die Leertaste.Wähle die Fotos aus, die bewegt werden sollen, und ziehe sie dann an ihre neue Position.
Rückblick löschen
Du kannst einen Rückblick löschen, der nicht mehr benötigt wird. Dabei verbleiben die Fotos in deiner Mediathek; nur der Rückblick wird gelöscht.
Öffne die App „Fotos“
 auf deinem Mac.
auf deinem Mac.Klicke in der Seitenleiste auf „Sammlungen“ und klicke dann auf „Rückblicke“.
Klicke bei gedrückter Control-Taste auf einen Rückblick, wähle „Rückblick löschen“ und klicke dann auf „Rückblick löschen“.