
Zusammenarbeit an einem geteilten Pages-Dokument auf dem Mac
Egal ob du der Eigentümer eines geteilten Dokuments bist oder zur Zusammenarbeit eingeladen wurdest, nach Öffnen des Dokuments kannst du die Änderungen der anderen Personen in Echtzeit sehen, die Bearbeitungsaktivität ein- bzw. ausblenden und vieles mehr. Die Anzahl der Personen, die das Dokument bearbeiten oder anzeigen (du nicht mitgerechnet), erscheint auf der Taste „Zusammenarbeiten“, und die Namen der Personen werden in der Teilnehmerliste aufgeführt.
Einladung zur Zusammenarbeit annehmen
Wenn du einen Link zur Zusammenarbeit an einem Dokument erhältst, bestimmt eine Reihe von Faktoren das, was geschieht, wenn du auf den Link tippst. Zu diesen Faktoren gehören der Zugriff und die Berechtigung, die der Eigentümer festgelegt hat, die Version von Pages und macOS, die auf deinem Computer installiert sind, und ob du iCloud Drive verwendest.
Klicke auf den Link in der E-Mail, der Nachricht oder dem Post, die bzw. den du erhalten hast.
Melde dich mit deiner Apple-ID an oder befolge die angezeigten Anleitungen, wenn du dazu aufgefordert wirst.
Das Dokument wird basierend auf Folgendem geöffnet:
Auf einem Mac: Das Dokument wird in Pages für Mac oder in Pages für iCloud geöffnet – abhängig davon, ob iCloud Drive auf deinem Mac eingerichtet ist, ob du angemeldet bist, wo du auf den Link klickst (z. B. in Mail auf dem Mac oder auf einer Webseite) und ob macOS Mojave 10.14 (oder neuer) und Pages 10.1 (oder neuer) auf deinem Computer ausgeführt werden.
Auf iCloud.com auf einem Mac oder Windows-Computer: Wenn du mit einem Webbrowser bei iCloud.com angemeldet bist, wird das Dokument in Pages für iCloud geöffnet und zu deinem Dokumentenmanager und zu iCloud Drive hinzugefügt.
Auf einem iPhone mit iOS 12 (oder neuer) und Pages 10.1 (oder neuer): Das Dokument wird in Pages auf dem iPhone geöffnet und zu deinem Dokumentenmanager hinzugefügt.
Auf einem iPad mit iOS 12 oder iPadOS 13 (oder neuer) und Pages 10.1 (oder neuer): Das Dokument wird in Pages auf dem iPad geöffnet und zu deinem Dokumentenmanager hinzugefügt. Wenn Pages auf dem iPad nicht installiert ist, wird das Dokument mittels eines Webbrowsers in Pages für iCloud geöffnet.
Auf einem Android-Gerät oder einem Gerät ohne iOS 12 oder iPadOS 13 (oder neuer) und Pages 10.1 (oder neuer): Das Dokument wird in einem Browser geöffnet, in dem du es ansehen, aber nicht bearbeiten kannst.
Wenn du Probleme beim Annehmen einer Einladung hast, stelle sicher, dass du Mindestsystemanforderungen für die Zusammenarbeit erfüllst.
Zusammenarbeit an einem geteilten Dokument beginnen
Öffne das geteilte Dokument.
Wenn du das Dokument bereits zuvor geöffnet hast, suche danach im Pages-Ordner auf iCloud Drive. Wenn du das Dokument nicht siehst, klicke auf den in der E-Mail, der Nachricht oder dem Post erhaltenen Link und klicke dann auf „Anmelden“.
Wenn du das Dokument nicht öffnen kannst, findest du weitere Informationen im Abschnitt „Einladung zur Zusammenarbeit annehmen“ oben.
Bearbeite das Dokument.
Änderungen, die du und andere am Dokument vornehmen, werden in Echtzeit angezeigt. Farbige Zeiger und farbige Auswahlen von Text und Objekten weisen darauf hin, an welchen Stellen andere Personen gerade arbeiten. Bewege den Zeiger über einen farbigen Zeiger, um zu sehen, wer die Änderung vornimmt.
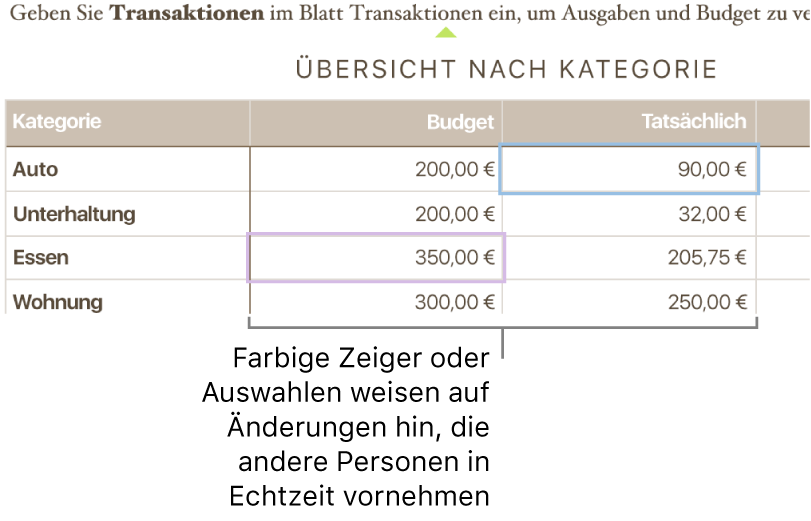
Führe beliebige der folgenden Schritte aus:
Personen anzeigen, die das Dokument bearbeiten: Klicke auf
 in der Symbolleiste, um die Teilnehmerliste zu öffnen, in der zu sehen ist, wer auf das Dokument zugreift und wer es gerade bearbeitet oder ansieht.
in der Symbolleiste, um die Teilnehmerliste zu öffnen, in der zu sehen ist, wer auf das Dokument zugreift und wer es gerade bearbeitet oder ansieht.Änderungen einer Person verfolgen: Klicke in der Teilnehmerliste auf den farbigen Punkt neben dem Namen der betreffenden Person. Wenn kein Punkt zu sehen ist, hat die Person das Dokument geöffnet, ist aber gerade inaktiv.
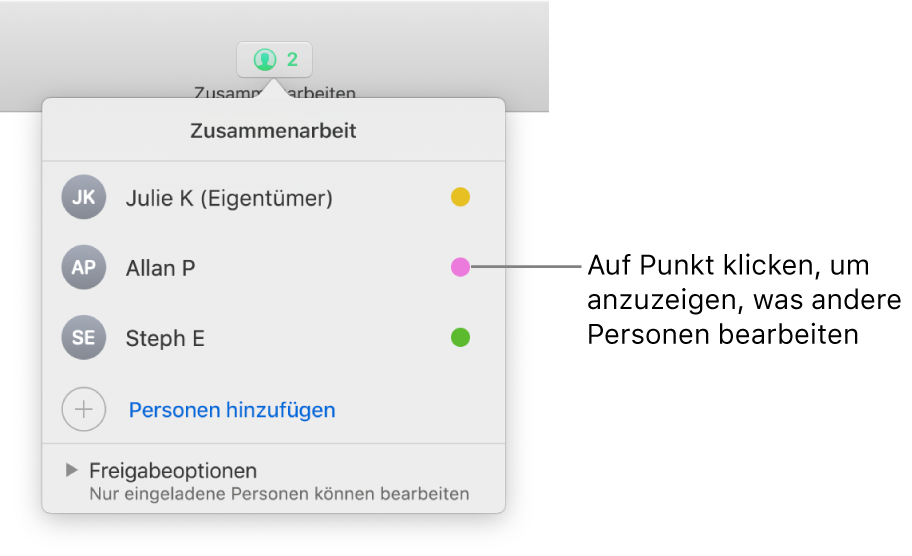
Aktivität (farbige Zeiger oder Auswahlen) aus- oder einblenden: Wähle „Darstellung“ > „Aktivität bei Zusammenarbeit ausblenden“ bzw. „Darstellung“ > „Aktivität bei Zusammenarbeit einblenden“ (das Menü „Darstellung“ befindet sich oben auf dem Bildschirm).
Konflikte lösen: Bei Konflikten wird ein Dialogfenster angezeigt. Wähle die Version, die du beibehalten willst. Wenn du mehr als eine Version beibehältst, bleibt die aktuellste Version die geteilte Version.
Wenn auf der Taste „Zusammenarbeiten“ ein Ausrufezeichen angezeigt wird, ist dein Computer offline. Änderungen, die du vornimmst, werden automatisch in Cloud hochgeladen, sobald wieder eine Verbindung zum Internet besteht. Weitere Informationen findest du unter Im Offline-Modus arbeiten.
Im Offline-Modus arbeiten
Wenn du nicht mit dem Internet verbunden bist, wird ein Ausrufezeichen auf der Taste „Zusammenarbeiten“ angezeigt. Du kannst deine Arbeit am Dokument fortsetzen und wenn du das nächste Mal online bist, werden die Änderungen automatisch in iCloud hochgeladen.
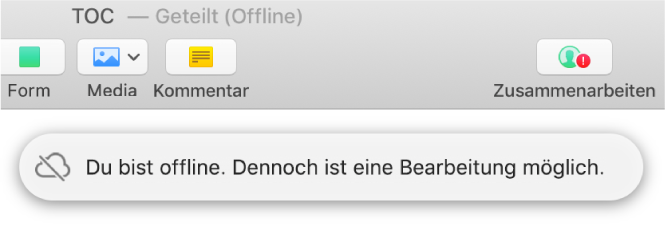
Du solltest bei der Offline-Bearbeitung geteilter Dokumente Folgendes beachten:
Soll eine Kopie des Dokuments mit deinen Änderungen an eine andere Person gesendet werden, bevor deine Änderungen hochgeladen werden, wähle „Teilen“ > „Kopie senden“ (das Menü „Teilen“ befindet sich oben auf dem Bildschirm). Auf diese Weise wird sichergestellt, dass deine Änderungen enthalten sind. Im Gegensatz dazu werden deine offline vorgenommenen Änderungen nicht einbezogen, wenn du das Dokument z. B. aus dem Finder in eine E-Mail-Nachricht ziehst.
Wenn du nicht sicher bist, ob deine Änderungen synchronisiert wurden, kannst du ihren Status überprüfen. Wähle „Darstellung“ > „Status der Synchronisierung anzeigen“ (das Menü „Darstellung“ befindet sich oben auf dem Bildschirm).
Wenn andere Teilnehmer, die online sind, Objekte löschen, die du gerade bearbeitest, stehen deine Änderungen nicht mehr im Dokument zur Verfügung, wenn du wieder online bist.
Weitere Informationen über die Offline-Bearbeitung findest du in diesem Apple Support-Artikel.
Teilnahme an einem geteilten Dokument deaktivieren
Wenn du ein mit dir geteiltes Dokument nicht mehr verwenden möchtest, kannst du dich aus der Teilnehmerliste entfernen.
Klicke auf
 in der Symbolleiste.
in der Symbolleiste.Bewege den Zeiger über deinen Namen, klicke auf die eingeblendeten drei Punkte und wähle „Mich entfernen“.
Wenn du deinen Namen in der Teilnehmerliste entfernst, wird auch das Dokument von deinem iCloud Drive entfernt. Wenn du später wieder auf das Dokument zugreifen willst, kannst du es mit dem Originallink öffnen.
Hinweis: Für ein Dokument, das mit anderen Personen geteilt wird, stehen nicht alle Pages-Funktionen zur Verfügung. Weitere Informationen findest du im Apple Support-Artikel Informationen zur Zusammenarbeit in Pages, Numbers und Keynote.