
Ändern der Darstellung von Text in Pages auf dem iPhone
Du kannst das Aussehen des Texts ändern, indem du die Schrift, die Größe oder die Farbe änderst oder einen anderen Zeichenstil (z. B. fett oder kursiv) oder eine andere Formatierung hinzufügst. Du kannst Text auch mit Verläufen und Bildern füllen oder eine Konturlinie hinzufügen. Zum Hervorheben von Text kannst du ihn mit einer Farbe hinterlegen.

Text mit den Steuerelementen für die Formatierung ändern
Wähle den Text aus, den du ändern willst, oder tippe auf ein Textfeld, eine Form oder eine Tabellenzelle und tippe anschließend auf
 .
.Werden die Steuerelemente für Text nicht angezeigt, tippe auf „Zelle“ oder „Text“.
Führe beliebige der folgenden Schritte aus:
Anderen Absatzstil anwenden: Tippe unter „Absatzstile“ auf den Stilnamen und dann auf einen neuen Absatzstil (scrolle, um weitere Stile anzuzeigen). Es ist nicht möglich, einen Absatzstil auf Text in einer Tabellenzelle anzuwenden.
Schrift ändern: Tippe auf „Schrift“ und dann auf eine neue Schrift. Tippe zum Anzeigen weiterer Optionen für die Schrift auf
 neben dem Schriftnamen und dann auf ein Format (z. B. schmal, fein oder halbfett).
neben dem Schriftnamen und dann auf ein Format (z. B. schmal, fein oder halbfett).Text fett oder kursiv setzen, unterstreichen oder durchstreichen: Tippe auf eine der Tasten unter „Schrift“.
Größe ändern: Tippe auf eine der Tasten neben der Größe, um die Schrift zu vergrößern oder zu verkleinern.
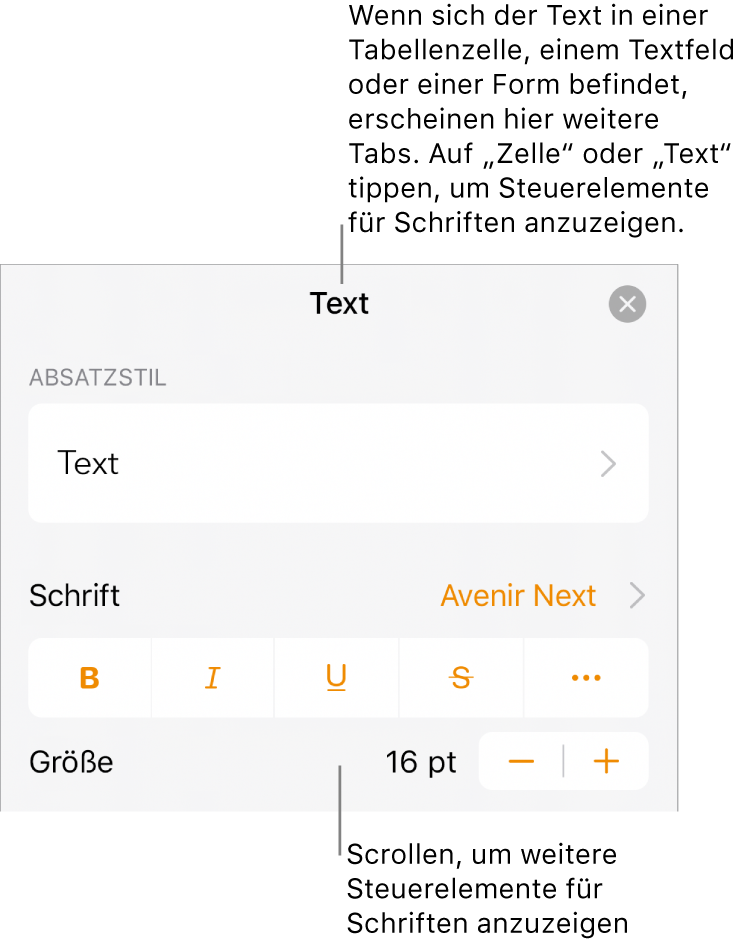
Textfarbe ändern
Wähle den Text aus, den du ändern willst, oder tippe auf ein Textfeld, eine Form oder eine Tabellenzelle und tippe anschließend auf
 .
.Werden die Steuerelemente für Text nicht angezeigt, tippe auf „Zelle“ oder „Text“.
Tippe auf „Textfarbe“ und wähle dann eine der folgenden Optionen:
Zur Vorlage passende(n) Farbe oder Verlauf verwenden: Tippe auf „Voreinstellung“, streiche nach links oder rechts, um alle Optionen zu sehen, und tippe dann auf eine Farbe.
Beliebige Farbe: Tippe auf „Farbe“, streiche nach oben oder unten, um alle Optionen zu sehen, und tippe dann auf eine Farbe. Für eine Vorschau von Text in verschiedenen Farben lege einen Finger auf eine Farbe und ziehe ihn über das Farbraster. In jeder Vorschau wird der Name der Farbe eingeblendet, damit du die gewünschte Farbe möglichst genau reproduzieren kannst. Hebe den Finger an, um eine Farbe auszuwählen.
Farbe von einer anderen Stelle auf der Seite: Tippe auf
 und tippe dann auf eine Farbe außerhalb des ausgewählten Texts. Für eine Vorschau von Farben lege einen Finger auf eine Farbe auf der Seite und ziehe ihn über andere Farben auf der Seite. Hebe den Finger an, um eine Farbe auszuwählen.
und tippe dann auf eine Farbe außerhalb des ausgewählten Texts. Für eine Vorschau von Farben lege einen Finger auf eine Farbe auf der Seite und ziehe ihn über andere Farben auf der Seite. Hebe den Finger an, um eine Farbe auszuwählen.Verlauf mit zwei Farben: Tippe auf „Verlauf“, auf „Startfarbe“ oder „Endfarbe“ und dann auf eine Farbe. Tippe auf „Farbe spiegeln“, um die Richtung des Verlaufs zu wechseln. Ziehe den Regler „Winkel“, um den Winkel des Verlaufs zu ändern. Aktiviere das Feld neben „Verlauf auf gesamtes Objekt anwenden“, um den Verlauf basierend auf der Länge der Form oder des Textfelds (nicht der Größe des ausgewählten Texts) anzuwenden. Der Verlauf ändert sich, wenn sich die Größe des Objekts oder Textfelds ändert. Soll der Verlauf auf die gesamte Seitenlänge angewendet werden, markiere das Feld neben „Verlauf auf gesamte Seite anwenden“.
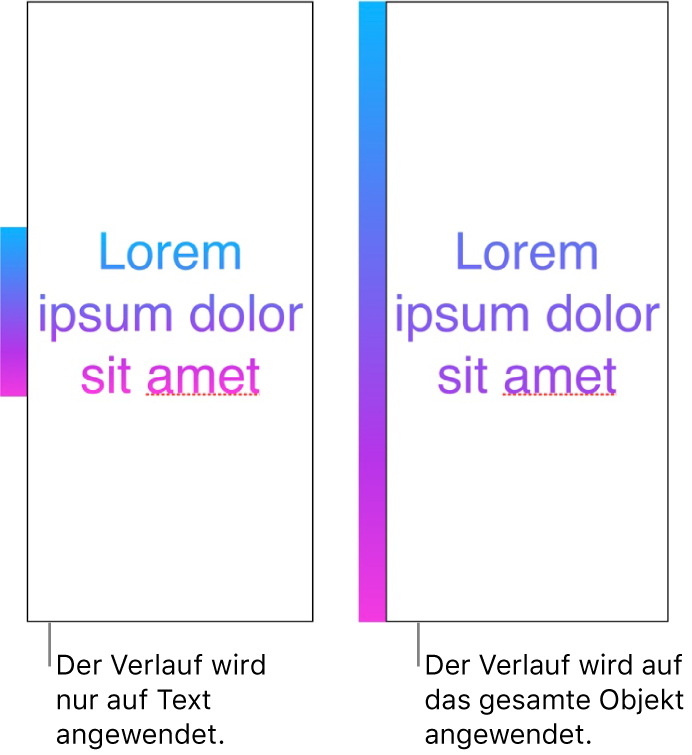
Text mit einem Bild füllen
Wähle den Text aus, den du ändern willst, oder tippe auf ein Textfeld, eine Form oder eine Tabellenzelle und tippe anschließend auf
 .
.Tippe auf „Zelle“ (für Text in einer Tabelle) oder „Text“ (für Text in einer Form oder einem Textfeld), um die Textsteuerelemente einzublenden.
Tippe auf „Textfarbe“ oder „Farbe“ und dann auf „Bild“.
Tippe auf „Bild ändern“ und führe einen der folgenden Schritte aus:
Tippe auf ein Album und dann auf ein Foto.
Tippe auf „Foto aufnehmen“.
Tippe auf „Einfügen von“, um ein Bild aus iCloud Drive auszuwählen.
Wenn das Bild nicht erwartungsgemäß aussieht oder wenn du die Art und Weise, wie das Bild das Objekt ausfüllt, ändern möchtest, tippe auf eine Option:
Originalgröße: Mit dieser Option wird das Bild im Text platziert, ohne dabei die ursprünglichen Abmessungen des Bilds zu ändern. Ziehe den Regler „Skalieren“, um die Größe des Bilds zu ändern.
Dehnen: Mit dieser Option wird die Größe des Texts so geändert, dass es in die Abmessungen des Objekts passt. Hierbei können die Proportionen des Bilds geändert werden.
Gekachelt: Mit dieser Option wird das Bild innerhalb des Texts wiederholt. Ziehe den Regler „Skalieren“, um die Größe des Bilds zu ändern.
Formatfüllend: Mit dieser Option wird das Bild vergrößert oder verkleinert, damit keine freie Fläche im Text bleibt.
Größe anpassen: Mit dieser Option wird die Größe des Texts so geändert, dass es in die Abmessungen des Objekts passt. Hierbei bleiben die Proportionen des Bilds erhalten. Möglicherweise wird etwas Text nicht gefüllt.
Aktiviere zum Erstellen eines eingefärbten Bilds die Farbüberlagerung und tippe auf „Füllen“, um einen Farbton auszuwählen.
Ziehe den Regler „Deckkraft“, um die Transparenz des Farbtons anzupassen.
Textkontur hinzufügen oder entfernen
Wähle den Text aus, den du ändern willst, oder tippe auf ein Textfeld, eine Form oder eine Tabellenzelle und tippe anschließend auf
 .
.Tippe auf „Zelle“ (für Text in einer Tabelle) oder „Text“ (für Text in einer Form oder einem Textfeld), um die Textsteuerelemente einzublenden.
Tippe auf
 im Abschnitt „Schrift“ der Steuerelemente.
im Abschnitt „Schrift“ der Steuerelemente.Aktiviere oder deaktiviere die Option „Kontur“.
Wenn du eine Kontur hinzufügst, kannst du deren Linientyp, Farbe und Breite mit den Steuerelementen ändern.
Tipp: Du kannst die Textfarbe entfernen, um die Kontur zu betonen. Tippe auf ![]() , auf „Text“ und dann auf „Textfarbe“. Tippe auf „Voreinstellung“, streiche zu den Optionen für Schwarz und Weiß und tippe auf „Ohne Fülleffekt“.
, auf „Text“ und dann auf „Textfarbe“. Tippe auf „Voreinstellung“, streiche zu den Optionen für Schwarz und Weiß und tippe auf „Ohne Fülleffekt“.
Hintergrundfarbe zu Text hinzufügen
Du kannst Farbe hinter einer Textauswahl hinzufügen, um einen Hervorhebungseffekt zu erzielen. Bei der Textauswahl kann es sich um einzelne Zeichen, Wörter oder vollständige Absätze handeln.
Wähle den Text aus, den du ändern willst, oder tippe auf ein Textfeld oder eine Form und tippe anschließend auf
 .
.Werden die Steuerelemente für Text nicht angezeigt, tippe auf „Text“.
Tippe auf
 im Abschnitt „Schrift“ der Steuerelemente.
im Abschnitt „Schrift“ der Steuerelemente.Streiche nach oben und tippe auf „Texthintergrund“.
Streiche nach links oder rechts, um die Farben zu sehen (tippe auf „Voreinstellung“ oder „Farbe“, um die Optionen zu ändern), und tippe dann auf eine Farbe.
Informationen zu den Farboptionen findest du unter „Textfarbe ändern“ weiter oben.
Tippe zum Entfernen der Hintergrundfarbe vom ausgewählten Text auf „Voreinstellung“, streiche zu den Optionen für Schwarz und Weiß und tippe dann auf „Ohne“.
Du kannst Textstile verwenden, um in einem Dokument eine einheitliche Textformatierung zu verwenden.