Pages – Benutzerhandbuch für iPhone
- Willkommen
-
- Einführung in Pages
- Textverarbeitungs- oder Seitenlayoutdokument?
- Einführung in Bilder, Diagramme und andere Objekte
- Suchen nach einem Dokument
- Öffnen eines Dokuments
- Sichern und Benennen eines Dokuments
- Drucken eines Dokuments oder eines Umschlags
- Grundlegende Touchscreen-Gesten
- Erstellen eines Dokuments mit VoiceOver
-
- Festlegen des Papierformats und der Ausrichtung
- Einstellen von Dokumenträndern
- Festlegen gegenüberliegender Seiten
- Hinzufügen, Neuanordnen und Löschen von Seiten
- Vorlagenseiten
- Hinzufügen von Seitenzahlen
- Ändern des Seitenhintergrunds
- Hinzufügen eines Rahmens um eine Seite
- Hinzufügen von Wasserzeichen und Hintergrundobjekten
-
- Rechtschreibprüfung
- Nachschlagen von Wörtern
- Suchen und Ersetzen von Text
- Automatisches Ersetzen von Text
- Anzeigen der Wortanzahl und anderer Statistiken
- Hinzufügen von Anmerkungen zu einem Dokument
- Festlegen deines Autornamens für Kommentare
- Markieren von Text
- Hinzufügen und Drucken von Kommentaren
- Protokollieren von Änderungen
- Copyright

Verwenden von Hilfslinien für die Ausrichtung in Pages auf dem iPhone
Verwende Hilfslinien für die Ausrichtung und den Abstand, um Objekte präzise zu positionieren. Wenn die Hilfslinien aktiviert sind, werden sie beim Ziehen von Objekten auf der Seite eingeblendet und ermöglichen das Ausrichten der Objekte mit anderen Objekten bzw. das Anordnen in gleichen Abständen. Du kannst die Hilfslinien jederzeit aktivieren und deaktivieren.
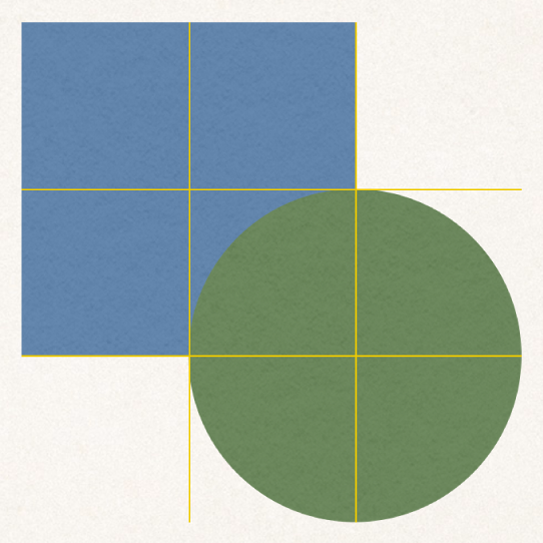
Hilfslinien für die Ausrichtung aktivieren
Tippe auf
 und dann auf „Hilfslinien“.
und dann auf „Hilfslinien“.Tippe, um eine Hilfslinie zu aktivieren:
Kantenhilfslinien: Diese Hilfslinien werden eingeblendet, wenn die Kanten eines Objekts mit den Kanten eines anderen Objekts ausgerichtet sind.
Mittig: Diese Hilfslinie wird angezeigt, wenn die Mitte eines Objekts an einem anderen Objekt oder der Mitte der Seite ausgerichtet ist.
Hilfslinien für Abstand: Diese Hilfslinien werden eingeblendet, wenn drei oder mehr Objekte in gleichen Abständen auf einer Linie angeordnet werden.
Tippe auf „Fertig“.