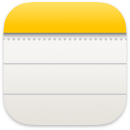 Notizen
Notizen
Notizen sind mehr als nur Text. Notiere deine Gedanken oder füge Checklisten, Bilder, Weblinks und mehr hinzu. Füge eine Schnellnotiz von überall hinzu – in Apps oder auf Webseiten, auf deinem Schreibtisch, im Vollbildmodus oder in Split View. Erstelle und verwende Tags, um deine Notizen zu verwalten und die Suche nach Notizen in derselben Kategorie zu vereinfachen. Mit geteilten Ordnern kannst du einen ganzen Ordner voller Notizen mit einer Gruppe teilen und jeder kann darauf zugreifen und teilnehmen. Führe Erwähnungen (@Name) zu Notizen hinzu, um andere darauf hinzuweisen, dass Inhalte aktualisiert wurden, die sie möglicherweise interessieren könnten. Alle neuen Änderungen kannst du in der Aktivitätsdarstellung sehen.
Siri fragen: Sage zum Beispiel: „Neue Notiz erstellen.”
Eine Schnellnotiz von überall aus hinzufügen. Mit der neuen Funktion für Schnellnotizen kannst du von jeder App oder Website aus eine Notiz auf deinem Mac erstellen und sie jederzeit in der neuen Kategorie „Schnellnotizen“ in der Seitenleiste ansehen. Unabhängig davon, was du gerade auf deinem Mac machst, kannst du deine Gedanken festhalten, an einen Ort erinnern oder an einen Link zu einer Website erstellen, die du dir merken willst, ohne die App „Notizen“ öffnen zu müssen. Bei der Rückkehr zur ursprünglichen App oder Website siehst du eine Miniatur deiner Schnellnotiz, die dich an nützliche Informationen erinnert, die du zuvor zu dieser Website oder App notiert hast. Tippe darauf, um die Schnellnotiz zu öffnen.
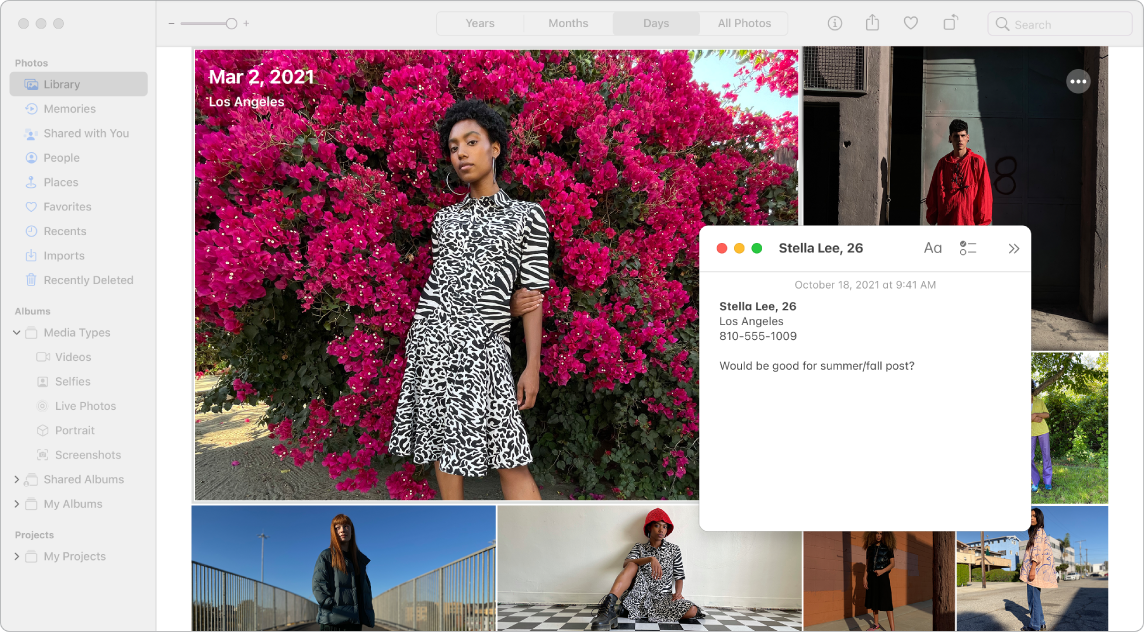
Zugriff leicht gemacht. Verwende den Kurzbefehl „Fn-Q“ oder eine aktive Ecke, die du in „Systemeinstellungen“ ![]() > „Schreibtisch & Bildschirmschoner“ festgelegt hast, um von überall aus eine Schnellnotiz zu erstellen. In Safari kannst du Text auf einer Webseite markieren und dann auf „Teilen“
> „Schreibtisch & Bildschirmschoner“ festgelegt hast, um von überall aus eine Schnellnotiz zu erstellen. In Safari kannst du Text auf einer Webseite markieren und dann auf „Teilen“ ![]() > „Schnellnotiz hinzufügen“ klicken, um den markierten Text zu deiner Notiz hinzuzufügen.
> „Schnellnotiz hinzufügen“ klicken, um den markierten Text zu deiner Notiz hinzuzufügen.
Passe die Größe oder Position deiner Schnellnotiz an (ziehe eine Ecke, um die Größe der Schnellnotiz zu ändern, oder ziehe die Titelleiste, um sie neu zu positionieren), damit sie dir nicht die Sicht auf das versperrt, was du dir gerade anschaust.
Inhalte hinzufügen, Notizen sperren und teilen. Verwende die Symbolleiste der App „Notizen“, um schnell Checklisten, Fotos, Videos, Skizzen, Tabellen, Links und weitere Objekte zu deiner Notiz hinzuzufügen. Schütze deine Notiz mit einem Passwort. Füge andere Personen zu deiner Notiz hinzu und sende eine Kopie der Notiz mit Mail, Nachrichten, Erinnerungen oder AirDrop.
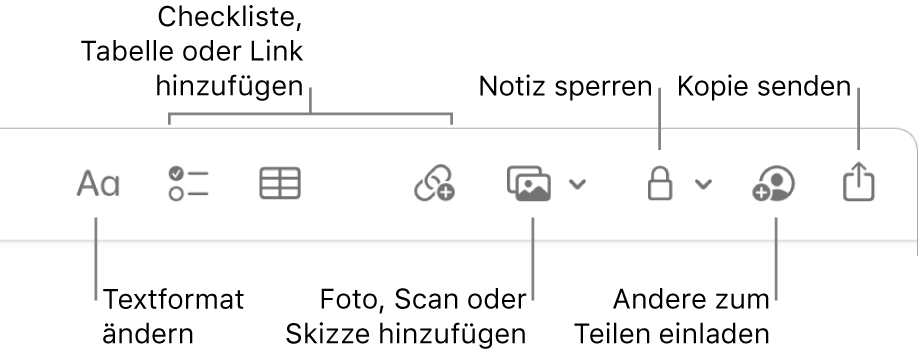
Tipp: Wenn du mit deiner Apple-ID angemeldet bist und iCloud für die App „Notizen“ aktiviert ist, werden deine Notizen auf all deinen Geräten auf dem neuesten Stand gehalten. Du kannst also eine To-Do-Liste auf dem Mac erstellen und unterwegs auf dem iPhone Aufgaben als erledigt markieren.
Tags hinzufügen. Verwende Tags irgendwo im Text deiner Notiz ein, um sie zu kategorisieren und zu verwalten. Gib das Symbol # gefolgt vom Text des Tags ein. Du kannst deine Tags in der Seitenleiste sichten, um schnell zu Notizen mit einem oder mehreren bestimmten Tags zu springen (beispielsweise #Urlaub oder #Kochen). Eigene intelligente Ordner sammeln Notizen automatisch an einem Ort, wobei dieselben Tags als Basis dienen.
Erwähnungen verwenden. Verwende Erwähnungen (gib @ gefolgt von einem Namen ein, z. B. @Luisa), um dich direkt mit allen Personen auszutauschen, die mit dir an einem Projekt oder in einem sozialen Umfeld zusammenarbeiten. Die Betreffenden erhalten dann einen Hinweis, dass sie in einer Notiz erwähnt wurden, und können direkt dorthin springen und teilnehmen.
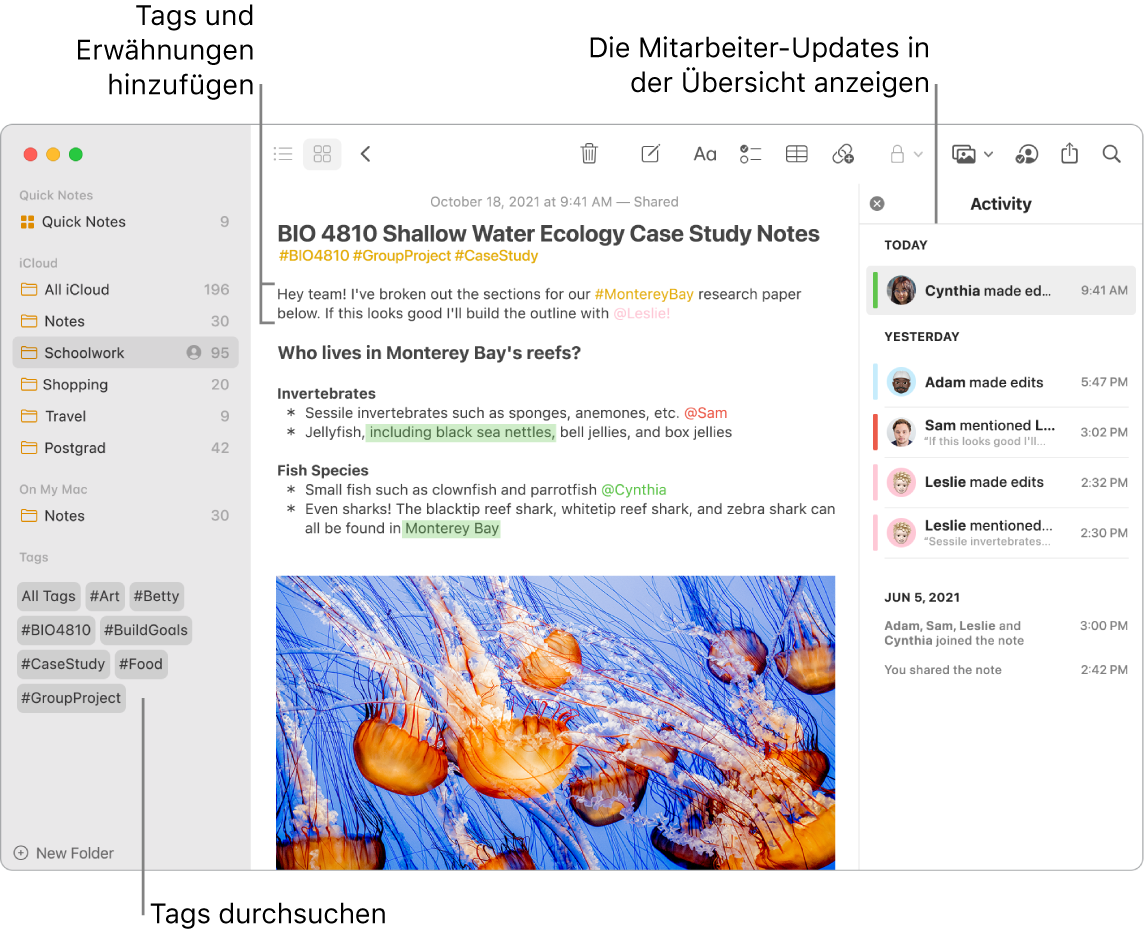
Aktivitätszusammenfassung für eine Notiz ansehen. In der Aktivitätsdarstellung auf der rechten Seite des Fensters „Notizen“ kannst du dir die neuesten Informationen dazu ansehen, wer an einer geteilten Notiz gearbeitet hat. Streiche auf dem Text der Notiz nach rechts, um Bearbeitungsinfos anzuzeigen, die die hervorgehobenen Änderungen sowie das Datum und die Uhrzeit der jeweiligen Bearbeitung umfassen.
Symbolleiste anpassen. Klicke bei gedrückter Taste „ctrl“ auf eine beliebige Stelle in der Symbolleiste, um das Fenster „Symbolleiste anpassen“ zu öffnen. Bewege deine Favoriten in die Symbolleiste, um sie zu verwenden.
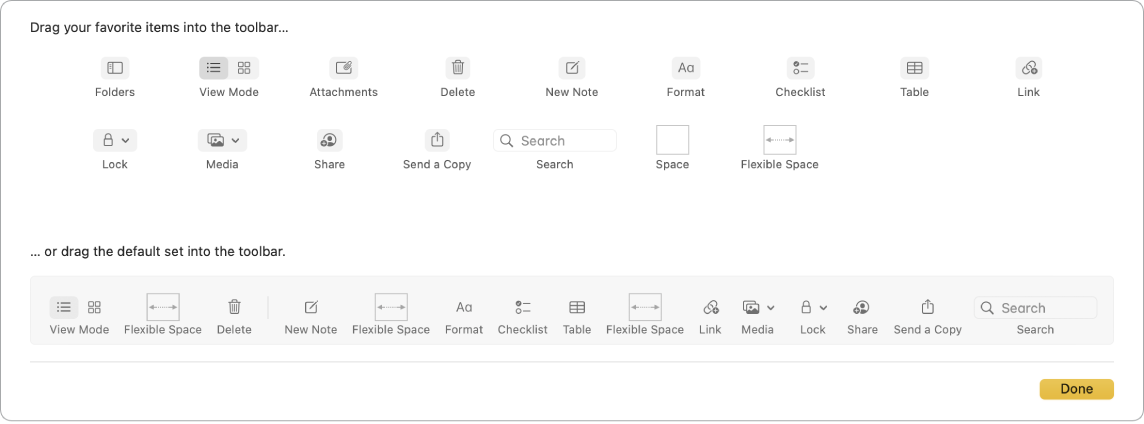
Verwenden der Touch Bar des 13" MacBook Pro. Tippe auf ![]() , um eine neue Notiz zu erstellen. Tippe auf
, um eine neue Notiz zu erstellen. Tippe auf ![]() , um ein Checklistenobjekt zu deiner Notiz hinzuzufügen.
, um ein Checklistenobjekt zu deiner Notiz hinzuzufügen.

Tippe auf Schreibvorschläge, um Text hinzuzufügen.

Tippe auf ![]() , um Textformatierungsoptionen anzuzeigen, etwa das Ausrichten links oder rechts, fette Schrift, Kursivschrift oder Unterstreichen.
, um Textformatierungsoptionen anzuzeigen, etwa das Ausrichten links oder rechts, fette Schrift, Kursivschrift oder Unterstreichen.

Tippe auf ![]() , um Absatzstile wie nummerierte Listen, Aufzählungslisten oder Überschriften zu verwenden.
, um Absatzstile wie nummerierte Listen, Aufzählungslisten oder Überschriften zu verwenden.

Weitere Infos. Weitere Informationen findest du im Notizen – Benutzerhandbuch.