Konfigurieren des MacBook Air für aktuelle Mac-Benutzer
Diese Anleitung beschreibt jeden Schritt des Konfigurationsvorgangs und sollte zusammen mit dem Systemassistenten verwendet werden.
Vorbereitungen
Halte deinen anderen Mac oder dein iPhone oder iPad während der Konfiguration bereit, da einige Schritte eine Verifizierung auf einem anderen Gerät erfordern können.
Du hast die Möglichkeit, während der Konfiguration Daten von einem anderen Mac zu übertragen. Wenn du dies tun möchtest, stelle sicher, dass der Computer, von dem du Daten übertragen willst, bereit ist und dass die neueste verfügbare Softwareversion darauf installiert ist.
Mit dem Systemassistenten ist die Konfiguration deines MacBook Air einfach und sollte nicht zu lange dauern. Wenn du Daten übertragen willst, musst du jedoch zusätzliche Zeit dafür einplanen.
Sprache, Land oder Region festlegen und WLAN-Verbindung herstellen
Gewünschte Sprache auswählen. Hiermit wird die Sprache für deinen Mac festgelegt. Du kannst die Sprache später ändern. Wähle dazu „Systemeinstellungen“, klicke in der Seitenleiste auf „Sprache & Region“ und wähle die gewünschten Optionen aus.
Land oder Region einrichten. Hiermit wird das Format von Datum, Währungen, Temperatur und mehr für deinen Mac festgelegt. Wenn du deine Einstellungen später ändern willst, wähle „Systemeinstellungen“, klicke in der Seitenleiste auf „Allgemein“, klicke auf „Sprache und Region“ und wähle die gewünschten Optionen aus.
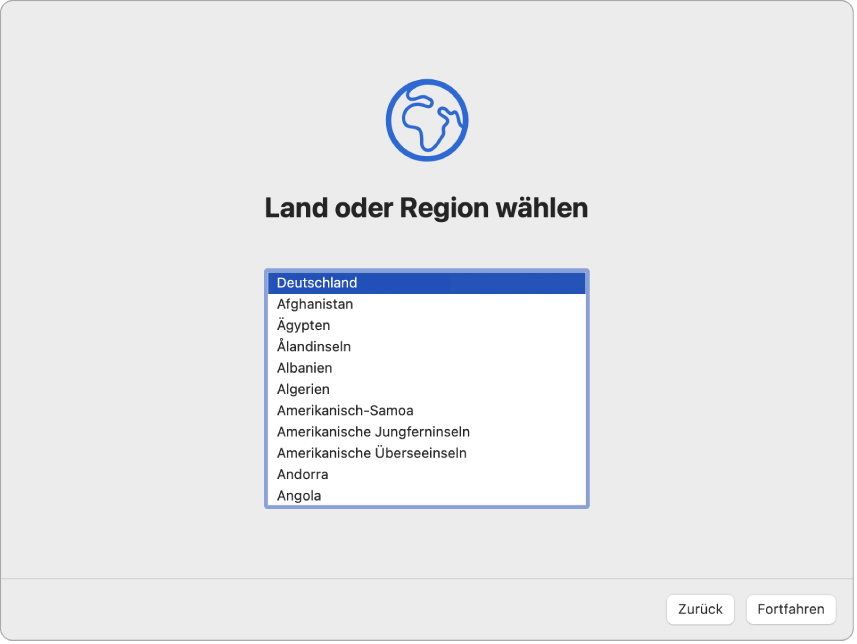
Bedienungshilfen aktivieren. Zeige Bedienungshilfenoptionen für „Sehen“, „Motorik“, „Hören“ und „Kognitive Fähigkeiten“ an oder klicke auf „Später“. Wenn du VoiceOver auf deinem Mac einrichten willst, drücke die Taste „esc“ (Escape) auf deiner Tastatur. Du kannst auf dreimal auf Touch ID drücken, um weitere Optionen für die Bedienungshilfen anzuzeigen. Weitere Informationen hierzu findest du unter Bedienungshilfen auf deinem Mac.
Verbindung zu einem WLAN herstellen. Wähle dein WLAN aus und gib das Passwort ein, falls erforderlich. Wenn du Ethernet verwendest, kannst du auch auf „Andere Netzwerkoptionen klicken“ und die angezeigten Anleitungen befolgen. Du benötigst einen weiteren Ethernetadapter, um das Ethernetkabel an den USB-C-Anschluss deines MacBook Air anzuschließen. Ein passender Adapter ist beispielsweise der Belkin USB-C-auf-Gigabit Ethernetadapter.
Um das WLAN später zu wechseln, klicke in der Menüleiste auf das WLAN-Symbol ![]() oder öffne die Systemeinstellungen, klicke in der Seitenleiste auf „WLAN“, wähle dann ein Netzwerk aus und gib das Passwort ein, sofern erforderlich.
oder öffne die Systemeinstellungen, klicke in der Seitenleiste auf „WLAN“, wähle dann ein Netzwerk aus und gib das Passwort ein, sofern erforderlich.
Tipp: Wenn das WLAN-Symbol ![]() in der Menüleiste nicht angezeigt wird, kannst du es nach der Konfiguration hinzufügen. Öffne „Systemeinstellungen“, klicke in der Seitenleiste auf „Kontrollzentrum“ und wähle dann für WLAN die Option „In Menüleiste anzeigen“ aus.
in der Menüleiste nicht angezeigt wird, kannst du es nach der Konfiguration hinzufügen. Öffne „Systemeinstellungen“, klicke in der Seitenleiste auf „Kontrollzentrum“ und wähle dann für WLAN die Option „In Menüleiste anzeigen“ aus.
Informationen von einem anderen Mac übertragen
Du kannst deine Daten – etwa Dateien, Kontakte, Accounts und mehr – von einem anderen Mac auf den neuen MacBook Air übertragen. Du kannst auch Informationen von einem Time Machine-Backup oder einem Startvolume auf dem Mac übertragen. Beim Transfer von einem anderen Mac kannst du entweder die Daten drahtlos übertragen oder du verbindest deinen Mac mit einem Ethernetkabel mit dem MaBook Air.
Informationen zum Wiederherstellen deines Mac findest du unter Mac aus einem Backup wiederherstellen.
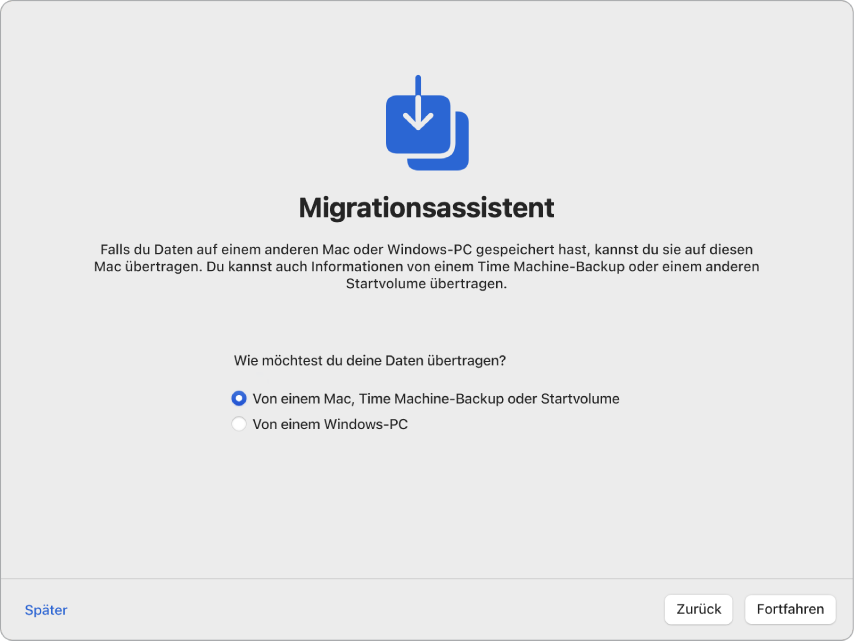
Vorbereitungen. Vergewissere dich, dass der andere Mac auf die neueste Softwareversion aktualisiert wurde. Öffne dann den Migrationsassistenten auf dem Mac, von dem du die Daten überträgst. Die App „Migrationsassistent“ befindet sich im Ordner „Dienstprogramme“ innerhalb des Ordners „Programme“.
Daten drahtlos übertragen. Übertrage Informationen drahtlos von einem anderen Mac auf den neuen Mac, wenn sich beide Computer nahe beieinander befinden. Klicke auf den anderen Mac auf dem Konfigurationsbildschirm und befolge die Anleitungen.
Daten über ein Ethernetkabel übertragen. Schließe deinen Mac mit einem Ethernetkabel an den anderen Mac an. Du benötigst einen Ethernet-Adapter, um das Ethernekabel an den USB-C-Anschluss deines MacBook Air anzuschließen. Ein passender Adapter ist beispielsweise der Belkin USB-C-auf-Gigabit Ethernetadapter. Du benötigst möglicherweise einen Adapter, um das Ethernetkabel mit den Anschlüssen deines anderen Mac zu verbinden. Nachdem du die Verbindung hergestellt hast, klicke auf dem Konfigurationsbildschirm auf den anderen Mac und befolge die Anleitungen.
Daten später übertragen. Du kannst auch entscheiden, die Daten zu diesem Zeitpunkt nicht zu übertragen. Klicke in diesem Fall im Fenster des Migrationsassistenten auf „Später“. Informationen zum Übertragen von Daten nach der Konfiguration findest du unter Übertragen deiner Daten auf dein neues MacBook Air.
Weitere Infos. Weitere Informationen über diesen Vorgang findest du unter Mit dem Migrationsassistenten zu einem neuen Mac übertragen.
Mit Apple-ID anmelden und Computeraccount einrichten
Mit deiner Apple‑ID anmelden. Wenn du dich während der Konfiguration mit deiner Apple-ID anmeldest, wird ein Bestätigungscode an deine anderen Apple-Geräte gesendet. Gib den Bestätigungscode auf deinem neuen MacBook Air ein, um fortzufahren. Wenn du den Bestätigungscode nicht erhältst oder das Gerät nicht hast, kannst du angeben, dass du den Bestätigungscode per Textnachricht oder Telefonanruf erhalten möchtest. Wenn du die Telefonnummer, die deiner Apple-ID zugeordnet ist, nicht verwenden kannst, wähle „Kann diese Nummer nicht verwenden“ und befolge die angezeigten Anleitungen.
Wenn du eine Apple-ID erstellen musst, wähle „Neue Apple-ID erstellen“. Wenn du deine Apple-ID oder dein Passwort vergessen hast, wähle „Apple-ID oder Passwort vergessen“.
Wenn du dich zum jetzigen Zeitpunkt nicht anmelden oder keine neue Apple-ID erstellen willst, klicke auf „Später konfigurieren“. Nach der Konfiguration kannst du dich mit einer Apple-ID anmelden oder eine neue Apple-ID erstellen. Öffne „Systemeinstellungen“ und klicke in der Seitenleiste auf „Mit deiner Apple-ID anmelden“.
Hinweis: Lies die Bedingungen, nachdem du dich mit deiner Apple-ID angemeldet hast. Um die Bedingungen zu akzeptieren, markiere das Feld, klicke auf „Akzeptieren“ und fahre fort.
Einen Computeraccount anlegen. Füge deinen Namen hinzu und erstelle einen Accountnamen und ein Passwort, die du später verwenden kannst, um dein MacBook Air zu entsperren oder andere Aktionen zu erlauben. Du kannst auch eine optionale Merkhilfe (eine Art „Eselsbrücke“) hinzufügen, die dir hilft, das Passwort deines Computeraccounts abzurufen, wenn du es vergessen hast. Wenn du das Anmeldebild deines Accounts ändern möchtest, klicke darauf und wähle eine Option aus.
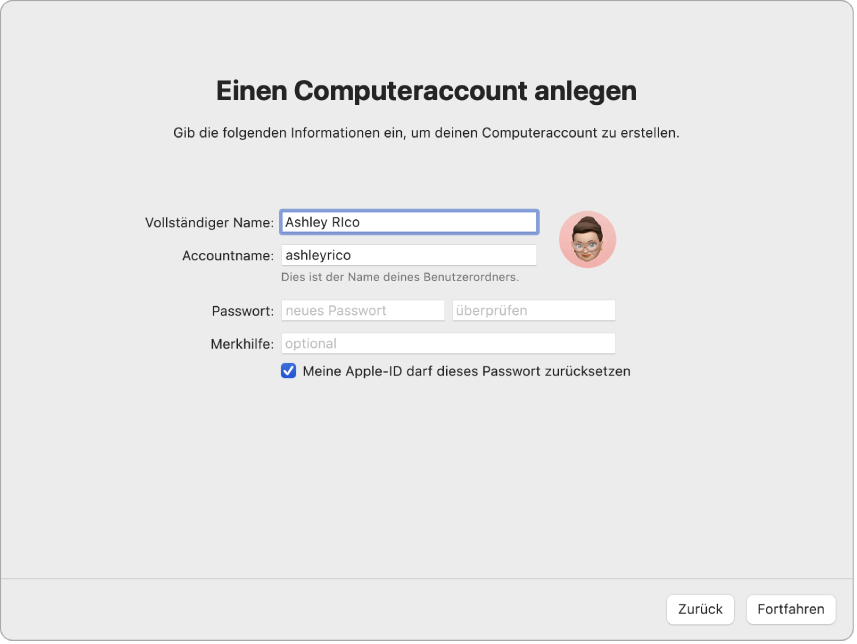
Hinweis: Dein Computeraccount ist nicht mit deiner Apple-ID identisch. Wenn du das Passwort zum Entsperren deines Mac vergessen solltest, kannst du jedoch deine Apple-ID verwenden, um das Passwort zurückzusetzen, sofern du diese Option während der Konfiguration markiert hast.
Mache dies zu deinem neuen Mac
Wenn du bereits ein anderes Gerät mit macOS 12 (oder neuer), iOS 15 (oder neuer) oder iPadOS 15 (oder neuer) konfiguriert hast, wird ein Bildschirm „Mache dies zu deinem neuen Mac“ für eine Expresskonfiguration angezeigt. Wenn du keinen Mac, kein iPhone oder kein iPad mit der richtigen Softwareversion hast, wird dieser Schritt nicht angezeigt. (Du bist nicht sicher, welche Softwareversion auf deinem Mac, iPhone oder iPad installiert ist? Weitere Informationen findest du unter Welche macOS-Version ist installiert? oder Softwareversion auf dem iPhone, iPad oder iPod ermitteln.)
Wenn du „Mache dies zu deinem neuen Mac“ verwendest, überspringst du einige Konfigurationsschritte, da die in deinem iCloud-Account gespeicherten Einstellungen verwendet werden. Klicke auf „Fortfahren“, um deine aktuellen Einstellungen zu verwenden. Während der Konfiguration wird automatisch die Webseite Touch ID und Apple Pay einrichten geöffnet.
Wenn du deine Einstellungen für dein neues MacBook Air anpassen willst, klicke auf „Einstellungen anpassen“ und fahre mit dem nächsten Schritt fort.
Datenschutz- und Sicherheitseinstellungen des Mac anpassen, Bildschirmzeit einschalten und Siri aktivieren
Ortungsdienste aktivieren. Gib an, ob Apps wie „Karten“ den Standort deines Mac verwenden dürfen. Wenn du die Einstellungen der Ortungsdienste später ändern willst, wähle „Systemeinstellungen“ und klicke in der Seitenleiste auf „Datenschutz & Sicherheit“. Klicke dann auf „Ortungsdienste“ und wähle die gewünschten Optionen aus.
Wenn du die Ortungsdienste nicht aktivierst, erscheint ein Bildschirm zum Auswählen deiner Zeitzone.
Analysedaten mit Apple und Entwicklern teilen. Wähle aus, ob Diagnosen und Daten an Apple gesendet werden sollen und ob Apple Absturz- und Nutzungsdaten mit Entwicklern teilen darf. Wenn du diese Einstellungen später ändern willst, wähle „Systemeinstellungen“ und klicke in der Seitenleiste auf „Datenschutz & Sicherheit“. Klicke auf „Analyse & Verbesserungen“ (möglicherweise musst du scrollen) und wähle die gewünschten Optionen aus.
Bildschirmzeit festlegen. Die Funktion „Bildschirmzeit“ ermöglicht es dir, deine tägliche und wöchentliche Nutzung des MacBook Air zu sehen, Zeitlimits für die Nutzung bestimmter Apps festzulegen, die Bildschirmzeit von Kindern zu verwalten und vieles mehr. Klicke zum Aktivieren der Bildschirmzeit auf „Fortfahren“, wähle anderenfalls „Später konfigurieren“. Wenn du dich für eine spätere Konfiguration entscheidest, wähle „Systemeinstellungen“ und klicke in der Seitenleiste auf „Bildschirmzeit“, um die gewünschten Optionen auszuwählen. Weitere Optionen und Details findest du unter Bildschirmzeit auf dem Mac.
Daten mit FileVault schützen. FileVault hilft dir dabei, deine Daten zu schützen. Während der Konfiguration kannst FileVault aktivieren, um deine Daten zu schützen, und du kannst festlegen, dass dein iCloud-Account deine Festplatte entsperren darf, wenn du das Passwort vergessen hast. Weitere Informationen über FileVault und wie du es später einrichten kannst, wenn du dies jetzt nicht tun willst, findest du unter Verschlüsseln der Mac-Daten mit FileVault.
Siri und „Hey Siri“ aktivieren. Du kannst Siri und „Hey Siri“ während der Konfiguration aktivieren (und deine Siri-Anfragen sprechen). Klicke auf „,Siri fragen’ aktivieren“, um Siri einzurichten. Um die Option „Hey Siri“ einzuschalten, sprich nach der Aufforderung verschiedene Siri-Befehle. Um Siri und „Hey Siri“ später einzuschalten, öffne die Systemeinstellungen, klicke auf „Siri & Spotlight“ in der Seitenleiste und wähle die gewünschten Optionen aus. Weitere Informationen zu Siri findest du unter Siri auf deinem Mac.
Du kannst auch auswählen, ob du Audiomaterial mit Apple teilen möchtest, um Siri zu optimieren. Du kannst jederzeit ändern, ob Audiomaterial zu einem späteren Zeitpunkt geteilt werden soll. Wähle „Systemeinstellungen“, klicke in der Seitenleiste auf „Datenschutz & Sicherheit“, klicke auf „Analyse & Verbesserungen“ (möglicherweise musst du scrollen) und wähle die gewünschten Optionen aus.
Touch ID und Apple Pay einrichten
Touch ID einrichten. Du kannst bei der Konfiguration einen Fingerabdruck zu Touch ID hinzufügen, den du dann zum Entsperren des MacBook Air, Autorisieren von Käufen mit Apple Pay und Anmelden bei einigen Apps anderer Anbieter nutzen kannst. Befolge die Anleitungen auf dem Bildschirm, um Touch ID einzurichten. Um Touch ID zu einem späteren Zeitpunkt zu konfigurieren oder weitere Fingerabdrücke hinzuzufügen, öffne die Systemeinstellungen und klicke dann in der Seitenleiste auf „Touch ID & Passwort“. Um einen Fingerabdruck hinzuzufügen, klicke auf ![]() und folge den angezeigten Anleitungen.
und folge den angezeigten Anleitungen.
Weitere Informationen findest du unter Touch ID auf dem Mac verwenden im macOS – Benutzerhandbuch.
Apple Pay konfigurieren. Wenn du Touch ID konfigurierst, kannst du Apple Pay einrichten und eine Debitkarte oder Kundenkarte hinzufügen, die für Einkäufe mit Touch ID verwendet werden kann. Gib deine Kartendetails ein und befolge die angezeigten Anleitungen. Wenn du bereits eine Karte für Medienkäufe verwendest, wirst du möglicherweise dazu aufgefordert, zunächst diese Karte zu verifizieren.
Öffne die Systemeinstellungen und klicke auf „Wallet & Apple Pay“, um zu einem späteren Zeitpunkt Apple Pay zu konfigurieren oder weitere Karten hinzuzufügen. Befolge die Anleitungen auf dem Bildschirm, um Apple Pay zu konfigurieren.
Hinweis: Der Kartenaussteller entscheidet, ob deine Karte für Apple Pay verwendet werden kann, und du wirst möglicherweise dazu aufgefordert, weitere Informationen bereitzustellen, um den Verifizierungsprozess abzuschließen. Viele Kredit- und Debitkarten können mit Apple Pay verwendet werden. Informationen über aktuelle Kartenanbieter findest du im Apple Support-Artikel Apple Pay: Teilnehmende Banken in Europa.
Erscheinungsbild des Schreibtischs festlegen
Darstellung auswählen. Wähle „Hell“, „Dunkel“ oder „Automatisch“ für das Erscheinungsbild des Schreibtischs aus. Wenn du später deine während der Konfiguration getroffene Auswahl ändern willst, öffne die Systemeinstellungen, klicke auf „Erscheinungsbild“ und wähle eine Option aus. Du kannst auch weitere Einstellungen für das Erscheinungsbild festlegen, unter anderem die Auswahlfarbe oder die Größe von Symbolen in der Seitenleiste.
Hinweis: Wenn du die Expresskonfiguration mit „Mache dies zu deinem neuen Mac“ auswählst, überspringst du diesen Schritt.
Konfiguration abgeschlossen
Dein neues MacBook Air ist jetzt einsatzbereit. Informationen zu den nächsten Schritten findest du unter Wenn die Konfiguration deines MacBook Air abgeschlossen ist.