
Wiedergeben einer Präsentation auf einem separaten Monitor in Keynote auf dem Mac
Wenn du deine Präsentation auf einem separaten Monitor vorführst, wird sie auf dem angeschlossenen Monitor wiedergegeben, während auf deinem Computer der Moderatormonitor angezeigt wird. Du kannst festlegen, dass auf dem Moderatormonitor eine von dir gewählte Kombination aus Folien, Moderatornotizen, eine Uhr und ein Timer angezeigt werden, um dir die Präsentation zu erleichtern.
Präsentation auf separatem Monitor vorführen
Schließe einen externen Monitor mit einem Videoadapter an deinen Computer an oder verbinde ein Apple TV über AirPlay.
Wenn du ein Apple TV verwendest, deaktiviere die Synchronisation, um den Moderatormonitor anzuzeigen.
macOS Ventura 13 (oder neuer): Wähle Menü „Apple“
 > „Systemeinstellungen“, klicke auf „Displays“, wähle „Anordnen“ und befolge die angezeigten Anleitungen für die Synchronisierung.
> „Systemeinstellungen“, klicke auf „Displays“, wähle „Anordnen“ und befolge die angezeigten Anleitungen für die Synchronisierung.macOS 12 (oder früher): Wähle Menü „Apple“
 > Systemeinstellungen“, klicke auf „Displays“ und stelle sicher, dass die Option „Sync-Optionen bei Verfügbarkeit in der Menüleiste anzeigen“ aktiviert ist.
> Systemeinstellungen“, klicke auf „Displays“ und stelle sicher, dass die Option „Sync-Optionen bei Verfügbarkeit in der Menüleiste anzeigen“ aktiviert ist.
Soll deine Präsentation im Vollbildmodus wiedergegeben werden, wählst du „Vorführen“ > „Im Vollbildmodus“ (das Menü „Vorführen“ befindet sich oben auf dem Bildschirm) und klickst auf
 in der Symbolleiste.
in der Symbolleiste.Die Vorführung der Präsentation beginnt auf dem angeschlossenen Monitor und Keynote auf dem Mac schaltet auf den Moderatormonitor um.
Solange eine Animation oder ein Übergang vorgeführt wird, erscheint auf dem Moderatormonitor oben ein roter Balken. Wenn die nächste Folie nicht sofort neben der aktuellen Folie eingeblendet wird, bedeutet das, dass ein Folienübergang oder ein Animationseffekt auf der aktuellen Folie noch nicht abgeschlossen ist. Die nächste Folie erscheint erst, wenn du mit der Präsentation fortfahren kannst.
Soll deine Präsentation in einem Fenster wiedergegeben werden, wählst du „Vorführen“ > „Im Fenster“ (das Menü „Vorführen“ befindet sich oben auf dem Bildschirm) und klickst auf
 in der Symbolleiste.
in der Symbolleiste.Drücke die Rechtspfeiltaste oder die Leertaste, um zur nächsten Animation bzw. Folie zu navigieren.
Bewege den Zeiger an eine beliebige Stelle des Moderatormonitors und klicke auf eine Taste, um die Symbolleiste mit den Optionen zum Anzeigen des Foliennavigators, der Tastaturkurzbefehle, der Livevideoquellen oder der Steuerelemente für eine Präsentation mit mehreren Moderatoren einzublenden.
Durch Drücken der Taste „esc“ kannst du den Moderatormonitor verlassen und die Vorführung der Präsentation beenden.
Drücke die Taste „X“ auf der Tastatur, um schnell die Monitore zu tauschen (der Vorführmonitor, auf dem die Präsentation läuft, wird zum Moderatormonitor und umgekehrt).
Tipp: Du kannst den Modus zum Testen der Präsentation verwenden, um den Moderatormonitor einzurichten und deine Präsentation zu testen, ohne einen externen Monitor anschließen zu müssen.
Moderatormonitor anpassen
Du kannst wählen, welche Objekte auf dem Moderatormonitor angezeigt werden sollen, und das Layout des Moderatormonitors ändern. Du kannst das Layout des Moderatormonitors jederzeit während der Vorführung und im Modus „Präsentation testen“ ändern.
Führe einen der folgenden Schritte aus:
Ist ein externer Monitor an deinem Mac angeschlossen: Klicke in der Symbolleiste deines Mac auf
 . Die Vorführung der Präsentation beginnt auf dem angeschlossenen Monitor und Keynote auf dem Mac schaltet auf den Moderatormonitor um.
. Die Vorführung der Präsentation beginnt auf dem angeschlossenen Monitor und Keynote auf dem Mac schaltet auf den Moderatormonitor um.Ist kein externer Monitor an deinem Mac angeschlossen: Wähle „Vorführen“ > „Präsentation testen“.
Klicke auf dem Moderatormonitor auf
 .
.Wenn
 nicht angezeigt wird, bewege den Zeiger auf eine beliebige Stelle des Moderatormonitors, um die Taste einzublenden.
nicht angezeigt wird, bewege den Zeiger auf eine beliebige Stelle des Moderatormonitors, um die Taste einzublenden.Markiere das Feld neben einem Objekt, um es einzublenden. Entferne die Markierung, um es auszublenden.
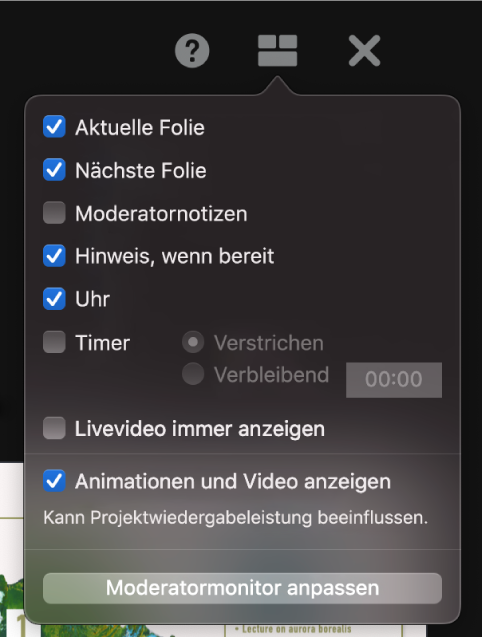
Zum Ändern des Layouts der Objekte auf dem Moderatormonitor klicke unten im Fenster auf „Moderatormonitor anpassen“. Führe dann einen der folgenden Schritte aus:
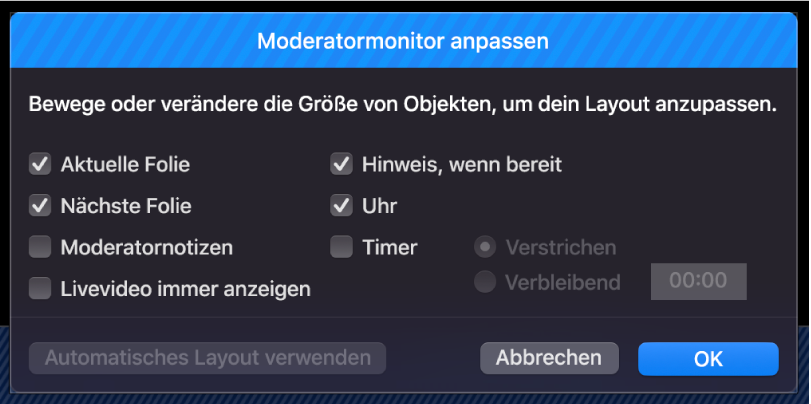
Objekt auf dem Moderatormonitor bewegen: Ziehe das Objekt an die gewünschte Position.
Wenn du eine Folie ziehst, wird auch immer die zugehörige Beschreibung bewegt. Ziehe nur die Beschreibung, wenn du die Beschreibung unabhängig von der zugehörigen Folie bewegen möchtest. Du kannst mehrere Objekte gleichzeitig ziehen; dazu musst du bei gedrückter Befehlstaste klicken oder Umschalt-Klicken, um die Objekte auszuwählen. Danach kannst du sie ziehen.
Größe eines Objekts auf dem Moderatormonitor ändern: Klicke auf das Objekt und ziehe beliebige der Aktivpunkte.
Die Größe der Uhr, des Timers und der Beschreibungen wird immer proportional (ausgehend von ihrer Mitte) geändert.
Halte beim Bewegen die Umschalttaste gedrückt, wenn die Proportionen bei der Größenänderungen einer Folie, des Fensters „Moderatornotizen“ oder der Anzeige für „Bereit für „Weiter““ beibehalten werden sollen. Halte beim Ziehen die Wahltaste gedrückt, wenn die Größe des Objekts von seiner Mitte aus geändert werden soll. Halte beim Ziehen die Umschalttaste und die Wahltaste gedrückt, wenn die Größe des Objekts proportional von seiner Mitte aus geändert werden soll.
Objekte auf dem Moderatormonitor automatisch platzieren: Klicke auf „Automatisches Layout verwenden“. Keynote positioniert die Objekte so, dass der verfügbare Platz auf dem Moderatormonitor optimal genutzt wird.
Aussehen der Moderatornotizen ändern: Bewege bei eingeblendeten Moderatornotizen den Zeiger über das Fenster „Moderatornotizen“ und klicke oben links im Fenster auf eine Schrifttaste, um die Schrift zu verkleinern oder zu vergrößern. Klicke auf „Farben umkehren“, um weißen Text auf schwarzem Hintergrund oder umgekehrt anzuzeigen (andere Textfarben sind nicht betroffen).
Klicke auf „OK“ (oder drücke die Taste „esc“ auf der Tastatur), um zur Präsentation zurückzukehren.
Präsentation auf drei oder mehr Monitoren vorführen
Wenn an deinen Mac zwei oder mehr externe Monitore angeschlossen sind, kannst du bestimmen, auf welchem dieser Monitore die Präsentation vorgeführt werden soll. Die anderen Monitore werden zu Moderatormonitoren, deren Layout du anpassen kannst.
Schließe zwei oder mehr externe Monitore an deinen Computer an.
Klicke in der Symbolleiste deines Mac auf
 .
.Die Vorführung der Präsentation beginnt auf einem der externen Monitore. Die anderen externen Monitore und dein Mac werden ebenfalls zu Moderatormonitoren.
Klicke auf einem beliebigen Moderatormonitor auf
 , um die Anzeige auf den einzelnen Monitoren zu ändern.
, um die Anzeige auf den einzelnen Monitoren zu ändern.Es werden Miniaturbilder von bis zu sechs angeschlossenen Monitoren angezeigt. Der als primärer Moderatormonitor fungierende Monitor wird durch einen Stern neben seinem Namen und den Zusatz „Hauptmonitor“ gekennzeichnet. Auf diesem Monitor befinden sich die Symbolleiste für den Moderatormonitor und der Foliennavigator, über den du gezielt zu bestimmten Folien wechseln kannst.
Klicke unter der Miniatur eines beliebigen Monitors auf „Konfigurieren“ und führe dann beliebige der folgenden Schritte aus:
Präsentation auf diesem Monitor vorführen: Klicke auf „Präsentation anzeigen“.
Präsentation nicht mehr auf diesem Monitor vorführen: Klicke auf „Moderatormonitor einblenden“.
Andere Objekte auf dem Moderatormonitor anzeigen: Wähle eine beliebige Kombination aus Optionen in der Liste aus. Du kannst beispielsweise festlegen, dass die Moderatornotizen auf dem primären Moderatormonitor angezeigt werden sollen und dass die aktuelle und die nächste Folie auf einem dritten Monitor zu sehen sein sollen.
Layout der Objekte auf dem Moderatormonitor ändern: Klicke auf „Moderatormonitor anpassen“ und nimm die gewünschten Änderungen vor.
Klicke auf „Fertig“.
Tipp: Wenn du deinen Monitor synchronisierst, kannst du während der Präsentation verhindern, dass Mitteilungen angezeigt werden. Wähle auf dem Mac Menü „Apple“ ![]() > „Systemeinstellungen“ (unter macOS 12 oder älter ist dieser Schritt gleich) und klicke auf „Mitteilungen“ (möglicherweise musst du nach unten scrollen).
> „Systemeinstellungen“ (unter macOS 12 oder älter ist dieser Schritt gleich) und klicke auf „Mitteilungen“ (möglicherweise musst du nach unten scrollen).