
Hinzufügen von Livevideo in Keynote auf dem Mac
Du kannst ein Livevideo von der internen Kamera deines Mac zu einer Folie hinzufügen. Du kannst auch ein iPad, ein iPhone oder eine andere externe Kamera als Livevideoquelle verwenden. Während einer Präsentation wird das Livevideo nur wiedergegeben, wenn die Folie, auf der es sich befindet, angezeigt wird. Du kannst die Livevideoquelle jederzeit aktivieren und deaktivieren.
Wichtig: Externe Kameras oder externe Geräte müssen über ein Kabel mit deinem Mac verbunden sein, damit Livevideo aufgezeichnet werden kann. Während einer Präsentation mit mehreren Moderatoren können nur die an den Computer des Gastgebers angeschlossenen Kameras bzw. Geräte als Livevideoquellen verwendet werden. Weitere Informationen zu Präsentationen mit mehreren Moderatoren findest du unter Vorführen einer Präsentation mit mehreren Moderatoren.
Livevideo hinzufügen
Du kannst in deiner Präsentation mehrere Livevideoquellen verwenden. Keynote verwendet die Kamera deines Mac als Standardquelle, doch du kannst auch ein iPhone oder ein iPad an deinen Computer anschließen, um dessen Display auf einer Folie zu nutzen. Zum Aufnehmen von Livevideo kannst du auch eine externe Digitalkamera anschließen.
Wenn du ein iPhone, ein iPad oder eine Digitalkamera als Livevideoquelle verwenden möchtest, musst du sie über ein Kabel an deinen Mac anschließen.
Klicke auf
 in der Symbolleiste und wähle dann „Livevideo“, um ein Livevideo zu einer Folie hinzuzufügen.
in der Symbolleiste und wähle dann „Livevideo“, um ein Livevideo zu einer Folie hinzuzufügen.Ein Livevideo der internen Kamera deines Mac wird auf der Folie angezeigt.
Zum Einrichten einer externen Kamera oder eines externen Geräts als Livevideoquelle klickst du in der
 Seitenleiste „Format“ auf den Tab „Livevideo“, auf die Taste „Quelle“ und dann auf
Seitenleiste „Format“ auf den Tab „Livevideo“, auf die Taste „Quelle“ und dann auf  .
.Wähle die gewünschte Quelle in dem Menü aus, das sich unten im Fenster „Livevideoquelle hinzufügen“ befindet. Du kannst auch den Namen und die Miniatur der Quelle ändern. Klicke auf die Taste „Hinzufügen“.
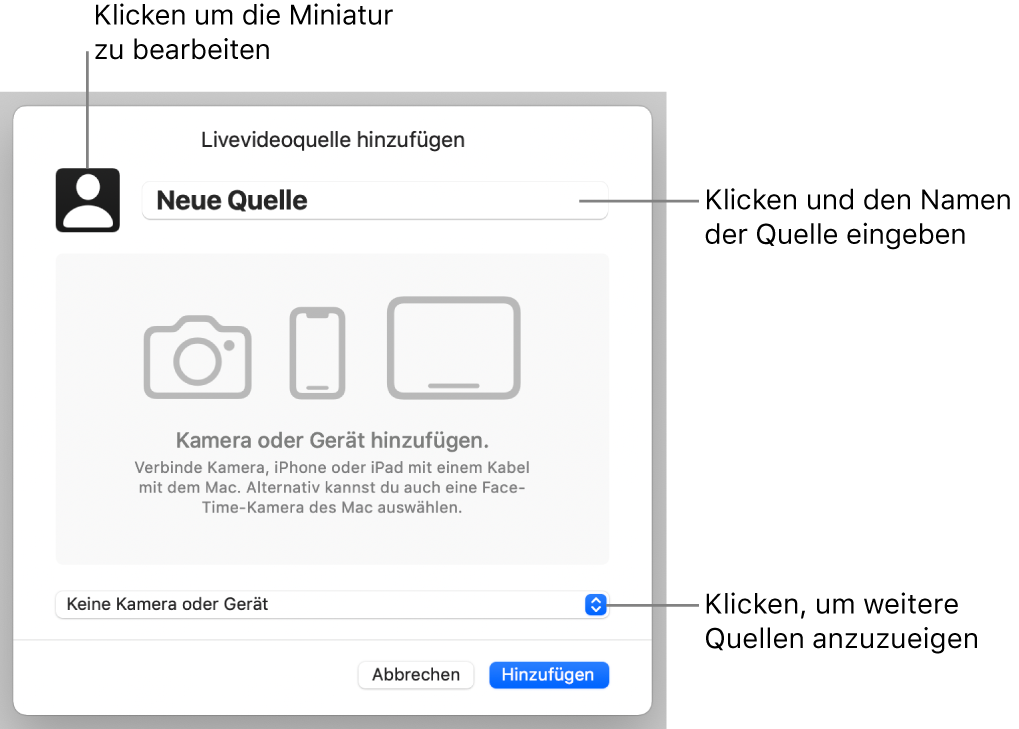
Erscheinungsbild eines Livevideos bearbeiten
Wähle das Livevideo auf der Folie durch Klicken aus.
Klicke in der Seitenleiste „Format“
 auf den Tab „Livevideo“. Führe dann beliebige der folgenden Schritte aus:
auf den Tab „Livevideo“. Führe dann beliebige der folgenden Schritte aus:Kamera ein- oder auszoomen: Bewege den Regler „Skalieren“ nach rechts, um einzuzoomen und nach links, um auszuzoomen.
Form eines Livevideos ändern: Klicke auf das Menü neben „Maskieren“ und wähle die gewünschte Größe und Form aus.
Eckenform eines Livevideos ändern: Erhöhe den Wert im Feld „Eckenradius“, um die Ecken mehr abzurunden, und gib einen kleineren Wert ein, um die Ecken spitzer zu machen.
Hintergrund eines Livevideos entfernen oder ändern
Wähle das Livevideo auf der Folie durch Klicken aus.
Klicke in der Seitenleiste „Format“
 auf den Tab „Livevideo“ und wähle „Hintergrund“.
auf den Tab „Livevideo“ und wähle „Hintergrund“.Füge zum Anpassen des Hintergrunds beliebige der folgenden Hintergrundstile hinzu:
Transparenter Hintergrund: Klicke auf das Einblendmenü und wähle „Ohne Fülleffekt“, um den Hintergrund vom Livevideo zu entfernen.
Eine zu deinem Thema passende Farbe: Klicke auf das Farbfeld neben dem Markierungsfeld „Hintergrund“ und wähle eine Farbe aus.
Beliebige Farbe: Öffne das Einblendmenü und wähle „Farbe“. Klicke dann auf das Farbrad, um das Fenster „Farben zu öffnen“, in dem du beliebige Farben auswählen kannst.
Verlauf mit zwei Farben: Klicke auf das Einblendmenü, wähle „Verlauf“ und verwende die Farbsteuerungen, um Farben auszuwählen. Klicke auf die linke Seite jedes Farbfelds, um eine Farbpalette zu öffnen, die zum Thema passt. Klicke auf der rechten Seite auf das Farbrad, um das Fenster „Farben“ einzublenden, in dem du eine beliebige Farbe auswählen kannst. Verwende die Steuerelemente rechts neben den Farbrädern, um den Winkel und die Richtung des Verlaufs zu ändern.
Eigener Verlauf: Klicke auf das Einblendmenü und wähle „Erweiterter Verlauf“. Klicke anschließend auf die kleinen quadratischen Farbfelder unter der Füllleiste, um die gewünschten Farben auszuwählen. Du kannst die Farbmuster ziehen und die Steuerelemente verwenden, um die Farbmischung, den Winkel und die Richtung des Verlaufs anzugeben.
Ein Bild: Klicke auf das Einblendmenü und wähle „Bild“ (bzw. „Erweitertes Bild“, wenn du dem Bild einen bestimmten Farbton hinzufügen möchtest). Klicke auf „Auswählen“, navigiere zum Bild, wähle es aus und klicke auf „Einfügen“. Wenn du die Art und Weise, wie das Bild den Hintergrund ausfüllt, ändern möchtest, klicke auf das Einblendmenü über der Taste „Auswählen“. Wähle eine der folgenden Optionen:
Originalgröße: Mit dieser Option wird das Bild platziert, ohne dabei seine ursprünglichen Abmessungen zu ändern. Ziehe den Regler „Skalieren“, um die Größe des Bilds zu ändern.
Dehnen: Mit dieser Option wird die Größe des Livevideos so geändert, dass es in die Abmessungen des Objekts passt. Hierbei können die Proportionen des Bilds geändert werden.
Gekachelt: Mit dieser Option wird das Bild im Hintergrund des Livevideos wiederholt. Ziehe den Regler „Skalieren“, um die Größe des Bilds zu ändern.
Formatfüllend: Mit dieser Option wird das Bild vergrößert oder verkleinert, damit keine freie Fläche um das Bild bleibt.
Größe anpassen: Mit dieser Option wird die Größe des Livevideos so geändert, dass es in die Abmessungen des Objekts passt. Hierbei bleiben die Proportionen des Bilds erhalten.
Wenn du „Erweitertes Bild“ ausgewählt hast, verwende zum Einfärben des Bilds das Farbfeld oder das Farbrad, um einen Farbton für das Bild auszuwählen. Durch Hinzufügen einer Farbtönung wirkt das Bild transparenter.
Andere Livevideoquelle verwenden
Du kannst die mit einem Livevideo-Objekt auf einer Folie verknüpften Quellen ändern, wenn du in deiner Präsentation mehrere Quellen eingerichtet hast.
Wähle das Livevideo auf der Folie durch Klicken aus.
Klicke auf
 und dann auf „Livevideo“.
und dann auf „Livevideo“.Klicke auf die Taste „Quelle“ und wähle eine neue Quelle im eingeblendeten Menü aus.
Klicke außerhalb des Menüs, um es auszublenden.
Livevideoquellen bearbeiten oder löschen
Wähle das Livevideo auf der Folie durch Klicken aus.
Klicke in der Seitenleiste „Format“
 auf „Livevideo“ und anschließend auf die Taste „Quelle“.
auf „Livevideo“ und anschließend auf die Taste „Quelle“.Bewege den Zeiger über eine Quelle im Menü und klicke auf das Pfeilsymbol, das nun eingeblendet wird.
Führe einen der folgenden Schritte aus:
Livevideoquelle bearbeiten: Wähle „Quelle bearbeiten“ aus, nimm im nun angezeigten Fenster die gewünschten Änderungen vor und klicke auf „Sichern“.
Livevideoquelle löschen: Wähle „Quelle löschen“ aus und klicke auf „Löschen“.
Livevideo wiedergeben oder anhalten
Führe beliebige der folgenden Schritte aus, um eine Livevideoquelle zu aktivieren oder zu deaktivieren:
Während der Vorführung einer Präsentation: Klicke im Menü oben auf dem Bildschirm auf „Darstellung“ > „Livevideovorschau einblenden“. Verwende die Steuerelemente, um das Livevideo zu aktivieren oder zu deaktivieren.
Oder wähle das Livevideo auf der Folie durch Klicken aus und klicke auf
 , um es zu deaktivieren.
, um es zu deaktivieren.Während der Vorführung der Präsentation im Vollbildmodus: Bewege den Zeiger über den unteren Bildschirmrand, bis die Symbolleiste eingeblendet wird, und klicke auf
 . Verwende die Steuerelemente, um das Livevideo zu aktivieren oder zu deaktivieren. Klicke auf
. Verwende die Steuerelemente, um das Livevideo zu aktivieren oder zu deaktivieren. Klicke auf  , um es schließen.
, um es schließen.Während der Vorführung der Präsentation in einem Fenster: Klicke auf
 oben auf dem Moderatormonitor oder oben in den Präsentationsfenstern. Verwende die Steuerelemente im Menü, um das Livevideo zu aktivieren oder zu deaktivieren. Klicke außerhalb des Menüs, um es auszublenden.
oben auf dem Moderatormonitor oder oben in den Präsentationsfenstern. Verwende die Steuerelemente im Menü, um das Livevideo zu aktivieren oder zu deaktivieren. Klicke außerhalb des Menüs, um es auszublenden. Während der Vorführung der Präsentation auf einem separaten Monitor: Klicke auf dem Moderatormonitor auf
 . Verwende die Steuerelemente im Menü „Livevideoquellen“, um das Livevideo zu aktivieren oder zu deaktivieren. Klicke außerhalb des Menüs, um es auszublenden.
. Verwende die Steuerelemente im Menü „Livevideoquellen“, um das Livevideo zu aktivieren oder zu deaktivieren. Klicke außerhalb des Menüs, um es auszublenden.