Keynote – Benutzerhandbuch für iPhone
- Willkommen
-
- Einführung in Keynote
- Einführung in Bilder, Diagramme und andere Objekte
- Erstellen deiner ersten Präsentation
- Öffnen einer Präsentation
- Sichern und Benennen einer Präsentation
- Suchen einer Präsentation
- Drucken einer Präsentation
- Kopieren von Text und Objekten zwischen Apps
- Grundlegende Touchscreen-Gesten
- Erstellen einer Präsentation mit VoiceOver
-
- Vorführen von Präsentationen auf dem iPhone
- Präsentation auf separatem Monitor vorführen
- Auf einem iPhone über das Internet vorführen
- Verwenden einer Fernbedienung
- Vorführen einer Präsentation mit mehreren Moderatoren
- Selbstablaufende oder interaktive Präsentationen
- Hinzufügen und Ansehen von Moderatornotizen
- Testen einer Präsentation auf deinem Gerät
- Wiedergeben einer aufgezeichneten Präsentation
-
- Senden einer Präsentation
- Einführung in die Zusammenarbeit
- Einladen anderer Personen zur Zusammenarbeit
- Zusammenarbeit an einer geteilten Präsentation
- Ändern der Einstellungen einer geteilten Präsentation
- Beenden der Freigabe einer Präsentation
- Geteilte Ordner und Zusammenarbeit
- Verwenden von Box für die Zusammenarbeit
- Erstellen eines animierten GIF
- Präsentation in einen Blog posten
- Copyright

Ausrichten von Text in Keynote auf dem iPhone
Du kannst Text in Tabellenzellen, Textfeldern oder Formen so ausrichten, dass der Text links oder rechts, zentriert oder als Blocksatz ausgerichtet wird.
Text ausrichten (Blocksatz)
Tippe auf ein Textfeld oder eine Form mit Text, um diese(s) auszuwählen. Wenn du eine Tabelle bearbeitest, tippe auf eine Tabellenzelle oder wähle eine Zeile oder Spalte aus.
Tippe auf
 .
.Tippe auf „Text“ oder „Zelle“ und tippe dann auf beliebige der Ausrichtungstasten.
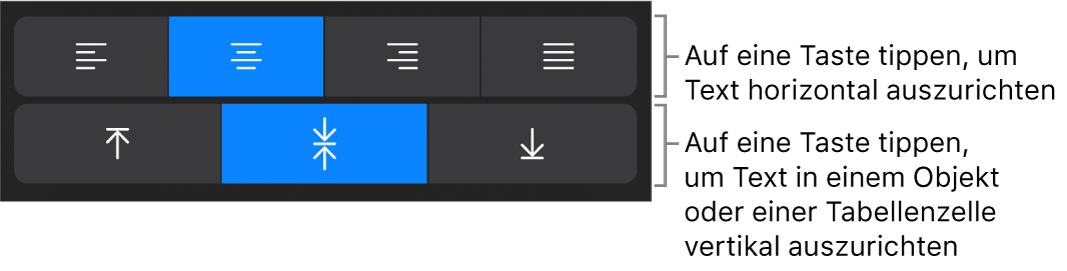
Textränder einstellen
Du kannst den Abstand zwischen Text und dem Textfeld oder der Form, in dem bzw. der dieser Text enthalten ist, deinen Wünschen entsprechend anpassen.
Tippe auf eine Form oder ein Textfeld oder wähle bestimmten Text aus.
Tippe auf
 und dann auf „Text“.
und dann auf „Text“.Tippe im Abschnitt „Rand“ auf
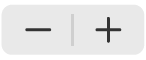 , um den Rand zu verkleinern bzw. zu vergrößern. Du kannst auch auf den Randabstand tippen und einen neuen Wert eingeben.
, um den Rand zu verkleinern bzw. zu vergrößern. Du kannst auch auf den Randabstand tippen und einen neuen Wert eingeben.