
Positionieren und Ausrichten von Objekten in Keynote auf dem iPhone
Du kannst mehrere Objekte relativ zueinander ausrichten oder die Position eines Objekts mit Hilfe seiner x- und y-Koordinaten angeben. Du kannst ein Objekt auch mithilfe von Gesten bewegen.
Hinweis: Ist dieses Objekt in den Text eingebunden, kannst du es nur durch Ziehen (oder durch Ausschneiden und Einsetzen) an einer neuen Position im aktuellen Textfluss oder in einem anderen Textfeld oder einer Form platzieren. Informationen zum Bewegen eines eingebundenen Objekts aus einem Textfeld oder einer Form heraus findest du unter Eingebundenes Objekt auf die Folie bewegen.
Objekt mithilfe von x- und y-Koordinaten ausrichten
Wähle ein Objekt durch Tippen aus oder wähle mehrere Objekte aus.
Tippe auf
 und dann auf „Anordnen“.
und dann auf „Anordnen“.Tippe auf „X“ oder „Y“ und gib dann Werte für X und Y ein.
Der X-Wert wird von der linken Kante der Folie bis zur oberen linken Ecke des Objekts gemessen.
Der Y-Wert wird von der oberen Kante der Folie bis zur oberen linken Ecke des Objekts gemessen.
Objekt um jeweils einen Bildpunkt bewegen
Du kannst ein Objekt präzise um jeweils einen Bildpunkt bewegen.
Lege einen Finger auf das Objekt und streiche mit einem anderen Finger über eine beliebige Stelle auf der Folie (in die Richtung, in die das Objekt bewegt werden soll).
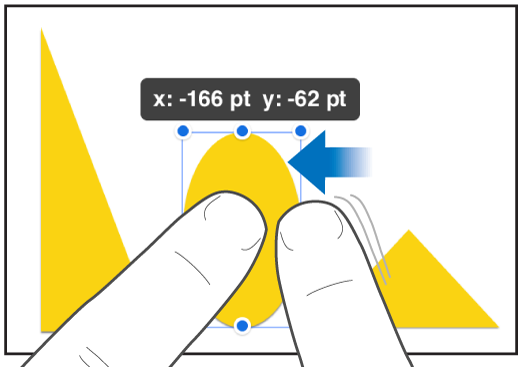
Beim Streichen kannst du sehen, wie sich die Position des Objekts um jeweils einen Bildpunkt ändert. Streiche mit zwei, drei, vier oder fünf Fingern, um das Objekt um jeweils 10, 20, 30 oder 40 Bildpunkte zu bewegen.
Tipp: Du kannst mehrere Objekte auswählen und dann gleichzeitig bewegen.
Objekt linear ziehen
Du kannst festlegen, dass sich ein Objekt beim Ziehen nur entlang einer geraden Linie bewegt.
Lege einen Finger auf eine beliebige Stelle des Bildschirms, während du das Objekt mit einem Finger der anderen Hand ziehst.
Du kannst ein Objekt horizontal, vertikal oder diagonal (in einem Winkel von 45 Grad) ziehen.
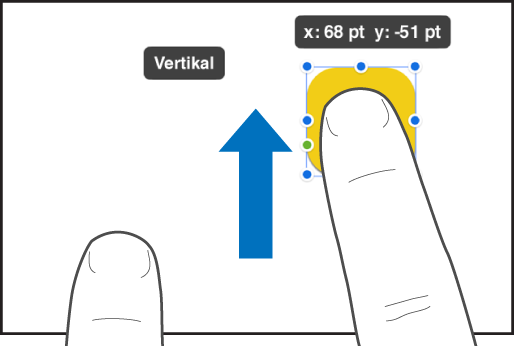
Objekte vertikal oder horizontal ausrichten
Du kannst Objekte so ausrichten, dass sie an einer vertikalen oder horizontalen Achse ausgerichtet werden.
Lege den Finger auf ein Objekt und tippe dann auf die anderen Objekte, die du ausrichten willst.
Tippe auf
 und dann auf „Anordnen“.
und dann auf „Anordnen“.Tippe auf eine Option unter „Ausrichten“ und „Verteilen“.
Die Objekte werden mit dem Objekt ausgerichtet, das sich in der von dir ausgewählten Richtung am nächsten zur jeweiligen Kante befindet. Wenn du beispielsweise drei Objekte links ausrichtest, verbleibt das Objekt, das sich am weitesten links befindet, an seinem Platz und die anderen Objekte werden an ihm ausgerichtet.
Objekte in gleichen Abständen anordnen
Du kannst die Objekte so platzieren, dass entlang einer vertikalen oder horizontalen Achse (oder entlang beider Achsen) der Abstand zwischen den Objekten immer gleich ist.
Lege den Finger auf ein Objekt und tippe dann auf mindestens zwei weitere Objekte, die du ausrichten willst.
Tippe auf
 und dann auf „Anordnen“.
und dann auf „Anordnen“.Tippe auf eine Option unter „Ausrichten“ und „Verteilen“.