Bearbeiten von Fotos und Videos auf dem iPod touch
Verwende die Werkzeuge in der App „Fotos“ ![]() zum Bearbeiten von Fotos und Videos auf dem iPod touch. Wenn du die Option „iCloud Fotos“ aktiviert hast, werden alle Bearbeitungen, die du vornimmst, auf alle deine Geräte übernommen und gesichert.
zum Bearbeiten von Fotos und Videos auf dem iPod touch. Wenn du die Option „iCloud Fotos“ aktiviert hast, werden alle Bearbeitungen, die du vornimmst, auf alle deine Geräte übernommen und gesichert.
Weitere Informationen findest du unter Verwenden von iCloud-Fotos auf dem iPod touch.
Foto bearbeiten
Tippe in einem Album oder Moment auf die Miniatur eines Fotos, um das Foto in voller Bildschirmgröße anzuzeigen.
Tippe auf „Bearbeiten“, wähle ein Werkzeug aus und nimm die gewünschten Anpassungen vor. Du kannst beliebige der folgenden Schritte ausführen:
Verwende für ein mit Blitzlicht aufgenommenes Foto das Werkzeug „Rote Augen entfernen“
 . Tippe zunächst auf das Werkzeug und danach auf jedes Auge, das korrigiert werden soll.
. Tippe zunächst auf das Werkzeug und danach auf jedes Auge, das korrigiert werden soll.Tippe auf
 , um das Werkzeug „Beschneiden“ zu verwenden. Die App „Fotos“ schlägt den optimalen Beschnitt vor. Du kannst aber durch Auf- oder Zusammenziehen deiner Finger den Beschnittrahmen selbst festlegen. Tippe auf
, um das Werkzeug „Beschneiden“ zu verwenden. Die App „Fotos“ schlägt den optimalen Beschnitt vor. Du kannst aber durch Auf- oder Zusammenziehen deiner Finger den Beschnittrahmen selbst festlegen. Tippe auf  , wenn du einen standardisierten Beschnitt wie „2:3“ oder „Quadrat“ verwenden möchtest. Tippe auf
, wenn du einen standardisierten Beschnitt wie „2:3“ oder „Quadrat“ verwenden möchtest. Tippe auf  , um das Foto um 90 Grad zu drehen. Drehe alternativ das Rad, um das Foto zu neigen oder gerade auszurichten.
, um das Foto um 90 Grad zu drehen. Drehe alternativ das Rad, um das Foto zu neigen oder gerade auszurichten.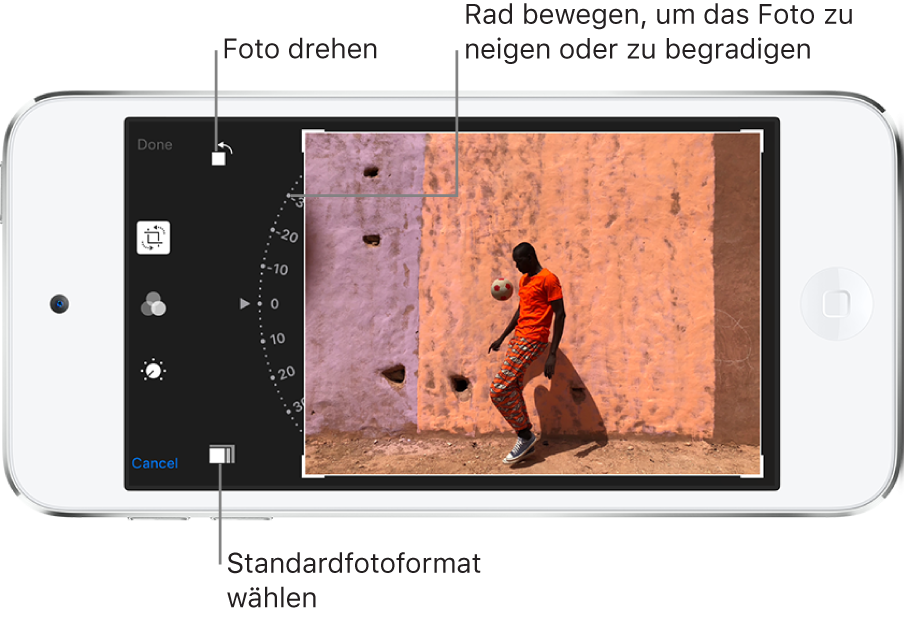
Wende Fotofilter
 wie „Strahlend“, „Dramatisch“ oder „Silbertöne“ an, um bestimmte Effekte zu erzielen.
wie „Strahlend“, „Dramatisch“ oder „Silbertöne“ an, um bestimmte Effekte zu erzielen.Passe Einstellungen für Licht, Farbe oder Schwarz und Weiß an. Tippe auf
 , dann auf eine Option und bewege den Schieberegler, um den gewünschten Effekt zu erzielen. Tippe auf
, dann auf eine Option und bewege den Schieberegler, um den gewünschten Effekt zu erzielen. Tippe auf  , wenn du Feinanpassungen vornehmen möchtest.
, wenn du Feinanpassungen vornehmen möchtest.
Tippe auf „Fertig“, um die Änderungen zu sichern.
Tippe, wenn du die Änderungen nicht beibehalten möchtest, auf „Abbrechen“ und danach auf „Änderungen verwerfen“.
Tipp: Solange du ein Foto bearbeitest, kannst du den Finger auf die bearbeitete Version legen, um das bearbeitete Foto mit dem Original zu vergleichen.
Für die App „Fotos“ verfügbare Erweiterungen stellen möglicherweise zusätzliche Bearbeitungsoptionen bereit. Weitere Informationen findest du im Apple Support-Artikel Inhalte in der Fotos-App mit Drittanbieter-Apps und -Erweiterungen bearbeiten.
Bearbeitetes Foto zurücksetzen
Auch nachdem du ein Foto bearbeitet und die Änderungen gesichert hast, kannst du jederzeit zum Originalbild zurückkehren.
Öffne ein zuvor bearbeitetes Foto.
Tippe auf „Bearbeiten“ und danach auf „Zurücksetzen“.
Tippe auf „Zurück zum Original“.
Live Photo bearbeiten
In Live Photos, die du auf einem iPad oder iPhone aufgenommen hast, kannst nicht nur die Werkzeuge für die Fotobearbeitung verwenden, etwa um Filter hinzuzufügen oder Fotos zu beschneiden, sondern auch Keyframes ändern, die Länge trimmen oder den Ton stummschalten.
Öffne das Live Photo.
Tippe auf „Bearbeiten“ und führe beliebige der folgenden Schritte aus:
Schlüsselfoto festlegen: Bewege den weißen Regler an einem der beiden seitlichen Kanten, um das Bild (Frame) zu ändern. Tippe auf „Als Schlüsselfoto festlegen“ und tippe auf „Fertig“.
Standfoto erstellen: Tippe auf die Taste „Live“ oben auf dem Bildschirm, um die Live-Funktionalität zu deaktivieren. Das Live Photo wird zu einem Standfoto des Schlüsselfotos.
Live Photo stummschalten: Tippe auf
 . Tippe erneut auf die Taste „Stumm“, um die Stummschaltung zu beenden.
. Tippe erneut auf die Taste „Stumm“, um die Stummschaltung zu beenden.Live Photo kürzen: Ziehe eine der seitlichen Kante der schwarzen Rahmenansicht, um die Bilder (Frames) auszuwählen, die als Live Photo wiedergegeben werden sollen.
Foto mit Markierungen versehen
Tippe auf ein Foto, um es in voller Bildschirmgröße anzuzeigen.
Tippe auf „Bearbeiten“ und danach auf
 .
.Tippe auf „Markierungen“
 .
.Verwende das Werkzeug „Bleistift“, „Marker“ oder „Stift“, um das Foto mit Anmerkungen zu versehen. Mit dem Werkzeug „Radierer“ kannst du deine Anmerkungen ggf. löschen. Weitere Informationen findest du unter Verwenden von Markierungen in Apps auf dem iPod touch.
Video kürzen
Öffne ein Video in der App „Fotos“ und tippe auf „Bearbeiten“.
Bewege eine oder beide seitlichen Kanten der Bildansicht und tippe auf „Fertig“.
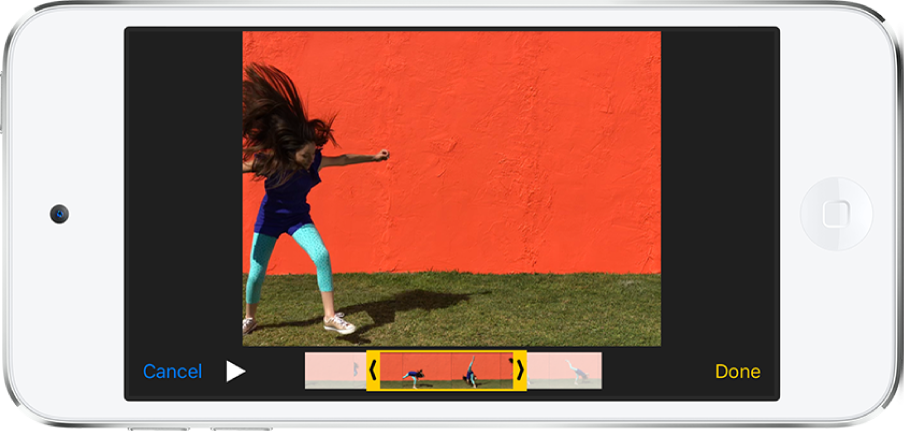
Tippe auf „Als neuen Clip sichern“.
Der neue Clip wird in deinem Album „Videos“ gesichert; (das Originalvideo bleibt unverändert).
In Zeitlupe abzuspielenden Videoausschnitt festlegen
Öffne ein Zeitlupenvideo und tippe auf „Bearbeiten“.
Bewege die weißen vertikalen Balken unterhalb der Bildansicht, um den Videoausschnitt festzulegen, der in Zeitlupe wiedergegeben werden soll.