Teilen von Fotos, Videos und Audionachrichten auf dem iPod touch
In der App „Nachrichten“ ![]() kannst du Fotos, Videos und Audionachrichten senden. Außerdem kannst du einen Anhang teilen, sichern oder drucken. Bei Verwendung von iMessage schlägt dir die App „Fotos“ vor, mit wem du Fotos teilen könntest. Basis für die Vorschläge sind dein(e) Chatpartner, die diskutierten Themen und die Orte, an denen Fotos gemeinsam entstanden.
kannst du Fotos, Videos und Audionachrichten senden. Außerdem kannst du einen Anhang teilen, sichern oder drucken. Bei Verwendung von iMessage schlägt dir die App „Fotos“ vor, mit wem du Fotos teilen könntest. Basis für die Vorschläge sind dein(e) Chatpartner, die diskutierten Themen und die Orte, an denen Fotos gemeinsam entstanden.
Foto oder Video senden
Führe in der App „Nachrichten“ beim Schreiben einer Nachricht beliebige der folgenden Schritte aus:
Foto in der App „Nachrichten“ aufnehmen: Tippe auf
 , umrahme das gewünschte Objekt im Sucher und tippe auf
, umrahme das gewünschte Objekt im Sucher und tippe auf  .
.Video in der App „Nachrichten“ aufnehmen: Tippe auf
 , wähle „Video“ als Modus aus und tippe auf
, wähle „Video“ als Modus aus und tippe auf  .
.Foto oder Video auswählen: Tippe in der Übersicht der Apps auf
 und streiche nach links, um durch deine neuesten Aufnahmen zu scrollen, oder tippe alternativ auf „Alle Fotos“.
und streiche nach links, um durch deine neuesten Aufnahmen zu scrollen, oder tippe alternativ auf „Alle Fotos“.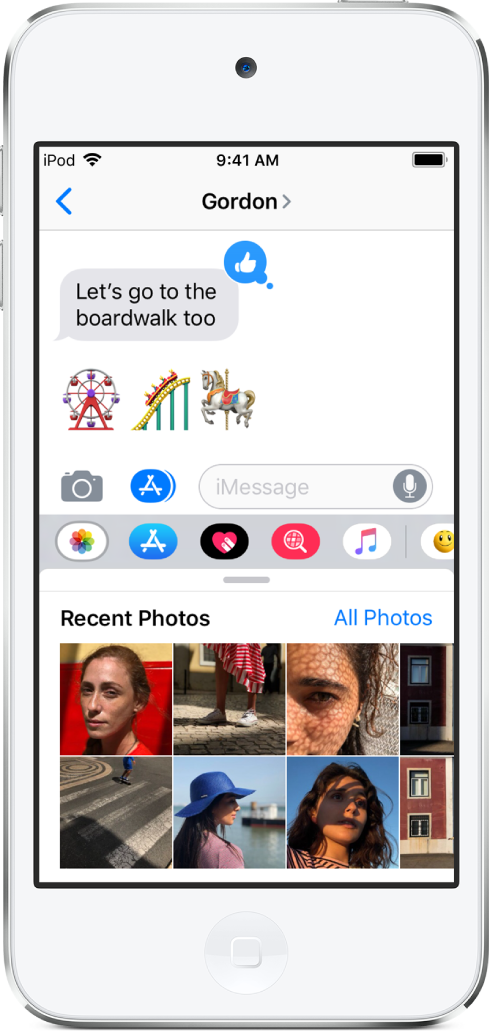
Tippe auf
 , um deine Nachricht zu senden, oder auf
, um deine Nachricht zu senden, oder auf  , um den Vorgang abzubrechen.
, um den Vorgang abzubrechen.
Foto bearbeiten oder mit Markierungen versehen
Du kannst ein Foto bearbeiten und mit Markierungen versehen, ehe du es im Rahmen einer Konversation versendest.
Tippe in der Übersicht der Apps auf
 und wähle ein Foto aus.
und wähle ein Foto aus.Tippe auf das Foto in der Sprechblase der Nachricht und führe beliebige der folgenden Schritte aus:
Tippe auf „Markierungen“, um mit den Markierungswerkzeugen auf dem Foto zu zeichnen; tippe danach auf „Sichern“.
Tippe auf „Bearbeiten“, um das Foto mit den Werkzeugen für die Fotobearbeitung zu bearbeiten; tippe danach auf „Sichern“.
Tippe auf „Fertig“ und füge deinen Nachrichtentext hinzu. Tippe danach auf
 , um das Foto zu senden, oder auf
, um das Foto zu senden, oder auf  , um das Foto aus der Sprechblase der Nachricht zu entfernen.
, um das Foto aus der Sprechblase der Nachricht zu entfernen.
Kameraeffekt zu einem Foto oder Video hinzufügen
Wenn du auf einem iPod touch (7. Generation) ein Foto oder Video in einer Konversation in der App „Nachrichten“ aufnimmst, kannst du darin Kameraeffekte – wie Filter, Sticker, Etiketten und Formen – hinzufügen.
Tippe auf
 und wähle einen Kameramodus aus (z. B. „Foto“ oder „Video“).
und wähle einen Kameramodus aus (z. B. „Foto“ oder „Video“).Tippe auf
 und führe beliebige der folgenden Schritte aus:
und führe beliebige der folgenden Schritte aus:Tippe auf
 und wähle einen Filter aus, den du auf dein Bild anwenden willst. Tippe dann auf
und wähle einen Filter aus, den du auf dein Bild anwenden willst. Tippe dann auf  , um das Fenster „Filter“ zu schließen.
, um das Fenster „Filter“ zu schließen.Tippe auf
 , um ein Textetikett hinzuzufügen. Tippe dann auf
, um ein Textetikett hinzuzufügen. Tippe dann auf  , um das Fenster „Text“ zu schließen.
, um das Fenster „Text“ zu schließen.Tippe auf
 , um eine Form hinzuzufügen. Tippe dann auf
, um eine Form hinzuzufügen. Tippe dann auf  , um das Fenster „Formen“ zu schließen.
, um das Fenster „Formen“ zu schließen.Sind Sticker vorhanden, kannst du darauf tippen, um sie zu deinem Bild hinzuzufügen.
Tippe auf
 , um ein Foto aufzunehmen, oder auf
, um ein Foto aufzunehmen, oder auf  , um ein Video aufzunehmen.
, um ein Video aufzunehmen.Tippe auf „Fertig“, um das Foto zur Sprechblase hinzuzufügen, in der du eine Nachricht hinzufügen kannst. Oder tippe auf
 , um nur das Foto direkt zu senden.
, um nur das Foto direkt zu senden.
Audionachricht senden
Lege in einer Konversation den Finger auf
 , um eine Sprachnachricht aufzunehmen.
, um eine Sprachnachricht aufzunehmen.Tippe auf
 , um deine Audionachricht anzuhören, bevor du sie sendest.
, um deine Audionachricht anzuhören, bevor du sie sendest.Tippe auf
 , um deine Nachricht zu senden, oder auf
, um deine Nachricht zu senden, oder auf  , um den Vorgang abzubrechen.
, um den Vorgang abzubrechen.
Hinweis: Zum Einsparen von Speicherplatz löscht der iPod touch automatisch Audionachrichten zwei Minuten, nachdem du sie angehört hast. Es sei denn, du wählst „Behalten“. Wähle „Einstellungen“ ![]() > „Nachrichten“ > „Löschen“ (unter „Audionachrichten“) und tippe auf „Nie“, wenn Nachrichten generell aufbewahrt werden sollen.
> „Nachrichten“ > „Löschen“ (unter „Audionachrichten“) und tippe auf „Nie“, wenn Nachrichten generell aufbewahrt werden sollen.
Audionachricht anhören oder beantworten
Hebe den iPod touch an und halte ihn an dein Ohr, um empfangene Audionachrichten anzuhören.
Hebe es erneut an, um zu antworten.
Diese Funktion kannst du ausschalten. Wähle dazu „Einstellungen“ ![]() > „Nachrichten“ und deaktiviere die Option „Zum Hören ans Ohr“.
> „Nachrichten“ und deaktiviere die Option „Zum Hören ans Ohr“.
Nachricht oder Anhang teilen, sichern, drucken, kopieren oder löschen
Führe in einer Konversation beliebige der folgenden Schritte für einen Anhang aus:
Anhang teilen, sichern oder drucken: Tippe auf den Anhang und auf
 .
.Anhang kopieren: Lege den Finger auf den Anhang und tippe auf „Kopieren“.
Objekte aus einer anderen App teilen: Tippe in der anderen App auf „Teilen“ oder auf
 und danach auf „Nachricht“.
und danach auf „Nachricht“.Nachricht oder Anhang weiterleiten: Lege den Finger auf eine Nachricht oder einen Anhang, tippe auf „Mehr“, wähle ggf. zusätzliche Objekte aus und tippe auf
 .
.Nachricht oder Anhang löschen: Lege den Finger auf eine Nachricht oder einen Anhang, tippe auf „Mehr“, wähle ggf. zusätzliche Objekte aus und tippe auf
 .
.
Hinweis: Anhänge, die du mittels iMessage sendest (z. B. Fotos oder Videos) werden möglicherweise auf einen Apple-Server hochgeladen und dort verschlüsselt, damit nur der Absender und der Empfänger darauf zugreifen können. Es ist möglich, dass zur Optimierung der Leistung dein Gerät Anhänge automatisch auf einen Apple-Server hochlädt, während du noch deine iMessage-Nachricht erstellst. Wenn du deine Nachricht nicht sendest, werden die Anhänge nach einigen Tagen vom Server gelöscht.