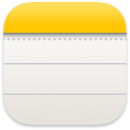 Notizen
Notizen
Die App „Notizen“ ist der beste Ort, um schnell Gedanken festzuhalten oder längere Notizen mit Checklisten, Bildern, Weblinks und mehr zu sichern. Mit Funktionen für die Zusammenarbeit – wie geteilte Notizen und Ordner, Erwähnungen und Aktivitätsdarstellung – ist es einfach, mit anderen Personen zusammenzuarbeiten und über alles, was in deiner Notiz geschieht, auf dem Laufenden zu bleiben. Du kannst auch mit Tags die Übersicht behalten oder intelligente Ordner nutzen, um deine Notizen automatisch anzuordnen. Hierbei dienen bestimmte Kriterien als Basis, beispielsweise ob deine Notiz über Checklisten oder Anhänge verfügt, wann die Notiz erstellt oder bearbeitet wurde und vieles mehr. Und mit iCloud lassen sich all deine Geräte leicht synchron halten, sodass du deine Notizen auf jedem Gerät, auf dem du mit deiner Apple-ID angemeldet bist, überallhin mitnehmen kannst.
Siri: Sage zum Beispiel: „Neue Notiz erstellen.”
Hinweis: Wenn du Schnellnotizen mit einer anderen aktiven Ecke erstellen willst, wähle „Systemeinstellungen“ ![]() > „Schreibtisch & Dock“, klicke auf „Aktive Ecken“ und wähle die Ecke aus, die du für Schnellnotizen verwenden willst.
> „Schreibtisch & Dock“, klicke auf „Aktive Ecken“ und wähle die Ecke aus, die du für Schnellnotizen verwenden willst.
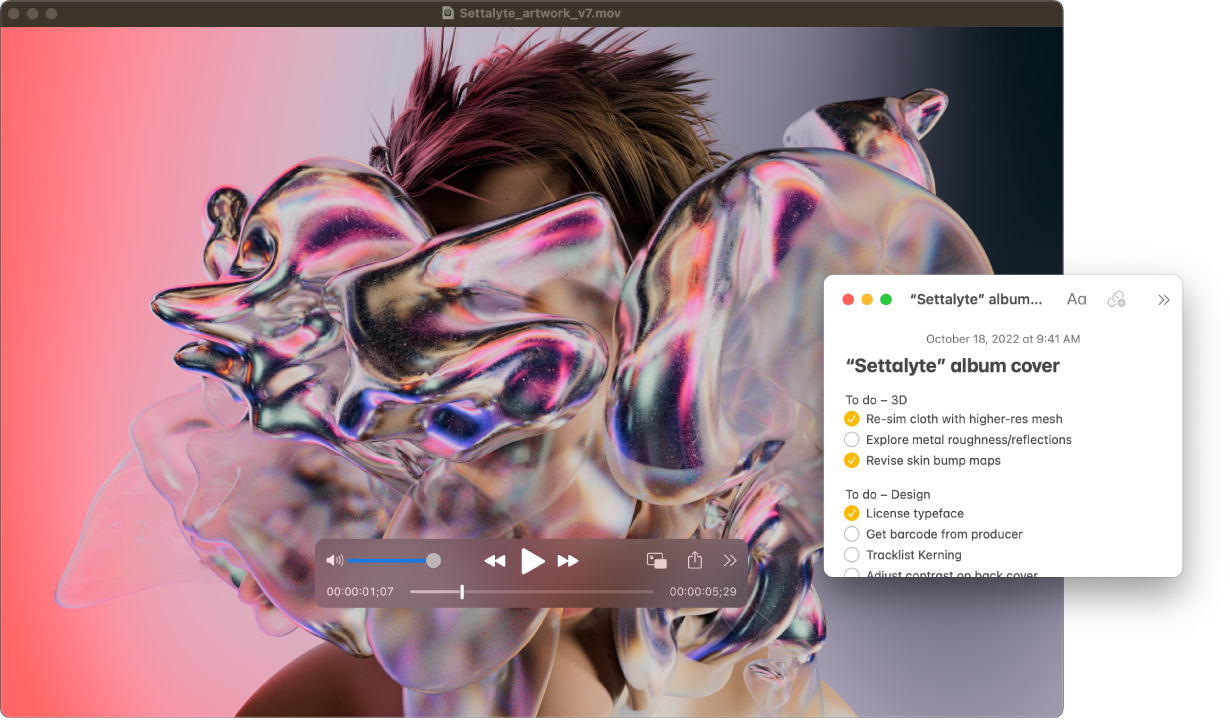
Inhalte hinzufügen, Notizen sperren und teilen. Verwende die Symbolleiste der App „Notizen“, um schnell Checklisten, Fotos, Videos, Skizzen, Tabellen, Links und weitere Objekte zu deiner Notiz hinzuzufügen. Klicke auf ![]() , um deine Notiz mit deinem iMac-Anmeldepasswort zu schützen oder ein separates Passwort zu erstellen. Teile eine Notiz mit Mail, Nachrichten, Erinnerungen oder AirDrop, indem du auf
, um deine Notiz mit deinem iMac-Anmeldepasswort zu schützen oder ein separates Passwort zu erstellen. Teile eine Notiz mit Mail, Nachrichten, Erinnerungen oder AirDrop, indem du auf ![]() klickst. Wähle „Kopie senden“ und wähle dann, wie die Notiz geteilt werden soll.
klickst. Wähle „Kopie senden“ und wähle dann, wie die Notiz geteilt werden soll.
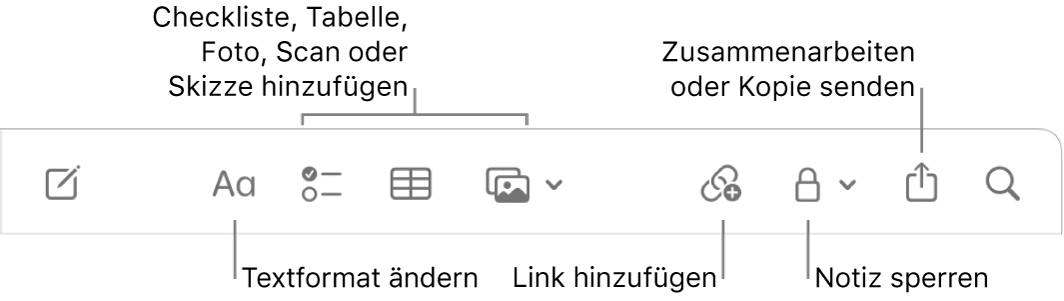
Tipp: Wenn du mit deiner Apple-ID angemeldet bist und iCloud für die App „Notizen“ aktiviert ist, werden deine Notizen auf all deinen Geräten auf dem neuesten Stand gehalten. Du kannst also eine To-Do-Liste auf dem Mac erstellen und unterwegs auf dem iPhone Aufgaben als erledigt markieren.
Notiz gemeinsam bearbeiten. Du kannst eine Einladung zur Zusammenarbeit an einer Liste in der App „Nachrichten“ oder „Mail“ senden oder den Link kopieren und teilen. Klicke in der Symbolleiste auf ![]() , wähle „Zusammenarbeiten“ im Menü aus und wähle dann „Nachrichten“, „Mail“ oder „Link kopieren“. Wenn du den Link in der App „Nachrichten“ teilst, wird jeder im Thread automatisch zur Liste hinzugefügt. Nachdem du andere Personen eingeladen hast, kannst du durch Klicken auf
, wähle „Zusammenarbeiten“ im Menü aus und wähle dann „Nachrichten“, „Mail“ oder „Link kopieren“. Wenn du den Link in der App „Nachrichten“ teilst, wird jeder im Thread automatisch zur Liste hinzugefügt. Nachdem du andere Personen eingeladen hast, kannst du durch Klicken auf ![]() die Aktivität verfolgen und die Zusammenarbeit verwalten.
die Aktivität verfolgen und die Zusammenarbeit verwalten.
Tags hinzufügen. Verwende Tags irgendwo im Text deiner Notiz ein, um sie zu kategorisieren und zu verwalten. Gib das Symbol # gefolgt vom Text des Tags ein. Du kannst deine Tags in der Seitenleiste sichten, um schnell zu Notizen mit einem oder mehreren bestimmten Tags zu springen (beispielsweise #Urlaub oder #Kochen). Eigene intelligente Ordner sammeln Notizen automatisch an einem Ort, wobei dieselben Tags als Basis dienen.
Erwähnungen verwenden. Verwende Erwähnungen (gib @ gefolgt von einem Namen ein, z. B. @Luisa), um dich direkt mit allen Personen auszutauschen, die mit dir an einem Projekt oder in einem sozialen Umfeld zusammenarbeiten. Die Betreffenden erhalten dann einen Hinweis, dass sie in einer Notiz erwähnt wurden, und können direkt dorthin springen und teilnehmen.
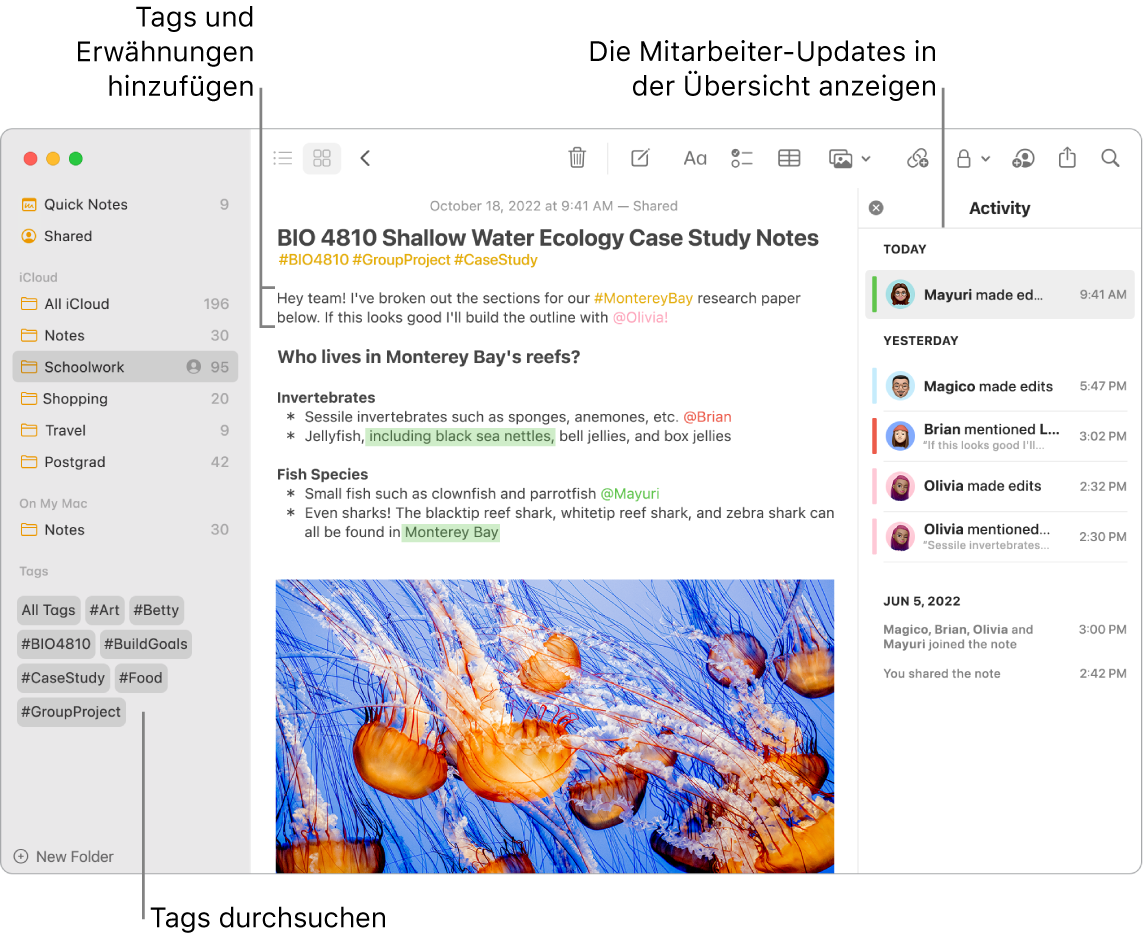
Aktivitätszusammenfassung für eine Notiz ansehen. In der Aktivitätsdarstellung auf der rechten Seite des Fensters „Notizen“ kannst du dir die neuesten Informationen dazu ansehen, wer an einer geteilten Notiz gearbeitet hat. Streiche auf dem Text der Notiz nach rechts, um Bearbeitungsinfos anzuzeigen, die die hervorgehobenen Änderungen sowie das Datum und die Uhrzeit der jeweiligen Bearbeitung umfassen.
Mit intelligenten Ordnern verwalten. Intelligente Ordner ermöglichen es dir, deine Notizen schnell nach den Filtern zu ordnen, die du eingerichtet hast. Du kannst nach Tags, Erwähnungen und dem Datum filtern, an dem eine Notiz erstellt oder bearbeitet wurde, ob die Notiz gesperrt oder angepinnt ist, nach Schnellnotizen und mehr. Du kannst mehrere Filter zu einem intelligenten Ordner hinzufügen und wählen, ob alle oder einige angewendet werden sollen. Klicke zuerst oben links auf „Neuer Ordner“, gib dem Ordner einen Namen, wähle „In intelligenten Ordner konvertieren“ und füge die gewünschten Kriterien hinzu.
Eine Schnellnotiz von überall aus hinzufügen. Mit der Funktion für Schnellnotizen kannst du von jeder App oder Website aus eine Notiz auf deinem Mac erstellen und sie in der Kategorie „Schnellnotizen“ in der Notizen-Seitenleiste ansehen.
Verwende zum Erstellen einer Schnellnotiz den Tastaturkurzbefehl „![]() -Q“ oder bewege den Zeiger zur linken unteren Ecke des Bildschirms, wo „Schnellnotiz“ standardmäßig als aktive Ecke verfügbar ist. In Safari kannst du eine Schnellnotiz erstellen, indem du Text auf einer Webseite markierst und dann auf „Teilen“
-Q“ oder bewege den Zeiger zur linken unteren Ecke des Bildschirms, wo „Schnellnotiz“ standardmäßig als aktive Ecke verfügbar ist. In Safari kannst du eine Schnellnotiz erstellen, indem du Text auf einer Webseite markierst und dann auf „Teilen“ ![]() > „Schnellnotiz hinzufügen“ klickst, um den markierten Text zu deiner Notiz hinzuzufügen.
> „Schnellnotiz hinzufügen“ klickst, um den markierten Text zu deiner Notiz hinzuzufügen.
Passe die Größe oder Position deiner Schnellnotiz an (ziehe eine Ecke, um die Größe der Schnellnotiz zu ändern, oder ziehe die Titelleiste, um sie neu zu positionieren), damit sie dir nicht die Sicht auf das versperrt, was du dir gerade anschaust.
Symbolleiste anpassen. Klicke bei gedrückter Taste „ctrl“ auf eine beliebige Stelle in der Symbolleiste, um das Fenster „Symbolleiste anpassen“ zu öffnen. Bewege deine Favoriten in die Symbolleiste, um sie zu verwenden.
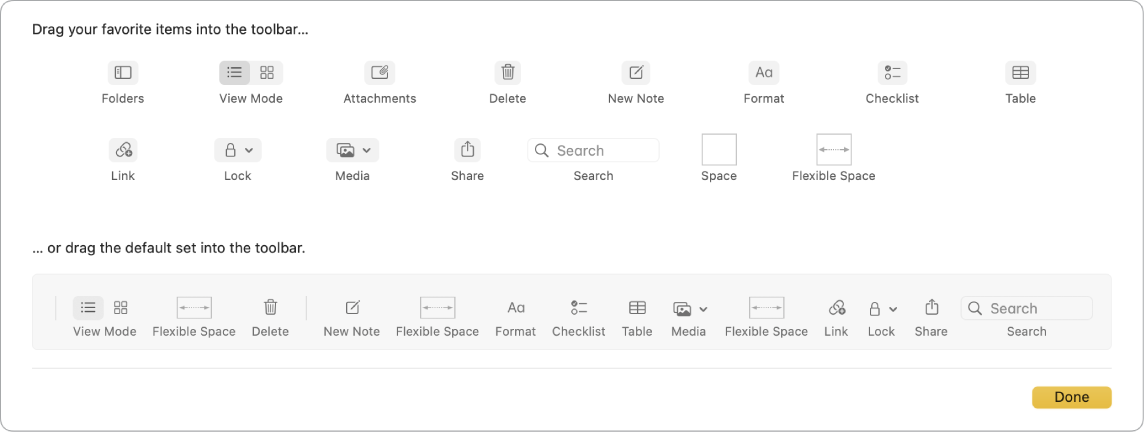
Weitere Infos. Weitere Informationen findest du im Notizen – Benutzerhandbuch.