
Anpassen der Objektverfolgung in Final Cut Pro für den Mac
Wenn du Effekte oder Clips (etwa Bilder oder Titel) mit sich bewegenden Objekten in Videoclips verfolgst, analysiert Final Cut Pro die Bewegung der Objekte in den Videoclips und generiert Objektverfolgungsdaten in Form von Keyframes. Weitere Informationen findest du unter Funktionsweise der Objektverfolgung in Final Cut Pro für den Mac.
Du kannst die Tracking-Keyframes für einen oder mehrere Motion-Tracks in einem Videoclip bearbeiten. Darüber hinaus kannst du Motion-Tracks umbenennen, zurücksetzen, löschen oder duplizieren.
Tracking-Keyframes in der Timeline bearbeiten
Du kannst den Tracking-Editor in der Timeline verwenden, um Keyframes zu einem Motion-Track hinzuzufügen oder daraus zu entfernen.
Führe einen der folgenden Schritte aus:
Wird der Tracking-Editor nicht bereits angezeigt, wähle den Clip in der Timeline aus und führe dann einen der folgenden Schritte aus:
Wähle „Clip“ > „Tracking-Editor einblenden“ (oder drücke die Tastenkombination „Wahl-Befehl-T“).
Du kannst auch bei gedrückter Taste „ctrl“ auf einen Clip in der Timeline klicken und „Tracking-Editor einblenden“ auswählen.
Der Tracking-Editor wird auf dem Clip in der Timeline eingeblendet.
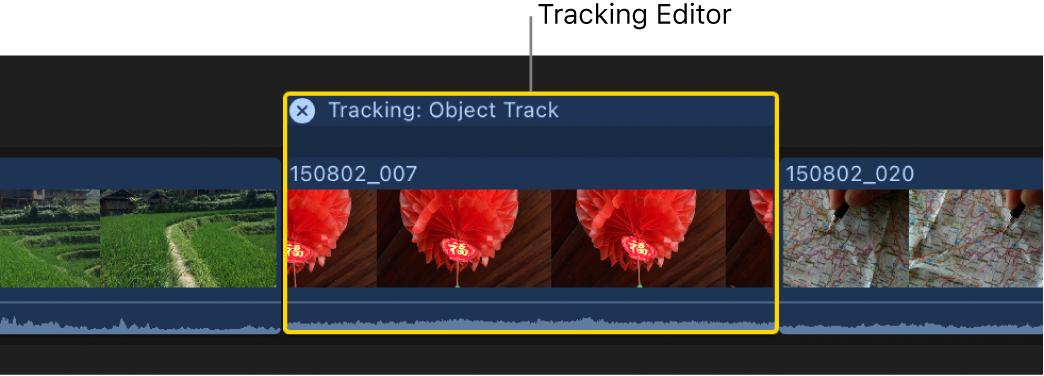
Wähle im Tracking-Editor eine Region aus, indem du einen der folgenden Schritte ausführst:
Region von Tracking-Keyframes auswählen: Klicke einmal auf eine hellblaue Region.
Leere Region auswählen: Klicke einmal auf eine Region ohne Tracking-Keyframes.
Einen Bereich auswählen: Wähle den Bereich durch Ziehen aus.
Einzelnes Bild auswählen: Wähle das Bild durch Doppelklicken aus.
Führe einen der folgenden Schritte aus:
Neue Tracking-Keyframes erstellen: Klicke auf „Analysieren“.
Keyframes entfernen: Klicke auf „Löschen“. Hier durch wird der Motion-Track zurückgesetzt, aber nicht gelöscht.
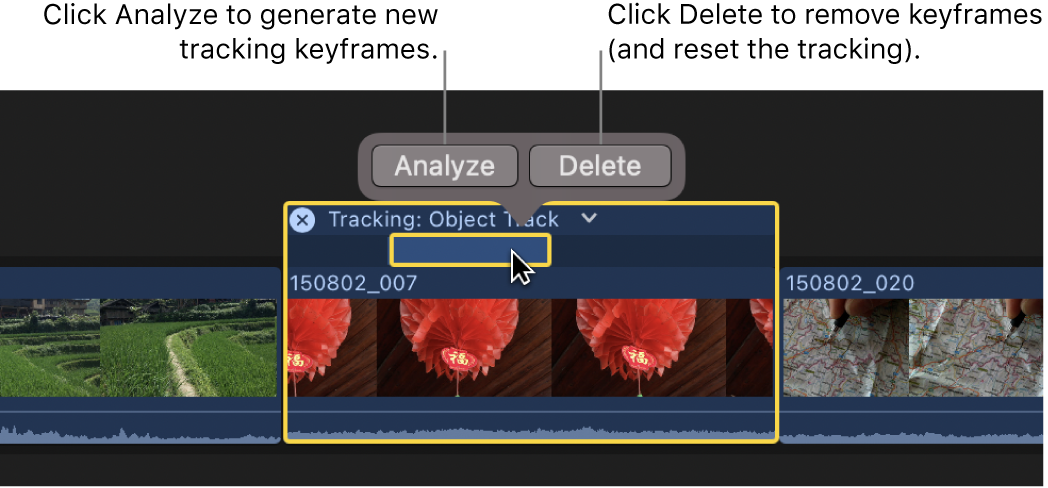
Wenn ein Clip mehrere Tracker hat, kannst du den Tracker auswählen, in dem der Tracking-Editor angezeigt werden soll. Klicke rechts neben dem Trackernamen auf den Abwärtspfeil und wähle dann einen Tracker aus dem Einblendmenü aus.
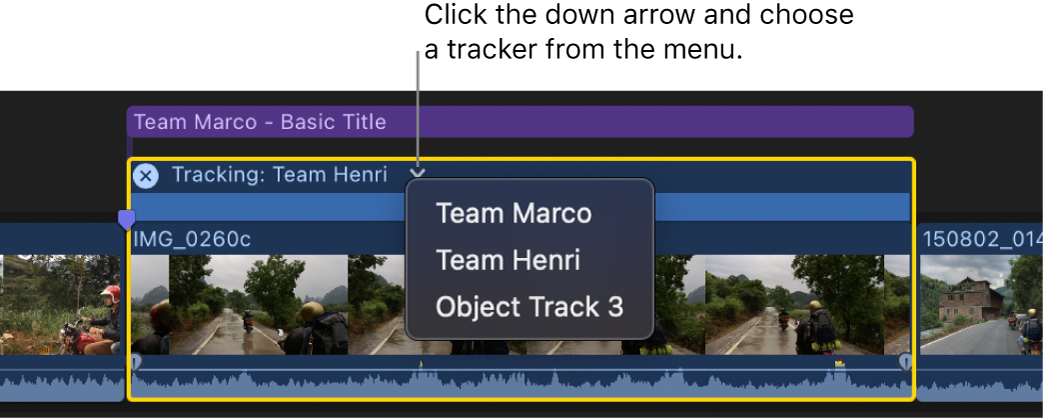
Du kannst Tracking-Keyframes auch im Informationsfenster „Video“ bearbeiten. Der Ablauf ist fast identisch mit dem Bearbeiten von Keyframes für Videoeffekte. Weitere Informationen findest du unter Tracking-Keyframes im Informationsfenster „Video“ bearbeiten (siehe unten).
Wenn du eine Lücke zwischen vorhandenen Tracking-Keyframes füllst, interpoliert Final Cut Pro den Unterschied zwischen den Keyframes (wie dies auch bei Keyframes von Videoanimationen durchgeführt wird).
Tracking-Keyframes im Informationsfenster „Video“ bearbeiten
Du kannst Tracking-Keyframes im Informationsfenster „Video“ bearbeiten, ähnlich wie beim Bearbeiten von Keyframes für Videoeffekte oder Bearbeiten von Keyframes für Audioeffekte.
Verfolge in Final Cut Pro einen Effekt oder ein Bild (oder einen anderen Clip) mit einem Objekt, das sich in einem Videoclip bewegt.
Weitere Informationen findest du unter Verknüpfen eines Effektes mit einem Objekt in Bewegung in Final Cut Pro für den Mac oder Verfolgen eines Bildes oder eines anderen Clips mit einem Objekt in Bewegung in Final Cut Pro für den Mac.
Wähle den Clip in der Timeline aus und platziere die Abspielposition auf dem Clip, sodass das zu ändernde Bild (Frame) im Viewer angezeigt wird.
Klicke auf „Analysieren“, um Tracking-Keyframes zu erstellen.
Weitere Informationen hierzu findest du unter Tracking-Keyframes in der Timeline bearbeiten weiter oben.
Öffne das Informationsfenster „Video“ und scrolle zu dem Tracker, den du im Abschnitt „Tracker“ ändern willst.
Klicke auf den Namen des Trackers, um den Tracker auszuwählen.
Führe einen der folgenden Schritte aus:
Onscreen-Steuerelemente im Viewer anzeigen: Klicke auf die Taste für die Onscreen-Steuerelemente.
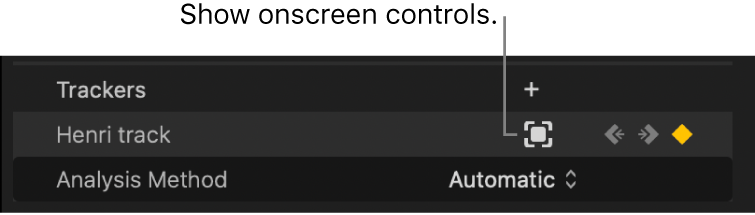
Zwischen Keyframes navigieren: Klicke auf den Linkspfeil, um die Abspielposition zum vorherigen Keyframe zu bewegen. Klicke auf den Rechtspfeil, um die Abspielposition zum nächsten Keyframe zu bewegen.
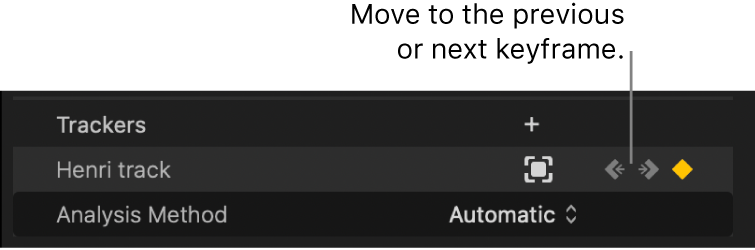
Keyframes hinzufügen oder entfernen: Klicke auf die Taste „Keyframe“.
Wichtig: Bevor du Keyframes auf diese Weise hinzufügst, stelle sicher, dass im Einblendmenü „Verhalten“ in den Tracker-Steuerelementen die Option „An Tracker pinnen“ aktiviert ist, damit die Keyframes zum Motion-Track und zum Objekt (Effektformmaske, Bild oder anderer Clip), das das Objekt im Clip verfolgt, hinzugefügt werden. Weitere Informationen findest du unter Versetzen der Position eines Tracking-Effektes in Final Cut Pro für den Mac.
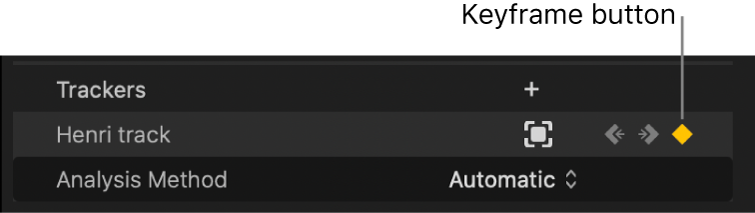
Hinweis: Wenn du mithilfe der Onscreen-Steuerelemente eine Änderungen vornimmst, fügt Final Cut Pro automatisch einen Keyframe hinzu.
Du kannst auch ganz rechts im Tracker auf den Abwärtspfeil klicken und eine der folgenden Optionen aus dem Abschnitt „Keyframes“ im Einblendmenü auswählen:
Hinzufügen: Hiermit wird ein Keyframe an der Abspielposition hinzugefügt.
Löschen: Hiermit wird der Keyframe an der Abspielposition gelöscht.
Vorheriger: Hiermit wird die Abspielposition zum vorherigen Keyframe bewegt.
Nächster: Hiermit wird die Abspielposition zum nächsten Keyframe bewegt.
Motion-Tracks hinzufügen, umbenennen, zurücksetzen, löschen oder duplizieren
Wähle den Clip in der Final Cut Pro-Timeline aus.
Öffne das Informationsfenster „Video“ und scrolle zu dem Tracker, den du im Abschnitt „Tracker“ ändern willst.
Führe einen der folgenden Schritte aus:
Tracker hinzufügen: Klicke oben im Abschnitt „Tracker“ auf die Taste „Neuer Tracker“ (+).
Tracker umbenennen: Doppelklicke auf den Namen und gib einen neuen ein.
Tracker zurücksetzen, löschen oder duplizieren: Klicke ganz rechts im Tracker auf den Abwärtspfeil und wähle eine der folgenden Optionen aus:
Tracker zurücksetzen: Entfernt alle Keyframes vom Tracker. Du kannst Keyframes auf mit dem Tracking-Editor entfernen. Weitere Informationen hierzu findest du unter Tracking-Keyframes in der Timeline bearbeiten weiter oben.
Tracker löschen: Löscht den Tracker.
Tracker duplizieren: Erstellt eine Kopie des Trackers und fügt das Wort „Kopie“ zum Namen der Kopie hinzu.